Oglas
Ste se kdaj zamrznili, ko vas kdo vpraša, katero različico sistema Windows imate zagnan? Bi se lahko znebil, koliko RAM-a ste namestili, če bi morali poklicati tehnično podporo?
Čeprav se morda ne zdijo glamurozne, so podrobnosti, kakršne so te, pomembne za vsakega lastnika računalnika. Oglejmo si nekaj ključnih podatkov, ki jih morate vedeti o vašem osebnem računalniku z Windows koristno za odpravljanje težav Windows Odpravljanje težav za osebeWindows ima veliko sranja zaradi težav, ki niso pod njegovim nadzorom. Spoznajte največje težave, ki jih ljudje napačno priklepajo v sistem Windows in kako jih dejansko odpraviti. Preberi več ali pa samo izboljšati svoje znanje.
1. Različica sistema Windows
Uporabniki sistema Windows z dolgim časom zlahka ugotovijo, katero različico sistema Windows nekdo uporablja samo s pogledom. Na primer, okrogel gumb Start pomeni Windows 7, medtem ko je Start na celotnem zaslonu funkcija Windows 8. Če pa s temi vizualnimi namizi niste seznanjeni, je preprost način, da natančno veste, katero različico sistema Windows uporabljate.
Ne glede na to, katero različico sistema Windows uporabljate, lahko pritisnete Windows + R da odprete pogovorno okno Zaženi. Vnesite winver in odprli boste preprosto okno s podatki o sistemu Windows.
To vključuje glavno različico, ki jo uporabljate (Windows 7, Windows 10 itd.), Pa tudi natančno številko različice in različice. Microsoft redno posodablja Windows 10 in dodaja nove funkcije, zato je koristno vedeti, na kateri različici ste.
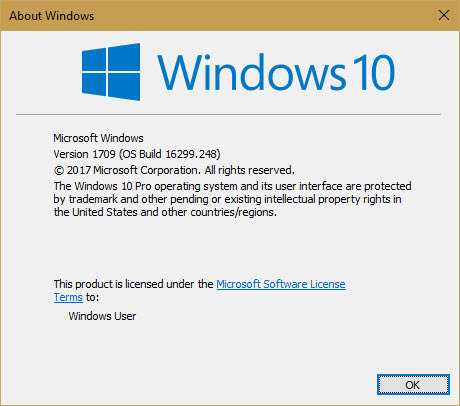
V sistemu Windows 10 lahko tudi obiščete Nastavitve> Sistem> Vizitka in se pomaknite navzdol do Specifikacije za Windows za podobne informacije. Poglej naš vodič za podporo različic Windows 10 To se zgodi, ko se konča podpora za Windows 10Izvirne različice sistema Windows 10 Microsoft ne podpira več. Tu je vse, kar morate vedeti o življenjskem ciklu sistema Windows, vključno s tem, kako lahko nadgradite in ostanete varni. Preberi več za več.
2. Informacije o trdem disku
Vedeti morate, koliko prostega prostora ima vaš trdi disk, pa tudi, ali uporabljate SSD ali mehanski trdi disk.
Če želite pregledati prosti prostor, odprite okno File Explorer in se pomaknite do Ta računalnik. Videli boste seznam Naprave in pogoni. Verjetno ima vaš notranji trdi disk C: nalepka in ime Lokalni disk. Če vam primanjkuje prostora, lahko zmanjšate zmogljivost. Preveri naš vodič o sprostitvi prostora 6 nasvetov za sprostitev prostora na disku v sistemu Windows 10Celo terabajt prostora za shranjevanje se hitro napolni z medijskimi datotekami. Tukaj vam bomo pokazali, kako enostavno osvoboditi gigabajte prostora na disku v sistemu Windows 10 z odstranitvijo odvečnih sistemskih datotek. Preberi več .
Z vgrajenim pripomočkom Windows lahko preverite, ali imate pogon SSD. Vtipkajte defrag v meni Start, da odprete Defragmentirajte in optimizirajte pogone orodje. Poišči svoje C: vozite in videli boste tudi eno SSD ali Trdi disk zraven.

Če imate pogon SSD, boste uživali hitrejše delovanje v računalniku. Preveri naš vodnik za nadgradnjo na SSD Kako premakniti Windows s trdega diska na SSD za izboljšanje zmogljivostiNadgradnja pogona SSD resnično izboljša zmogljivosti. Kako pa lahko stisnete veliko namestitev sistema Windows na majhen SSD? Uporabniki operacijskega sistema Windows lahko udobno preidejo s trdega diska na SSD v zelo malo časa. Preberi več če še vedno uporabljate počasnejši mehanski pogon.
3. Nameščen RAM
Poznavanje koliko RAM-a ste namestili Koliko RAM-a resnično potrebujete?RAM je kot kratkoročni pomnilnik. Več kot imate večopravilnosti, več jih potrebujete. Ugotovite, koliko ima vaš računalnik, kako najbolje izkoristiti ali kako več. Preberi več vam pove, koliko programov lahko zaženete hkrati, ne da bi pri tem opazili upočasnitev. Če želite to preprosto preveriti, samo pritisnite Ctrl + Shift + Esc odpreti upravitelja opravil. Če vidite le majhen seznam programov, kliknite Več podrobnosti in preklopite na Izvedba zavihek.

Tukaj boste videli nameščen RAM pod Spomin zavihek. Prav tako prikazuje, koliko uporabljate, in vam daje idejo, če boste morda potrebovali več. Poglejte v spodnji desni kot in videli boste Uporabljene reže. To vam pove, če imate na svoji matični plošči proste reže za dodajanje več RAM-a.
4. Grafične kartice
Ta igra ni tako pomembna, če ne igrate iger na računalniku. Če pa poznate svojo nameščeno grafično kartico (ali integrirana grafika Kako povečati namenski video RAM (VRAM) v operacijskem sistemu Windows 10Se sprašujete, kakšen je namenski video RAM, koliko VRAM-a imate ali kako povečati VRAM? Tu je popoln vodnik. Preberi več ) je ključnega pomena za zagotavljanje novih iger.

Te podatke boste našli na več mestih. Odprite Upravitelj opravil znova in kliknite na GPU na zavihku Izvedba in videli boste ime grafične kartice. Lahko tudi vnesete Upravitelj naprav v meniju »Start«, da odprete program, nato razširite Adapterji zaslona zavihek.
Prepričajte se (varno) posodobljen na najnovejše gonilnike zaslona Kako najti in zamenjati zastarele gonilnike sistema WindowsMorda bodo vaši vozniki zastareli in jih je treba posodobiti, ampak kako veste? Tukaj je tisto, kar morate vedeti in kako to storiti. Preberi več da vaša kartica izkoristi najnovejše funkcije.
5. Serijska številka
Serijska številka vašega računalnika ga enolično identificira, zato je priročno zapisovati. Številni proizvajalci osebnih računalnikov, kot sta Dell in HP, na svoji spletni strani zahtevajo serijsko številko, da bi preverili, ali obstajajo posodobitve gonilnikov in stanje garancije.
To boste morali zaženite hiter ukaz Command Prompt da bi našli te podatke. Pritisnite Windows + R da odprete meni Zaženi in vnesite cmd. V ukazni poziv vnesite naslednje:
wmic bios dobi serijsko številoČe tukaj ne vidite številke, kot je na spodnjem posnetku zaslona, bodisi proizvajalec računalnika ni vključil pravilno ali pa ste računalnik izdelali sami. V tem primeru lahko serijsko številko najdete na nalepki, ki je pritrjena na računalniku. Če ste izdelali svoje, boste na embalaži našli serijske številke za vsako komponento.

Ko že govorim o tem, bi morali vedeti tudi vi kako obnoviti serijske številke 3 načine za obnovitev serijskih števil v operacijskem sistemu WindowsIščete svoj ključ izdelka Windows? Ste izgubili serijsko številko premium programske opreme? Pokažemo vam, kako obnoviti licenčne ključe z brezplačnimi orodji. Preberi več za drugo programsko opremo.
6. Število ciklov baterije
Verjetno veste, da sčasoma baterija katere koli naprave preneha delovati tako dobro, kot je nekoč. Ko ste jih tolikokrat izpraznili in napolnili, baterije ne napolnijo toliko časa. Če vas zanima, kako zdrava je baterija računalnika, lahko preverite njegove cikle akumulatorja Kako preveriti zdravje baterije prenosnega računalnika z ogledom baterijskih ciklovBaterija prenosnega računalnika deluje skozi določeno število ciklov, preden izgubi učinkovitost. Če vas zanima, koliko ciklov ste uporabili, je opisano, kako preveriti v sistemu Windows in macOS. Preberi več . Očitno se to ne nanaša na namizja.
Ponovno odprite ukazni poziv in vnesite ta ukaz:
powercfg / batteryreport. Ko to storite, se boste morali usmeriti v C: \ Windows \ System32 mapo in poiščite battery-report.html. Dvokliknite, da se odpre v brskalniku in poiščete Nameščene baterije odsek.
Zmogljivost oblikovanja je prvotno največje polnjenje, medtem ko Popolna zmogljivost polnjenja trenutni maksimum. Število ciklov je število ciklov, skozi katere je minila vaša baterija. Nižja je ta številka, bolj zdrava baterija.
7. Vaš IP naslov
Notranji naslov IP vašega računalnika ga prepozna v vašem domačem omrežju. Pomembno je vedeti, kako to preveriti, še posebej, ko ste odpravljanje težav z omrežjem Težave z omrežjem? 7 diagnostičnih trikov in preprostih popravkovTežave z omrežjem je treba diagnosticirati, preden jih je mogoče rešiti. Ta članek zajema sedem preprostih trikov za popravljanje omrežja. Preberi več .
Če želite preveriti svoj IP naslov, se vrnite v ukazni poziv in vnesite ipconfig ukaz. Spodaj Ethernet adapter za žične povezave ali Brezžični LAN adapter za brezžične povezave, boste videli IPv4 naslov na seznamu.
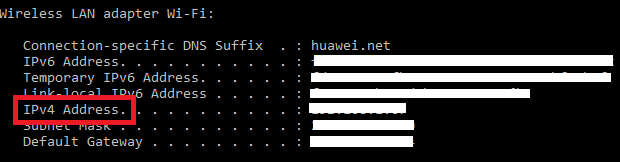
8. Stanje šifriranja
Šifriranje računalnika ščiti njegove podatke Kako deluje šifriranje in ali je res varen? Preberi več , kar je še posebej pomembno v tej dobi stalnega nadzora. Pametno je potrditi, da ste trdi disk res šifrirali, če želite.
Če uporabljate Windows 10 Professional, imate dostop do BitLockerja, ki je Microsoftovo šifrirno orodje. Lahko preverite, ali je omogočeno z iskanjem BitLocker v meniju Start in odpiranje Upravljajte BitLocker možnost. BitLocker je izklopljen pokaže, če je nimate omogočeno.

Če ste v sistemu Windows 10 Home, ste Pro licence ni treba plačati samo za BitLocker. Imate jih veliko druga orodja za šifriranje 4 Možnosti šifriranja Syskey za Windows 10Orodje za šifriranje sistema Windows Syskey bo s prihodnjo posodobitvijo sistema Windows 10 izginilo. Tu so štiri alternativna orodja za zaščito podatkov. Preberi več na izbiro. VeraCrypt je najboljša brezplačna možnost. Odprite ga, da preverite njegovo stanje, če ste ga že prej šifrirali.
9. Ločljivost zaslona
Ta sicer tehnično ni del sistema Windows, vendar je vseeno koristno vedeti, kako oster je vaš zaslon. Z desno miškino tipko kliknite namizje in izberite Nastavitve zaslona. V sistemu Windows 10 boste končali na Zaslon zavihka Sistem kategorija. Pomaknite se navzdol do Resolucija in videli boste trenutno ločljivost zaslona.
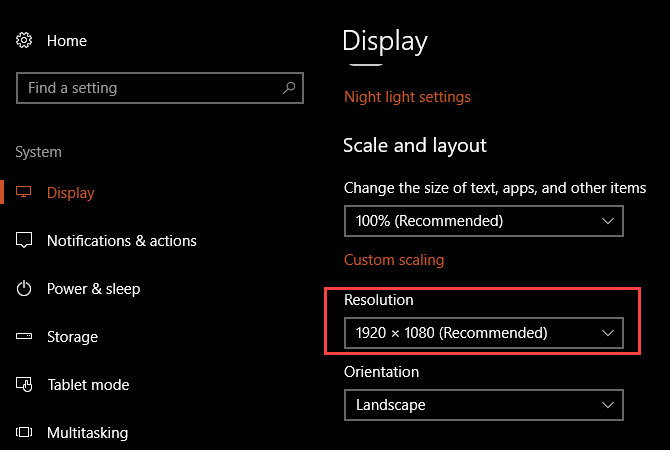
Če vidite Priporočljivo poleg vnosa uporabljate pravilno ločljivost zaslona / zaslona. Na splošno je standard 1920 × 1080 (kar je 1080p HD) standard. Nižje ločljivosti, kot je 1366 × 768, ki je običajna pri proračunskih prenosnikih, niso tako jasne in ne bi prilegale toliko elementov na zaslonu.
Morda boste želeli razmisliti o novem monitorju, če vam primanjkuje. Če imate združljivo grafično kartico, lahko tudi ponaredek višje ločljivosti Kako dobiti ločljivost zaslona 4k in več brezplačnoAli ste vedeli, da lahko povečate ločljivost domačega zaslona, ne da bi dobili nov monitor? Pokažemo vam, kako omogočiti super ločljivost z grafično kartico AMD ali NVIDIA v sistemu Windows. Preberi več .
10. Windows Admin geslo
Ta se sliši neumno, še posebej, če ste edini skrbniški uporabnik v računalniku. Ampak obnoviti skrbniško geslo za Windows Kako ponastaviti izgubljeno geslo za Windows 10Ste pozabili geslo za prijavo v sistem Windows 10? Ne obupajte! Pokazali vam bomo, kako ponastaviti geslo in obnoviti račun. Preberi več je velika bolečina, če jo pozabiš. Če za prijavo uporabljate Microsoftov račun, je geslo veliko lažje ponastaviti, kot če uporabljate lokalni račun. Ampak še vedno je najbolje, da tega sploh ne pozabite.
Razmislite o tem, da skrbniško geslo obdržite na varnem mestu, na primer ognjevarnem sefu ali v upravitelju gesla 7 Velike sile pametnega gesla, ki jih morate začeti uporabljatiUpravitelji gesel imajo veliko odličnih funkcij, a ste vedeli za te? Tu je sedem vidikov upravitelja gesel, ki bi jih morali izkoristiti. Preberi več . Tako, če ga kdaj pozabite, ga lahko preprosto poiščete, namesto da bi skakali skozi zapleten postopek.
Vse te informacije so pomembne!
Vzemite si čas, da poznate teh deset podrobnosti o svojem računalniku in postanete bolj izobražen uporabnik. Samo vedeti morate, kje iskati, da vam jih ni treba pozneje izkopavati. Prav tako se boste slišali kot strokovnjak, ki pozna njegove stvari.
Na poti ste, da postanete strokovnjak za Windows. Če želite izvedeti več, preberite resnica za dolgoletnimi skrivnostmi sistema Windows 7 Windows skrivnosti, ki jih nikoli niste razumeli, ste jih rešiliSe kdaj vprašate, kaj se zgodi, ko izbrišete datoteko ali kateri računi se zaženejo, preden se prijavite? Razkrivamo skrivnosti teh in drugih skrivnosti sistema Windows. Preberi več .
Ben je namestnik urednika in vodja sponzorirane objave na MakeUseOf. Ima B.S. diplomiral iz računalniških informacijskih sistemov na Grove City College, kjer je diplomiral pri Cum Laude in s častno izobrazbo. Uživa v tem, da pomaga drugim in je strast do video iger kot medija.

