Pravkar ste končali z delom na dokumentu Microsoft Word. Po hitrem pregledu pred tiskanjem opazite, da se je prikradla dodatna stran. Nič takega; samo izbriši, kajne? Morda ne. Dodatne strani so lahko presenetljivo zapletene, zato se naučimo, kako stran v Wordu izbrisati.
Če standardni načini za brisanje strani ne uspejo - kaj lahko storite? Danes bomo razložili, kako v Wordu izbrisati prazno stran. Nato bomo pogledali nekaj rešitev, ki jih lahko preizkusite, če ne deluje.
Kako z besedo izbrisati stran: Uporabite polje »Pojdi na«
Predpostavimo, da ne želite porabiti naslednjih pet minut, s pomivanjem gumba nazaj ali poskušati opraviti nekaj preveč natančnega miškega dela. Lahko uporabite »Pojdi do"Iskanje v funkciji Najdi in zamenjaj, da poenostavite postopek.
V operacijskem sistemu Windows
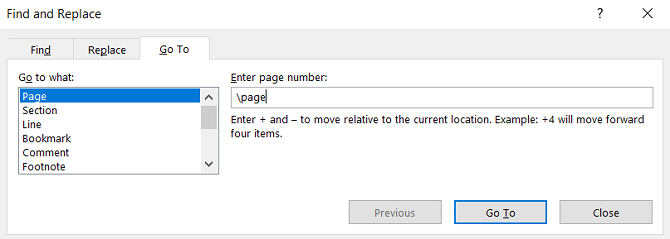
Če imate operacijski sistem Windows, uporabite ta navodila:
- Kliknite kjer koli na strani, ki jo želite odstraniti
- Pritisnite CTRL + G.
- Prikaže se polje Najdi in zamenjaj.
- Na levi plošči izberite Stran.
- V Vnesite številko strani polje, tip \ stran.
- Ko ste pripravljeni, pritisnite Vnesite.
- Stran, ki jo želite izbrisati, bo zdaj izbrana
- Pritisnite na Izbriši gumb na tipkovnici.
Na macOS-u
Navodila za brisanje strani Word v macOS-u so podobna:
- Kliknite kjer koli na strani, ki jo želite odstraniti.
- Pritisnite CTRL + možnost + G.
- Izberite Stran v Poiščite in zamenjajte škatla.
- Vtipkajte \ stran v Vnesite številko strani škatla.
- Pritisnite Vnesite.
- Pritisnite Izbriši.
Ker se obe metodi zanašata na Wordovo funkcijo Go To, lahko uporabite tudi + ali – da skočite naravnost na zadevno stran.
Na primer, če je stran, ki jo želite izbrisati, 12 strani nad tisto, ki jo trenutno gledate, vtipkajte -12 v Vnesite polje s številko strani vas bo pripeljalo tja. S tem se boste izognili pomikanju po več straneh dolgih dokumentov in poiskali tisto, ki jo želite odstraniti.
Z navigacijskim podoknom izbrišite stran v Wordu
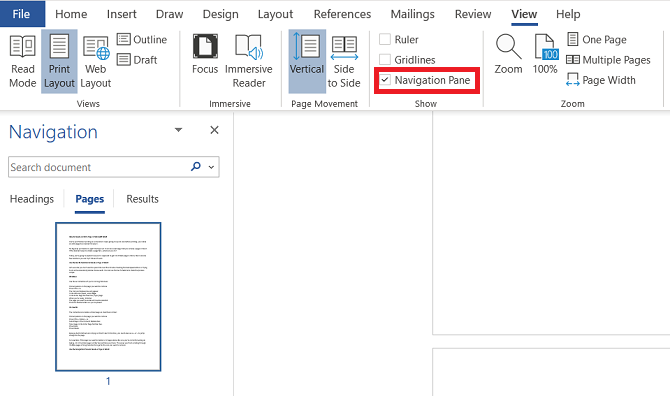
Lahko preprosto naključno ustvarite prazno stran v Wordu - na primer s pritiskom na Stran dol gumb vas bo takoj pregnal za eno stran.
Če ima dokument veliko praznih strani in se vaš drsni prst naveliča, se morate obrniti na Podokno za krmarjenje. Če ga želite aktivirati, pojdite na Pogled> Prikaži in potrdite polje poleg Podokno za krmarjenje možnost.
Na levi strani zaslona se bo prikazala nova plošča. Privzeto bodo prikazane vse strani strani v vašem dokumentu. Če kliknete na Strani in se pomaknite po sličicah strani.
S klikom na sličico vas boste preusmerili na stran v dokumentu. Od tam ga lahko po potrebi izbrišete.
Odstranite stran v programu Word: Odpravljanje težav
Niso redki uporabniki, ki se pritožujejo, da v Wordu ne morejo izbrisati strani. Težava se zdi še posebej pogosta, ko se prazna stran pojavi na koncu dokumenta, vendar se lahko zgodi kjer koli.
Kako lahko to odpravite?
1. Robove dokumenta
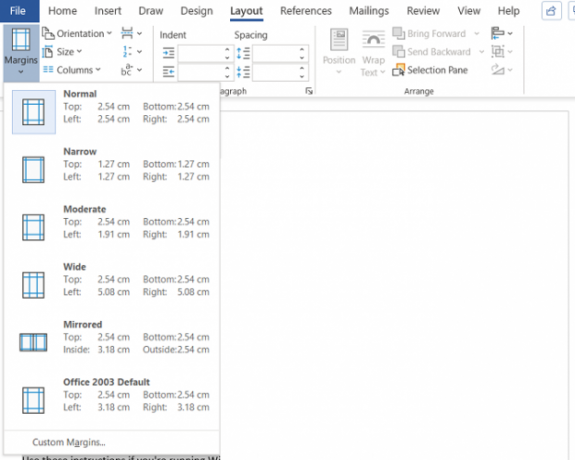
Preveč velik rob strani vas lahko prepreči, da bi v Wordu izbrisali dodatno stran. Ponovno gre za težavo, ki je morda sploh ne opazite, če bi ujeli menijski gumb moja napaka.
Če želite preveriti, pojdite na Postavitev> Obrobja in bodisi izberite eno od privzetih možnosti ali vnesite izbiro po meri.
2. Odstavek oznake
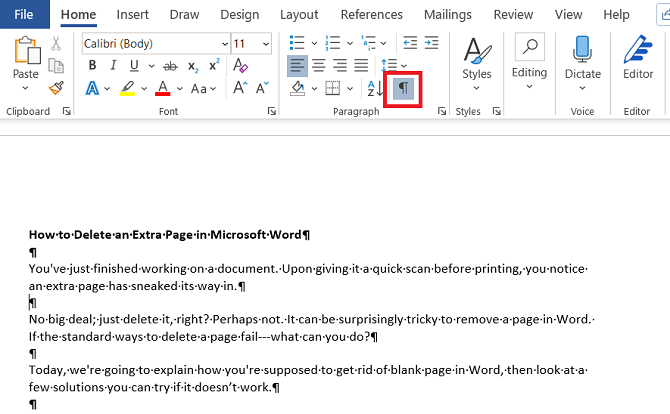
Če v programu Word vklopite oznake za oblikovanje, boste lahko videli, kaj se dogaja z vašim dokumentom.
Če jih želite omogočiti, pojdite na Domov> Odstavek in kliknite na Pokaži oznako odstavka ikono. Lahko pa pritisnete CTRL + *.
Ko je omogočena, skenirajte prazno stran za odlomke. Če jih vidite, jih izbrišite. Odstavki so skrite funkcije v Wordu 10 skritih lastnosti programa Microsoft Word, ki vam bodo olajšale življenjeMicrosoft Word ne bi bil orodje, kakršno je, brez svojih produktivnih lastnosti. Tu je nekaj funkcij, ki vam lahko pomagajo vsak dan. Preberi več in včasih jih morate razkriti, da rešite težave v vašem dokumentu.
3. Prelomi strani
Če je prazna stran v sredini dokumenta in ne na koncu, je gotovo gotovo kriv narobe stran.
Če vstavite oznake odstavka v zgoraj podrobno opisano metodo, boste videli tudi prelom strani. Odstranite prelome strani 2 načina za odstranjevanje preloma strani v programu Microsoft WordPrelomi strani so del dobro zasnovanih Wordovih dokumentov. Poglejmo, kako jih ustvarite, in jih tudi hitro odstranite z dvema metodama. Preberi več pomagalo pa se bo tudi znebiti prazne strani v Wordu.
4. Mize
Preizkus načina delovanja programa Microsoft Word pomeni, da bo Word, če se vaš dokument konča s tabelo, samodejno vnesel oznako odstavka. Če tabela pade tudi na dnu strani, lahko to ustvari dodatno stran.
Končne oznake ni mogoče izbrisati, vendar obstaja rešitev, ki pomeni, da vam ne bo treba prilagoditi velikosti mize. Samo označite odstavek in spremenite velikost pisave na 1.
Če je znamka še vedno, jo označite s kazalcem, z desno miškino tipko in izberite Odstavek v kontekstnem meniju. Kliknite na Vdolbine in razmiki in spremenite ves razmik na nič.
In če je stran še vedno tam, lahko poskusite odstavek v celoti skriti. Pojdi do Domov> Pisava kliknite na majhno puščico v spodnjem desnem kotu, da odprete pojavni meni. Poiščite Učinki na zavihku Pisave in označite potrditveno polje poleg Skrit.
5. Odsek Prelomi

Prelomi razdelkov so bistveni za označitev začetka in konca odsekov različnega oblikovanja v istem dokumentu.
Če je zaradi preloma oddelka prazna stran, bodite previdni. Ni nujno, da bi ga takoj izbrisali, saj bi to lahko povzročilo večje težave pri oblikovanju drugje.
Pravilen pristop je nastavitev preloma odseka na Neprekinjeno. Če želite spremeniti, kliknite tik po premoru, ki ga želite spremeniti, nato pa pojdite na Postavitev> Nastavitev strani na traku in zaženite pojavni meni.
Na zavihku postavitve spremenite Začetek oddelka možnost do Nenehno.
6. Nastavitve tiskalnika
Če med tiskanjem dokumenta prihajate prazne strani, na zaslonu pa ne vidite nobenega, so verjetno krive nastavitve tiskalnika.
Pokrivanje vsakega tiskalnika ne spada v področje uporabe tega članka, vendar bi se morali obrniti na tiskalnik Nastavitve stran in poiščite Separator možnost strani.
Preberite več o programu Microsoft Word
Če ste se iz tega članka naučili nekaj novega, vam bo všeč nekaj drugih naših poglobljenih poročil o programu Microsoft Word in Office 365.
Za začetek, zakaj ne bi odkrili kako dodati in oblikovati opombe in opombe Kako dodati in oblikovati opombe in končne opombe v programu Microsoft WordMicrosoft Word olajša dodajanje opomb ali opomb k dokumentu in prilagodljivost, da jih prilagodite. Poglejmo, kako. Preberi več ?
Razkritje podružnic: Z nakupom izdelkov, ki jih priporočamo, pomagate ohranjati spletno mesto v življenju. Preberi več.
Dan se je MakeUseOf pridružil leta 2014, od julija 2020 pa je bil direktor partnerstva. Pišite mu, če želite poiskati sponzorirane vsebine, partnerske dogovore, promocije in kakršne koli druge oblike partnerstva. Lahko ga najdete tudi, ko vsako leto gostova po razstavnem prostoru na CES v Las Vegasu, češ, če greš. Pred pisno kariero je bil...

