Kopiranje in lepljenje je osnovna funkcija vsakega operacijskega sistema, zato je pomembno, da ga znate uporabljati. Tudi če poznate en način kopiranja in lepljenja, morda ne veste, kako to storiti na drugi platformi.
Poglejmo, kako kopirati in prilepiti povsod - pogledali bomo, kako to storiti v sistemu Windows, macOS, Linux, Android in iPhone / iPad.
Skoči na razdelek:
- Kopiranje in lepljenje osnov
- Kako kopirati in prilepiti v Windows
- Kako kopirati in prilepiti na Mac
- Kako kopirati in prilepiti v Linux
- Kako kopirati in prilepiti v Android
- Kako kopirati in prilepiti na iPhone in iPad
Kopiranje in lepljenje osnov
Preden se lotimo kopiranja in lepljenja na vsako platformo, bi morali razpravljati o nekaj točkah funkcije, ki veljajo povsod.
Najprej kopiranje in lepljenje uporablja neviden del operacijskega sistema, znan kot odložišče. To je majhen prostor za shranjevanje, v katerem je lahko hkrati en predmet - deluje tako z besedilom kot tudi s slikami in celo datotekami.
Ko ti kopirati element, vzamete besedilo ali drugo vsebino in ga podvojite v odložišče. Originalni element, ki ste ga kopirali, ostane nespremenjen v svojem trenutnem položaju. Kasneje je
prilepite operacija vzame karkoli v odložišče in ga vstavi na vaši trenutni lokaciji.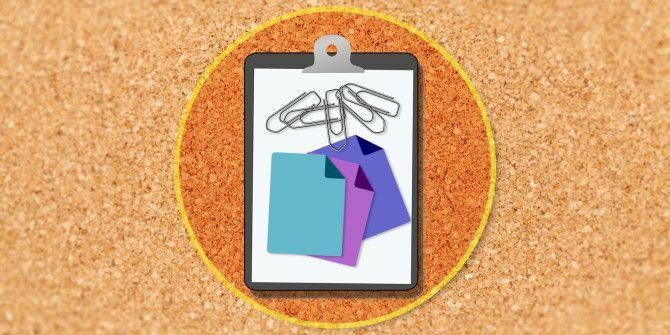
Obstaja še ena povezana operacija: rez. Rezanje deluje kot kopiranje, le da odstrani trenutno besedilo, datoteko ali drugo vsebino s svojega položaja, tako da jo odloži v odložišče. To deluje samo v besedilnih blokih, kjer lahko urejate besedilo; na primer ne morete izrezati besedila iz spletnega članka.
Lepljenje ne izbriše vsebine odložišča. Če njene vsebine ne prepisujete, lahko isti element prilepite večkrat. Upoštevajte le, da odložišče lahko hkrati vsebuje samo en predmet. Takoj ko kopirate ali izrežete nekaj drugega, se originalna vsebina odložišča izgubi.
Zdaj pa si poglejmo, kako kopirati in prilepiti v računalnik in telefon.
Kako kopirati in prilepiti v Windows
Kot večina operacijskih sistemov za namizje ima tudi Windows več načinov kopiranja in lepljenja. Nekateri so hitrejši od drugih, vendar bomo pokrili vsakega od njih, tako da jih lahko preizkusite vsi.
Preden boste morali izbrati predmet, ki ga želite kopirati. Če želite izbrati besedilo, z miško kliknite in povlecite čez nekaj, da ga poudarite. Če želite izbrati vse (na primer celotno spletno stran ali dokument), uporabite Ctrl + A osvetliti vse enostavno.
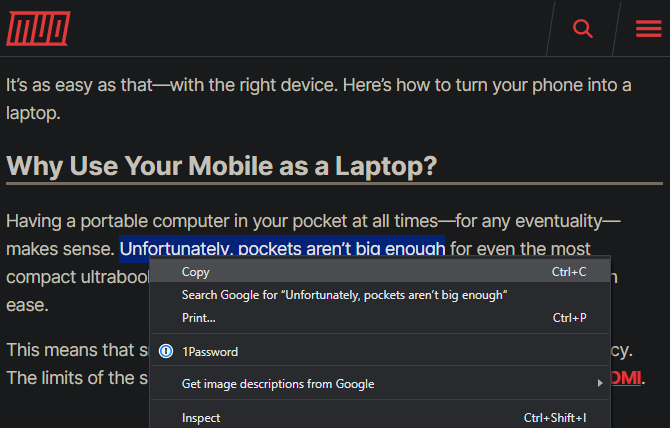
Če želite izbrati več predmetov v File Explorerju ali podobnih, kliknite in povlecite miško okoli več predmetov ali pridržite Ctrl medtem ko jih kliknete, da izberete več kot enega.
Kopiraj in prilepi v Windows s tipkovnico
Najhitrejši način kopiranja in lepljenja je z uporabo bližnjic na tipkovnici. Uporaba Ctrl + C kopirajte nekaj Ctrl + V prilepiti. Če želite izrezati namesto kopiranja, uporabite Ctrl + X.
Kopirano besedilo prilepite s puščičnimi tipkami ali miško tako, da kurzor postavite kamor želite vstaviti kopirani element in pritisnite Ctrl + V.
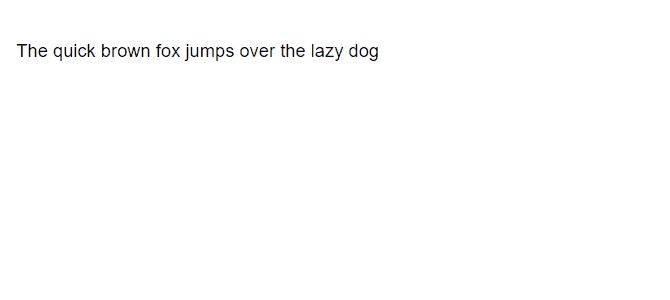
To deluje tako, da kopira označeno besedilo (kot je opisano zgoraj), pa tudi datoteke v File Explorerju, bite medijev v aplikacijah, kot so urejevalniki fotografij in videov, ter v večini drugih aplikacij.
Glavna izjema je, da slik ne morete kopirati v večino brskalnikov s to bližnjico, razen če imate sliko odprto na njenem neposrednem naslovu.
Kopiranje in lepljenje z uporabo menijev
Če vam tipkovnica ni všeč, lahko ponavadi kopirate in prilepite prek menija z desno tipko miške. Z desno miškino tipko kliknite označeno besedilo, sliko, datoteko ali podobno in morali bi videti a Kopirati možnost v meniju (pa tudi Rez, če je primerno). Če teh možnosti ne vidite na spletnem mestu, ne pozabite, da jih nekatera spletna mesta onemogočajo.
Če želite prilepiti to vsebino, postavite kazalec na mesto, ki ga želite vstaviti, z desno tipko miške kliknite in pritisnite Prilepi. Nekatere aplikacije imajo Prilepi brez oblikovanja možnost, če želite prilepi v navadnem besedilu.
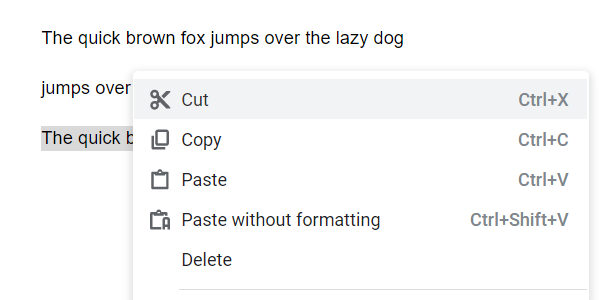
Končno ima večina aplikacij za Windows Kopirati in Prilepi gumbi na Uredi tudi v zgornji orodni vrstici. Uporabite jih lahko kot nadomestno možnost, če druge metode niso primerne.
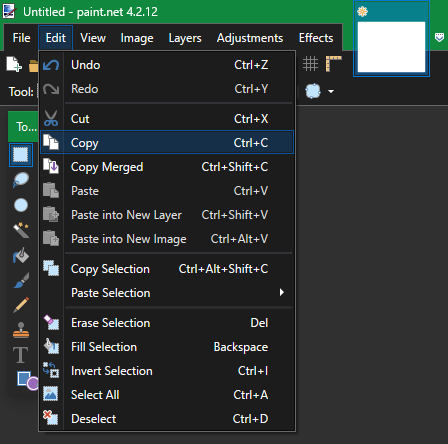
Kako kopirati in prilepiti na Mac
Kopiranje in lepljenje v macOS je zelo podobno delovanju v operacijskem sistemu Windows. Tu bomo preučili osnove; ne pozabite prebrati naš celotni vodnik za Mac kopiranje in lepljenje Kako kopirati in prilepiti na MacNaš pogled na to, kako kopirati in prilepiti na Mac, vam ponuja vse, kar potrebujete za upravljanje odložišča kot profesionalec. Preberi več za več informacij.
Kopiraj in prilepi na macOS s tipkovnico
V računalniku Mac Cmd + C je bližnjica na tipkovnici za kopiranje, medtem ko Cmd + V je bližnjica za lepljenje. Po potrebi jih uporabite v označenem besedilu, datotekah v Finderju ali elementih na spletnih straneh.
V sodobnih različicah macOS je the Cmd + X bližnjica deluje za rezanje besedila, predmetov v dokumentih in podobno. Vendar ne bo delovalo pri rezanju datotek ali map v Finderju. Za to morate uporabiti Cmd + C kopirati datoteko in pritisniti Cmd + možnost + V za simuliranje akcije rezanja in lepljenja.
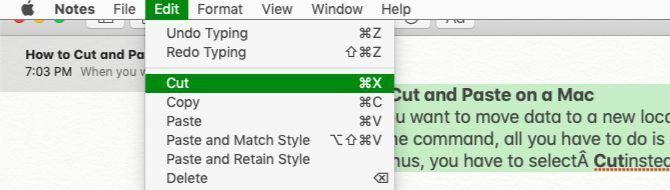
Kopiraj in prilepi na Mac z uporabo menijev
Če ne marate bližnjic na tipkovnici, boste našli znane Kopirati in Prilepi dejanja menija v kontekstnem meniju z desno tipko miške v večini aplikacij. Našli so se tudi na Uredi v zgornjem delu zaslona Mac.
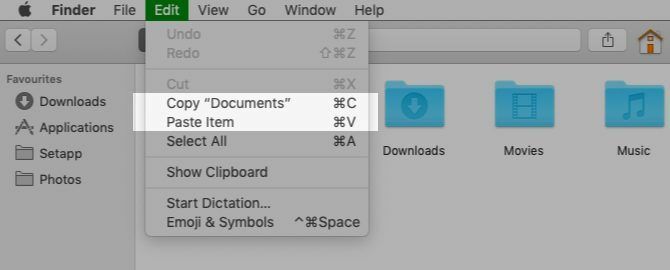
Upoštevajte, da v Iskalniku ne boste videli oznake Rez možnost v kontekstnem meniju privzeto. Kopirajte nekaj in pridržite Možnost tipko med lepljenjem in videli boste Predmet premakni sem.
Kako kopirati in prilepiti v Linux
Ker se distroksi Linux lahko razlikujejo, bomo ponazorili, kako kopirati in prilepiti v Linux s pomočjo Ubuntuja, saj je tako priljubljen.
Kot druge namizne operacijske sisteme je kopiranje in lepljenje v Linuxu najlažje s bližnjicami na tipkovnici. Uporaba Ctrl + C kopirati predmete, Ctrl + V prilepiti in Ctrl + X rezati.
Pomembna izjema pri teh bližnjicah je v terminalu. Ctrl + C je ukaz za preklic v oknu Terminal, zato Linux namesto tega uporablja naslednje kopiranje in lepljenje bližnjic:
- Ctrl + Shift + C kopirati
- Ctrl + Shift + V prilepiti
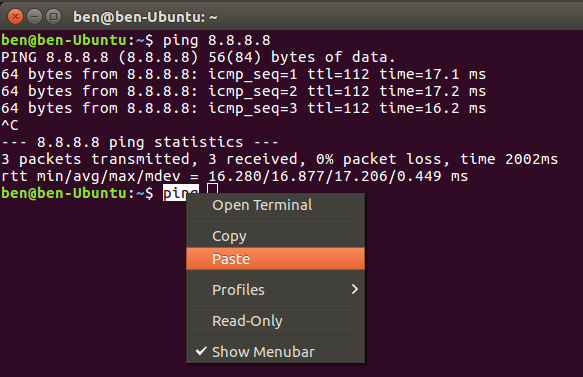
Če ne želite uporabiti zgoraj, kliknite element z desnim gumbom miške Kopirati in Prilepi namesto tega ukazov ali preverite Uredi meni na vrhu.
Kako kopirati in prilepiti v Android
Kopiranje in lepljenje je v mobilnih operacijskih sistemih nekoliko bolj omejeno, saj nimate toliko načinov za interakcijo s sistemom. Vendar se tega ni težko naučiti.
Če želite kopirati besedilo v Android v večini aplikacij, ga preprosto pritisnite in zadržite za nekaj besedila. Videli bi, da se prikažejo ročaji, ki obkrožajo poudarjeno besedo, in meni nad njimi.
S temi ročaji označite besedilo, ki ga želite kopirati, ali tapnite Izberi vse da označite celotno stran ali besedilno polje. Ko ste zadovoljni, tapnite Kopirati iz menija, da besedilo vstavite v odložišče. Če ste v polju za vnos besedila izbrali besedilo, na primer v aplikaciji za beležko, boste videli: Rez možnost tudi.
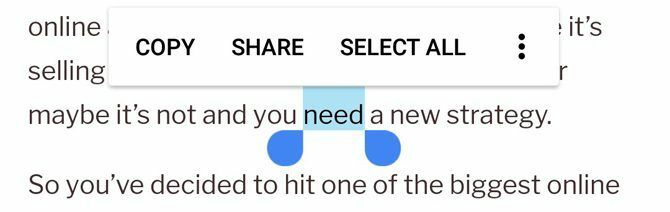
V nekaterih aplikacijah z dolgim pritiskom na besedilo, kot je to, ne bodo prikazani ročaji ali meni. Če na primer pritisnete in zadržite naslov v Google Zemljevidih, bo ta kopiral naslov v odložišče za vas.
Če želite prilepiti besedilo, se pomaknite do polja za vnos besedila, kamor želite vnesti vsebino. Dolgo pritisnite na prostor in izberite Prilepi da vstavite vsebino odložišča.
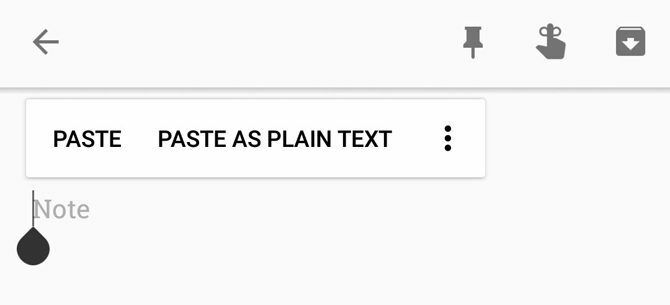
Pobliže smo si ogledali kopiranje in lepljenje v Android Kako upravljati odložišče v sistemu AndroidSe sprašujete, kako kopirati in prilepiti na Android? Tukaj je opisano, kako deluje kopiranje in lepljenje, skupaj z najboljšimi aplikacijami za izboljšanje. Preberi več če želite več podrobnosti in nasveta.
Kako kopirati in prilepiti na iPhone in iPad
Kopiranje in lepljenje v iPhone Kako kopirati in prilepiti na vaš iPhoneKako kopirate in prilepite na svoj iPhone? Presenečeni boste nad drobnimi nasveti, ki se skrivajo za to preprosto nalogo. Preberi več je podoben postopku v Androidu. Če želite besedilno polje izbrati v besedilnem polju (na primer v aplikaciji Notes), dvakrat tapnite besedo, da ga izberete. Medtem pritisnite in pridržite, da izberete besedo, ki ni v polju za urejanje, na primer na spletnem mestu.
Ko to storite, se prikažejo ročaji in meni. Povlecite ročaje, da izberete želeno besedilo, nato tapnite Kopirati da besedilo vstavite v odložišče (ali Rez če je primerno).
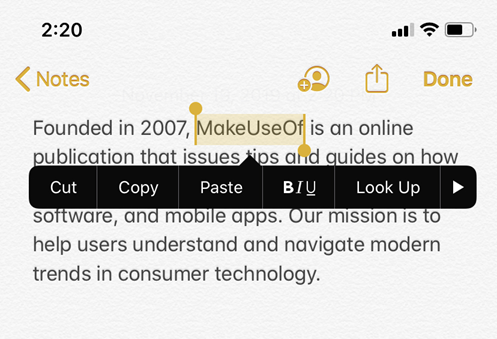
Če želite besedilo pozneje prilepiti, pridržite prazno mesto in izberite Prilepi ko se prikaže ta meni
Apple je od iOS 13 dodal bližnjice za kopiranje, rezanje in lepljenje besedila. Lahko poskusite z njimi, vendar se nam zdijo nerodni v primerjavi z uporabo menijev:
- Izrez: Dvakrat uporabite tri prste v zapiralnem gibu.
- Kopirati: Ščepec zaprite s tremi prsti.
- Prilepi: Začnite s tremi prsti skupaj in jih razprite.
Druge elemente, na primer slike in besedilna sporočila, lahko kopirate tako, da jih dolgo pritisnete in poiščete Kopirati možnost.
Uporabi Kopiraj in prilepi povsod
Kopiranje in lepljenje vam prihrani veliko časa ob pravilni uporabi. Zdaj veste, kako deluje na platformah, ki jih uporabljate vsak dan!
Če želite nadaljevati, si omislite uporabo odložišča. To so aplikacije drugih proizvajalcev, ki omogočajo hranjenje več oddaj v odložišču hkrati, pripenjanje pogosto uporabljanih predmetov za enostaven dostop in še veliko več. Smo si ogledali najboljši upravljavci odložišč za iPhone 5 najboljših upravljavcev odložišč za iPhoneTukaj je opisano upravljanje z odložiščem na vašem iPhone, skupaj z najboljšimi upravitelji odložišč za iOS za razširitev njegove funkcionalnosti. Preberi več da začnete.
Razkritje podružnic: Z nakupom izdelkov, ki jih priporočamo, pomagate ohranjati spletno mesto v življenju. Preberi več.
Ben je namestnik urednika in upravnik vkrcanja na MakeUseOf. Leta 2016 je zapustil službo za IT, da bi pisal polni delovni čas, in se ni nikoli ozrl. Kot poklicni pisatelj že več kot šest let pokriva tehnološke vaje, priporočila za video igre.

