Če delate na daljavo, boste morda morali predložiti predstavitev Keynota prek Zoom, Skype ali drugih programov za videokonference. Na začetku je to zastrašujoče, še posebej, če niste tehnično pametni, vendar lahko za to uporabite dva preprosta načina.
Keynote Live je najboljša možnost, s katero lahko svoje predstavitvene diapozitive delite s komer koli v spletu. Če to ni na voljo, lahko svoj ekran Mac delite prek Zoom ali Skype. Vsako od teh metod bomo podrobneje pojasnili v nadaljevanju.
Delite svojo predstavitev v spletu s Keynote Live
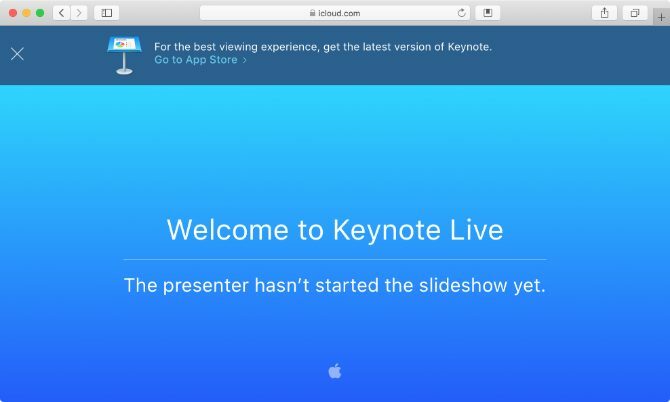
Keynote Live je orodje, s katerim lahko predstavite spletno predstavitev do 100 ljudi hkrati. Povabljeni člani se lahko prijavijo in si ogledajo predstavitev iz katere koli naprave: iPhone, iPad, Mac, Windows PC ali druge mobilne naprave. Vse, kar potrebujejo, je, da kliknete povezavo, ki ji jo pošljete, in jo odprete v Keynoteju ali spletnem brskalniku.
S funkcijo Keynote Live si lahko ogledate predstavitveni zaslon in tako spremljate trenutni diapozitiv, naslednji diapozitiv in beležke, medtem ko samo trenutni diapozitiv prikazujete le ljudem, ki jih gledajo.
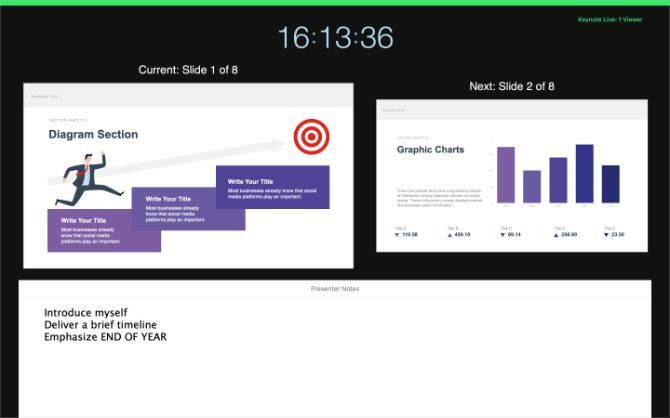
Na žalost Keynote Live ne dovoljuje skupne rabe zvoka s svojim občinstvom. Najboljši način uporabe je, da začnete skupinski klic z uporabo Zoom-a, Skype-a ali drugih aplikacij za videokonference in nato usmerite vse, naj si ogledajo predstavitev v ločenem oknu.
Tako vas lahko ljudje še vedno poslušajo prek konferenčnega klica, medtem ko si ogledajo diapozitive v Keynote Live.
Tukaj je opisano, kako uporabljati Keynote Live v treh preprostih korakih.
Korak 1. Povabite ljudi na vašo predstavitev v živo
Odprite predstavitev v Glavno besedilo in poskrbite, da bodo diapozitivi pripravljeni za uporabo. Nato kliknite na Keynote Live gumb v orodni vrstici; videti je kot prenosnik z dva vala, ki izhajata iz njega.
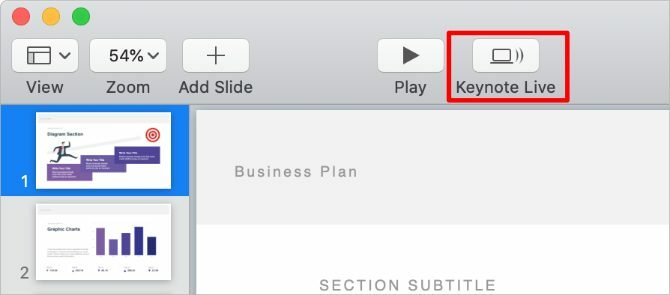
V pojavnem oknu, ki se prikaže, kliknite Povabite gledalce in pošljete povezavo do svojih stikov prek pošte, sporočil ali AirDrop. Lahko pa se odločite za Kopiraj povezavo iz spustnega menija in ga prilepite v klepet v vašem Zoom ali Skype klicu.
Po potrebi dodajte geslo svoji predstavitvi, da bo ostala zasebna. Kliknite Več možnosti in omogočite Zahtevaj geslo polje za to. Pazite, da geslo daste vsem, ki ga potrebujejo, poleg povezave s povabilom.
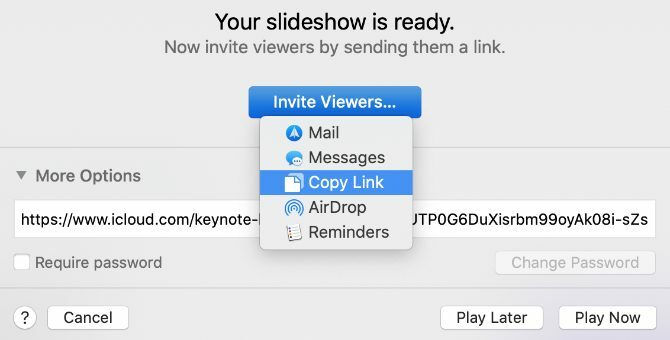
Ko delite povezavo za predstavitev Keynote, kliknite Predvajaj kasneje tako da lahko počakate, da se vsi pripravijo, preden začnete predstavitev. To vam daje čas, da začnete svoj konferenčni klic, povabite več članov ali opravite končne prilagoditve diapozitivov.
2. korak Začnite konferenčni klic prek Zooma ali Skype-a
Ker Keynote Live ne omogoča skupne rabe zvoka, morate vseeno poklicati klic v Zoom, Skype ali kateri koli drugi konferenčni aplikaciji, da vas ljudje slišijo. Prepričajte se, da se vsi udeležujejo vašega konferenčnega klica, preden jih usmerite v Keynote Live, da si ogledajo predstavitev.
Prosite ljudi, da kliknejo povezavo v povabilu, ki ste jim ga poslali, ali kopirajte novo povezavo v klepet za Zoom ali Skype. Če želite kopirati novo povezavo, kliknite na Keynote Live Kliknite Keynote, nato kliknite Povabite gledalce> Kopiraj povezavo.
Preden začnete predstavitev, boste morda želeli izklopiti fotoaparat v aplikaciji za videokonference. Tako vas ljudje med predstavitvijo ne morejo opazovati in jih pozovejo, da namesto tega preidejo v okno Keynote Live.
3. korak Začnite s predstavitvijo v Keynote Live
Ko se vrnete v Glavno besedilo aplikacijo, morate opaziti Predvajaj gumb je postal zelen. Številka poleg gumba pove, koliko ljudi trenutno čaka, da se bo vaša predstavitev Keynote Live začela.
Če želite začeti predstavitev, kliknite na Predvajaj gumb in izberite Igrajte na Keynote Live.
Keynote traja trenutek za nalaganje diaprojekcije. V tem času naloži vaše diapozitive v oblak, da zmanjša zakasnitve za gledalce.
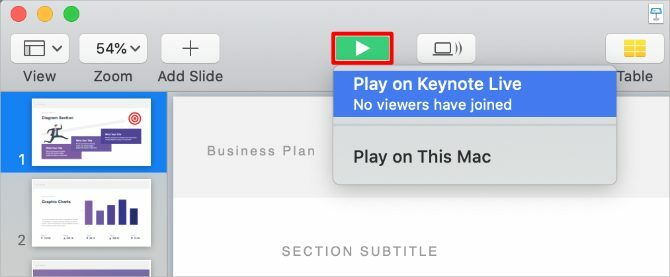
Ko se predstavitev začne, pritisnite X tipko za preklop med predstavitvenim zaslonom in prikazom občinstva. V predstavitvenem zaslonu si lahko ogledate trenutni diapozitiv, naslednji diapozitiv, beležke predstaviteljev in število gledalcev. Kdor gleda vašo predstavitev, vidi samo trenutni diapozitiv.
Uporabi Levo in Prav puščice za pomikanje po diapozitivih ali pritisnite Esc za izhod.
Ko končate predstavitev, kliknite na Keynote Live gumb in Izklopite ključno opombo v živo. Nato končate klic v aplikaciji za videokonference.
Dajte v skupno rabo svoj glavni zaslon z uporabo Zoom ali Skype
Če Keynote Live ni na voljo, lahko svojo predstavitev Keynote še vedno dostavite do skupna raba zaslona prek Skypea Kako deliti zaslon v Skype za Windows in MobileUgotovite, kako deliti zaslon v Skype za Windows in mobilne naprave. Zajemali bomo tudi Skype za podjetja. Hitro in enostavno! Preberi več ali Povečava. Ta metoda ni tako elegantna kot Keynote Live, vendar je boljša možnost, če ne želite uporabljati Keynota v načinu predstavitve na celotnem zaslonu.
Glede na možnosti v aplikaciji za videokonference lahko izberete skupno rabo dela zaslona, določenega okna aplikacije ali celotnega zaslona računalnika.
Najbolje je, da delite del zaslona, kar pomeni, da si lahko še vedno ogledate svoj naslednji diapozitiv in beležke. Povečava vam omogoča, da to storite, vendar Skype ne. Namesto tega morate deliti celotno okno Keynote, če želite predstaviti predstavitev s pomočjo Skype-a.
Kako deliti del zaslona s pomočjo povečave
Odprite predstavitev Keynota in pojdite na Keynote> Nastavitve v menijski vrstici.
Iz Diaprojekcija, omogočite možnost, da Dovoli uporabo nadzornega zaslona, nadzorne plošče in drugih. To vam omogoča, da po zagonu predstavitve preklopite med aplikacijami.
Zdaj pa pojdi na Predvajaj> Vadite diaprojekcijo v menijski vrstici. Pritisnite X da omogočite predstavitveni zaslon, ki prikazuje vaš trenutni diapozitiv, naslednji diapozitiv in beležke.
S Keynote pripravljen, odprt Povečava in začnite video konferenčni klic.
Kliknite Skupni zaslon na dnu okna za povečavo in pojdite na Napredno> Del zaslona. Kliknite Deliti da začnete deliti del zaslona.
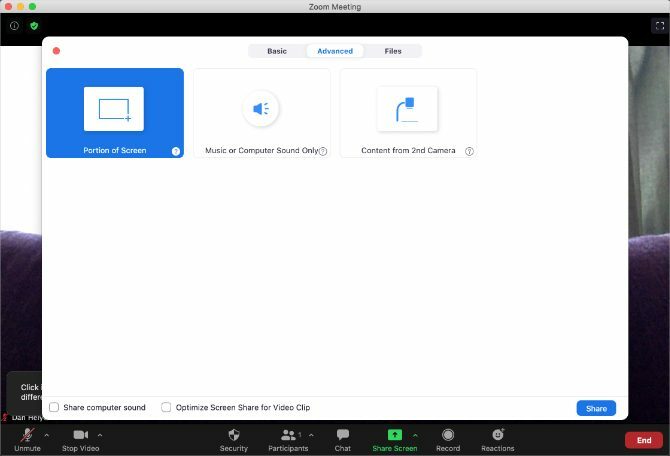
Če ste pozvani, odprite Sistemske nastavitve na vašem Macu in pojdite Varnost in zasebnost> Zasebnost.
V stranski vrstici kliknite Snemanje na zaslonu, nato omogočite možnost, da dovolite Povečava za snemanje zaslona. Morda boste morali znova zagnati Zoom in znova začeti deliti zaslon.
Ko začnete deliti zaslon, se vrnite na Glavno besedilo in spremenite velikost polja za skupno rabo z vašim Trenutni diapozitiv. To bodo ljudje videli v vašem video konferenčnem klicu. Kliknite prazen prostor v Glavno besedilo, nato uporabite Levo in Prav puščice, da se pomikate po predstavitvi.
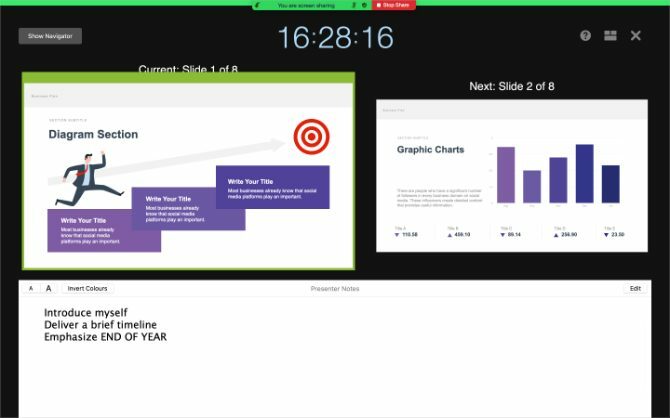
Ko končate, kliknite Nehaj deliti na vrhu zaslona in končate klic za povečavo.
Kako delite svoje osnovno okno s pomočjo Skype-a
Skype in Keynote ne delujeta skupaj dobro. Čeprav Skype omogoča deljenje okna Keynote prek video klica, to preneha delovati v trenutku, ko vstopite v način predstavitve na celotnem zaslonu.
Namesto tega lahko svoj zaslon s ključnimi besedami delite samo iz prikaza urejanja. To pomeni tvoje Ključni prehodi in animacije 10 nasvetov in trikov za neverjetne predstavitve ključnih besed na MacuČe uporabljate Keynote v Macu, morate poznati te bistvene nasvete in trike, da bodo vaše predstavitve Keynote izstopale. Preberi več ne bo delovalo To pomeni tudi, da bodo drugi lahko videli vaše predstavitvene opombe, razen če jih preberete v ločeni aplikaciji.
Če želite to storiti, predlagamo, da skrijete Oblika s klikom na ikono čopiča, da zmanjšate nered na zaslonu. Prav tako morate prilagoditi stopnjo povečave, da bodo lahko diapozitivi zapolnili čim več okna.
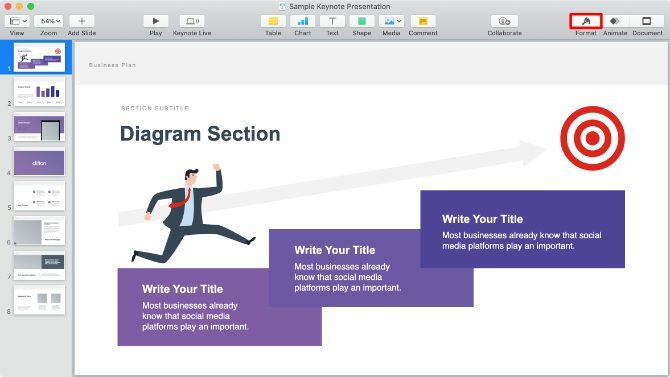
Zdaj začnite klic v Skypeu in kliknite dva kvadrata, ki se prekrivata, da delite zaslon.
Odprite Skupni zaslon spustni meni in izberite Delite okno aplikacij, nato izberite Glavno besedilo s seznama aplikacij, ki so na voljo.
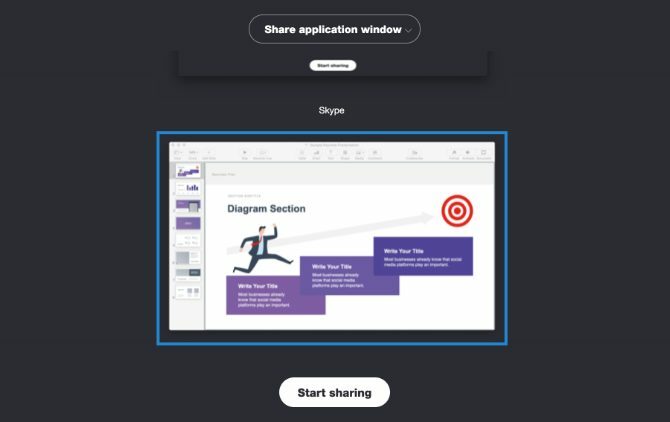
Če ste pozvani, odprite Sistemske nastavitve na vašem Macu in pojdite Varnost in zasebnost> Zasebnost.
V stranski vrstici kliknite Snemanje na zaslonu, nato omogočite možnost, da dovolite Skype za snemanje zaslona. Morda boste morali znova zagnati Skype in znova začeti deliti zaslon.
V Keynote ne vstopajte v način predstavitve. Uporabite navigacijsko vrstico ali Zgoraj in Dol puščice za preklop med diapozitivi. Če predstavite celotno predstavitev, je osebe v vašem klicu ne bodo mogle videti.
Več orodij za spletno predstavitev
Keynote je odlična aplikacija za ustvarjanje elegantnih predstavitev z minimalnimi napori. Vendar to ni najboljša možnost za spletne predstavitve. Medtem ko je mogoče diapozitive deliti prek Keynote Live, so možnosti skupne rabe zaslona v sami aplikaciji precej omejene.
Na srečo obstaja še veliko drugih spletne predstavitvene aplikacije 5 orodij za spletno predstavitev od koder koliDajanje spletne predstavitve je lahko brez prave programske opreme težavno. Ta orodja za spletno predstavitev olajšajo! Preberi več lahko uporabite za pospeševanje igre. Vsaka od teh aplikacij ponuja boljša orodja za pripravo predstavitve prek aplikacij Zoom, Skype in drugih video konferenc, kot jih najdete v Keynoteu.
Razkritje podružnic: Z nakupom izdelkov, ki jih priporočamo, pomagate ohranjati spletno mesto v življenju. Preberi več.
Dan piše vadnice in vodiče za odpravljanje težav, s katerimi ljudem pomaga, da kar najbolje izkoristijo svojo tehnologijo. Preden je postal pisatelj, je diplomiral iz zvočne tehnologije, nadzoroval popravila v Apple Store in celo poučeval angleščino v osnovni šoli na Kitajskem.

