Vsak Apple izdelek ima edinstveno serijsko številko, ki je sestavljena iz dolgega niza številk in črk. To številko pogosto potrebujete, da preverite garancijo naprave, načrtujete popravilo ali vložite zahtevek za zavarovanje. Na srečo je ponavadi na voljo nekaj različnih načinov.
Tu so vsa mesta, kjer najdete serijsko številko za svoj iPhone, iPad, iPod, Mac, Apple Watch, AirPods, Apple TV ali HomePod.
Skupna mesta za iskanje serijske številke Apple
Preden se potopite do določenih lokacij serijske številke za vsako napravo, morate vedeti o več enostavnih metodah za iskanje serijskih številk za katerega koli od vaših Apple izdelkov.
Običajno te možnosti delujejo samo, če je naprava povezana z vašim računom Apple ID ali če ste jo prvotno kupili pri podjetju Apple. Poleg tega je vsaka od teh univerzalnih možnosti na voljo, tudi če ne morete priti v roke napravo - zaradi česar so še posebej uporabne, če morate po izgubi svoje serijske številke poiskati serijsko številko napravo.
1. Spletna stran Apple ID
Na spletni strani Apple ID si lahko ogledate serijsko številko in druge podrobnosti vseh svojih izdelkov Apple. To vključuje katero koli napravo Apple, ki je trenutno prijavljena v vaš račun. Na žalost ne vključuje dodatne opreme, kot so AirPods.
V kateri koli napravi ali računalniku obiščite spletno mesto Spletno mesto Apple ID in se prijavite z uporabniškim imenom in geslom. Če uporabljate dvofaktorska overitev Kako zaščititi svoj Apple račun z dvofaktorno overitvijoApple-ova dvofaktorska overitev omogoča zaščito Apple ID-ja s pomočjo naprave iOS ali Maca. Spodaj je opisano, kako ga nastaviti in zagotoviti, da se ne boste zaprli. Preberi več boste morda morali vnesti varnostno kodo za dostop do računa.
Po prijavi pojdite na Naprave, če si želite ogledati seznam vseh naprav Apple. Izberite napravo - iPhone, iPad, Mac itd. -, če si želite ogledati podrobnosti o njej, vključno s serijsko številko.
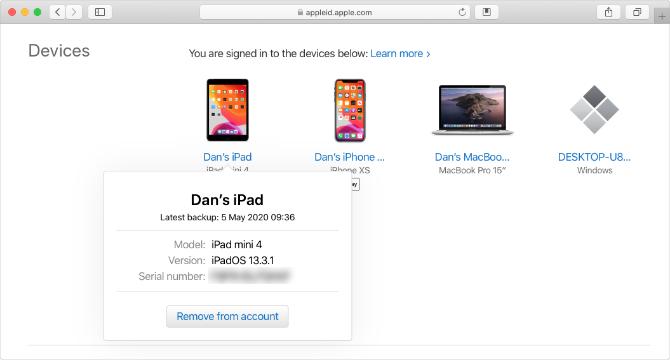
2. Nastavitve Apple ID
Serijsko številko katere koli naprave, prijavljene v vaš račun Apple ID, najdete tudi v meniju z nastavitvami vašega iPhone, iPad, iPod touch ali Mac. Tudi ta možnost vam ne prikazuje serijske številke za dodatke, kot so AirPods.
V napravi iPhone, iPad ali iPod touch odprite Nastavitve aplikacijo in tapnite svoje ime na vrhu, da si ogledate nastavitve Apple ID-ja. Pomaknite se navzdol in si oglejte vsako napravo, ki je prijavljena v vaš račun, nato pa tapnite eno, da si ogledate več podrobnosti o njej, vključno s serijsko številko.
V Macu odprite meni Sistemske nastavitve in kliknite Apple uporabniško ime. Vsaka naprava, ki uporablja vaš račun Apple ID, se prikaže v stranski vrstici; kliknite na enega, če si želite ogledati podrobnosti o njem, vključno s serijsko številko.
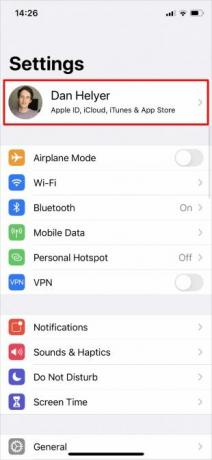

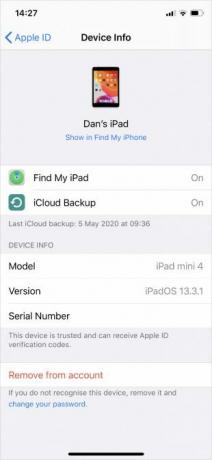
3. Izvirni račun ali potrdilo
Ko kupite izdelek Apple neposredno od družbe Apple, prejmete potrdilo o nakupu s podrobnostmi o vaši novi napravi, vključno s serijsko številko. Če ste napravo kupili v Apple Store, boste morda prejeli papir. Če pa ste ga kupili preko spleta, bi morali imeti priloženi e-poštni račun s serijsko številko naprave.
Iščite po svojih e-poštnih sporočilih in poiščite prejšnje Apple-ove prejemke. Vsebina lahko piše:
- Vaš račun za Apple
- Vaš obračunski dokument Apple Store
- Potrdilo od podjetja Apple
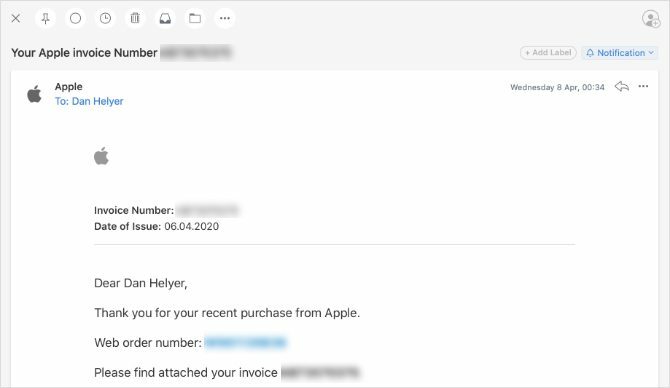
Ko najdete priloženi Apple račun, preberite drobni tisk, da najdete svojo serijsko številko.
4. Na originalni embalaži
Če imate še vedno originalno škatlo, ki jo je prišel vaš izdelek Apple, bi morali poleg narisane črtne kode na nalepki najti serijsko številko. Preverite vsako stran embalaže, da najdete to nalepko. Prepričajte se, da ste prebrali serijsko številko in ne UPC, ki je poleg druge črtne kode.

Če serijske številke ne najdete z zgoraj opisanimi univerzalnimi metodami, sledite spodnjim navodilom za napravo.
Kako najti serijsko številko iPhone, iPad ali iPod

Če lahko vklopite in uporabite svoj iPhone, iPad ali iPod touch, pojdite na Nastavitve> Splošno> Vizitka da najdete navedeno serijsko številko skupaj z drugimi informacijami za vašo napravo.
Če se vaša naprava vklopi, vendar ne morete odpreti Nastavitve - morda zaradi pokvarjenega zaslona - poiščite svojo serijsko številko, tako da se namesto tega povežete z računalnikom. Za priključitev naprave na računalnik z iTunes (ali Finderjem v macOS Catalina in novejših različicah) uporabite kabel Lightning-USB.
Odprto iTunes ali Iskalec, nato izberite svojo napravo in si oglejte informacije o njej. V iTunes poiščite svojo serijsko številko na Povzetek zavihek. V Finderju kliknite na sivo besedilo pod imenom vaše naprave na vrhu okna, da pokažete svojo serijsko številko.
Nazadnje, če se vaš iPhone, iPad ali iPod touch sploh ne vklopi, boste morda našli serijsko številko, natisnjeno ali vgravirano na sami napravi. Preverite zadnjo stran naprave proti dnu. Druga možnost je, da izvržete pladenj SIM (če ga uporablja vaša naprava) in ga preverite.
V iPhone ali mobilnem iPadu boste morda našli številko IMEI, vendar ne serijske številke. Številka IMEI je enako edinstven niz številk, ki jih lahko uporabite za identifikacijo svoje naprave namesto serijske številke.
Starejše naprave iPod
Če imate iPod Classic, iPod nano ali iPod shuffle, se lahko trudite najti svojo serijsko številko. Vendar mora biti serijska številka vgravirana nekje na napravi. Nadaljujte s preverjanjem vsake površine, da jo najdete. Na iPod shuffle je natisnjen pod posnetkom.
Kako najti serijsko številko MacBook, iMac ali Mac Pro
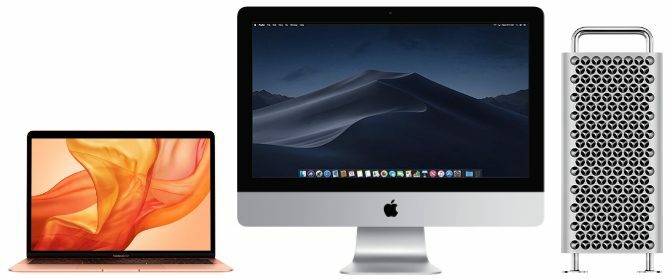
Kakršen koli Mac imate, če je vklopljen, je serijsko številko mogoče preveriti v meniju Apple. Kliknite na Apple v zgornjem levem kotu in izberite O tem Macu. Ti lahko poiščite pomembne podatke o Macu 9 bistvenih podrobnosti, ki jih morate vedeti o vašem MacuKot uporabnik Mac morate vedeti določene podrobnosti o svojem računalniku, če boste morali odpraviti težave. Tu je nekaj ključnih podrobnosti o Mac, ki jih morate preveriti zdaj. Preberi več , vključno z vašo serijsko številko, v oknu, ki se prikaže.
Če se vaš Mac ne vklopi, poiščite serijsko številko, natisnjeno na dnu ohišja.
V iMac-u boste morda morali poiskati dno stojala, da najdete svojo serijsko številko. Na starejših modelih Mac Pro lahko najdete serijsko številko na zadnji plošči, pod video vrati.
Kako najti serijsko številko Apple Watch

Na Apple Watch odprite aplikacijo Nastavitve in se pomaknite do Splošno> O najti serijsko številko.
Če to ni mogoče, namesto tega poiščite serijsko številko. V iPhone odprite Apple Watch aplikacijo in pojdite na Moja ura zavihek. Tapnite Splošno> O da najdete serijsko številko za svoj povezan Apple Watch.
Če se Apple Watch ne vklopi in ni povezan z iPhone, poiščite serijsko številko, natisnjeno na sami uri. Po odstranitvi traku za uro preverite okoli roba senzorja ali znotraj rež v pasu.
Kako najti serijske številke AirPods ali AirPods Pro

Serijsko številko za AirPods ali AirPods Pro najlažje najdete iz aplikacije Nastavitve na povezanem iPhoneu. Z odprtim kovčkom AirPod pojdite na Nastavitve> Splošno> Vizitka na vašem povezanem iPhoneu. Nato se pomaknite navzdol in izberite AirPods, da najdete serijsko številko zanje.
Če svojih AirPodov ne morete združiti z iPhoneom, bi morali še vedno poiskati serijsko natisnjeno notranjost pokrova polnilnega ohišja. Tudi na dnu vsakega AirPoda serijska številka je natisnjena izredno majhno, razen če imate prvo generacijo AirPod-ov.
Kako najti serijsko številko Apple TV

Pojdite na začetni zaslon Apple TV Nastavitve> Splošno> Vizitka da najdete svojo serijsko številko. Če to ni mogoče, lahko serijsko številko najdete tudi v Applovi domači aplikaciji na drugi napravi Apple.
Odprite Domov aplikacijo iz vašega iPhone, iPad, iPod touch ali Mac. Tapnite in pridržite (ali dvokliknite) na Apple TV, nato pa se pomaknite navzdol, če želite prikazati več podrobnosti o njem, vključno s serijsko številko.
Za konec lahko najdete tudi serijsko številko v odsevnem tisku na dnu samega Apple TV-ja. Za natančno branje odsevne serijske številke boste morda morali prižgati svetilko.
Apple TV in Siri Remote
Vaš daljinski upravljalnik Apple TV ali Siri Remote ima s tem povezano tudi edinstveno serijsko številko. Poiščite to serijsko številko od Nastavitve> Daljine in naprave> Oddaljeno na vašem Apple TV-ju.
Kako najti serijsko številko Apple HomePod
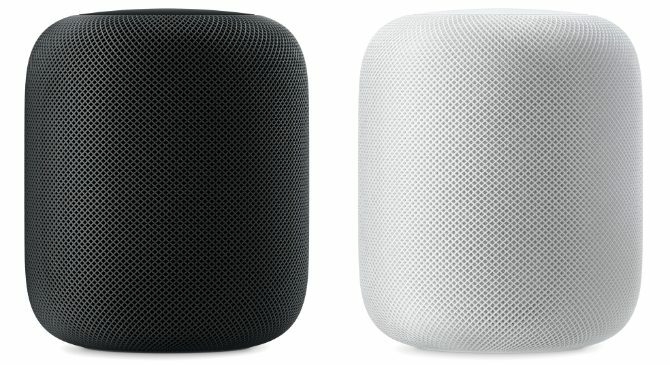
Če je vaš Apple HomePod povezan z vašim Apple Home omrežjem, odprite Domov aplikacijo za iPhone, iPad, iPod touch ali Mac. Tapnite in pridržite (ali dvokliknite) na domačem zaslonu, nato pa se pomaknite navzdol in poiščite serijsko številko.
Poiščite serijsko številko HomePod, ki je natisnjena na dnu naprave.
Za preverjanje garancije uporabite serijsko številko
Apple ponuja velikodušno enoletno omejeno garancijo od datuma nakupa katerega koli izdelka. Ko najdete serijsko številko, jo uporabite preverite, kdaj poteče garancija za Apple Kako preveriti stanje garancije katere koli Apple napravePoškodovani vaš iPhone ali Mac in morate preveriti, ali je garancija še vedno aktivna? Tukaj je opisano, kako preveriti stanje garancije katere koli Apple naprave. Preberi več . Bodite prepričani, da so vsa popravila zaključena znotraj garancije, da se izognete dragemu računu.
Razkritje podružnic: Z nakupom izdelkov, ki jih priporočamo, pomagate ohranjati spletno mesto v življenju. Preberi več.
Dan piše vadnice in vodiče za odpravljanje težav, s katerimi ljudem pomaga, da kar najbolje izkoristijo svojo tehnologijo. Preden je postal pisatelj, je diplomiral iz zvočne tehnologije, nadzoroval popravila v Apple Store in celo poučeval angleščino v osnovni šoli na Kitajskem.


