Kljub temu, da Apple okoli sebe gradi nekaj najbolj zanesljivih računalnikov, boste na trenutke morda vedno trpeli zaradi zamrznjenega Maca. Ko se to zgodi, aplikacije postanejo odzivne, kazalec se spremeni v vrtečo se žogico za plažo in računalniški ventilatorji se hitro vrtijo.
Pokazali vam bomo, kako popraviti zamrznjeni Mac s prisilno zaustavitvijo. Za razliko od običajnega izklopa ali ponovnega zagona, prisilno zaustavitev izklopi vaš Mac, ne da bi najprej shranila datoteke ali zaprla aplikacije. To lahko slišite tudi kot trda ponastavitev, ponovni zagon ali prisilni zagon.
Preden prisilno ugasnete svoj Mac

Na svojem Mac računalniku bi morali uporabiti samo prisilno zaustavitev. V odprtih dokumentih lahko izgubite neshranjeni napredek in lahko celo poškodujete datoteke v vašem operacijskem sistemu.
Še posebej slaba ideja je, da med posodobitvijo programske opreme izklopite Mac, zaradi česar bo vaš Mac nameščen le pol operacijskega sistema.
Če je mogoče, poskusite računalnik izklopiti običajno
Appleov meni> Izklopi namesto v menijski vrstici. To je veliko varneje, vendar boste morda našli svojega Mac traja dolgo časa, da se izklopi Mac je predolg, da bi ga zaustavili? 7 nasvetov in popravkov za poskusAli vaš Mac traja za vedno, da se izklopi? Preizkusite te nasvete za odpravljanje počasnih zaustavitev macOS-a. Preberi več če mora najprej dokončati posodobitve ali zapreti aplikacijeČe se vaš Mac ne bo normalno ugasnil, uporabite spodnji postopek, da zmanjšate tveganje izgube podatkov, preden prisilite, da se Mac izklopi.
Shrani odprte datoteke
Vaš Mac najverjetneje zamrzne, ko delate na pomembnem projektu. V tem primeru ne želite izgubiti nobenega neshranjenega napredka, tako da prisilite, da se Mac prehitro izklopi.
Poskusite shraniti vsako odprto datoteko s pritiskom Cmd + S ali izbiro Datoteka> Shrani v menijski vrstici.
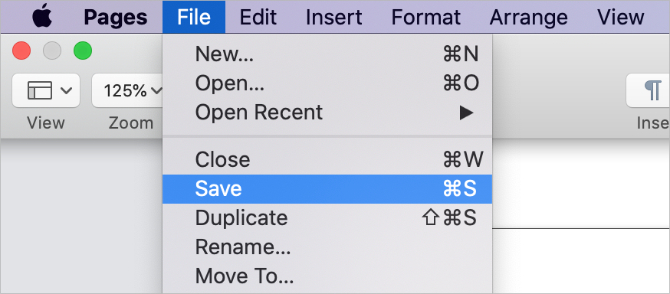
Če je vaš Mac zamrznjen in ne morete ničesar shraniti, fotografirajte svojo nedokončano delo v telefonu, da ga lahko znova ustvarite pozneje. Očitno to ni idealno, ampak je bolje, kot da za vedno izgubite delo.
Izvrzite zunanjo shranjevanje
Prisilitev računalnika Mac ne pomeni, da varno izvrže zunanje pogone. Ne glede na to, ali te pogone uporabljate za varnostno kopiranje Time Machine ali zunanje shranjevanje, lahko njihovo izmet varno povzroči nepopravljivo škodo.
Če želite varno odstraniti zunanji pomnilnik, pojdite na svojega Namizje in povlecite zunanji pogon na Smeti ikono v Doku. Lahko pa odprete Iskalec in kliknite na Izmet gumb poleg vašega pogona v stranski vrstici.
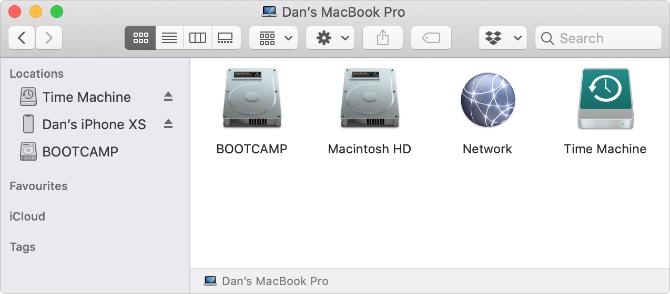
Zaprite vsako aplikacijo
Če se vaš Mac ne bo normalno ustavil, je verjetno to, da je ena od vaših aplikacij zamrznjena in noče zapreti. Zadeve si lahko pomagate tako, da sami ročno zaprete vsako aplikacijo. Obstaja možnost, da bo to odmrznilo vaš Mac, zato vam ga ni treba vsiljevati ali ga znova zagnati.
Pritisnite Cmd + Q če želite zapreti trenutno aplikacijo ali kliknite ime aplikacije v menijski vrstici in izberite Zapri [App]. Pojdite med odprte aplikacije s pomočjo Cmd + Tab da ugotovite, katere druge aplikacije se še izvajajo.
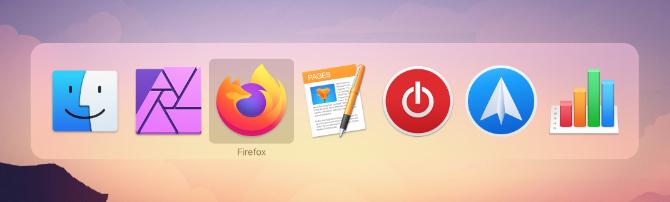
Če kateri aplikacije nočejo končati Kako prisiliti zapreti aplikacijo na vašem MacuPojasnjujemo, kako prisiliti zapreti aplikacijo na vašem Macu ali celo prisilno zagnati v macOS-u, da popravite zamrznjene programe, ki se ne bodo odzvali. Preberi več , pritisnite Možnost + Cmd + Escape odpreti okno Force Quit. V tem oknu izberite neodzivno aplikacijo in kliknite Prenehati da ga zaprete.
Ko zaprete vsako aplikacijo, poskusite običajno izklopiti svoj Mac s pomočjo Applovega menija. Če tega še vedno ne morete storiti - ali če ne morete zapreti vsake aplikacije -, ugotovite, kako spodaj prisiliti izklop ali ponovno zagnati Mac.
Kako izsiliti ali ponovno zagnati Mac
Če je vaš Mac zamrznjen in se popolnoma ne odziva, je edini način, kako ga popraviti, uporaba prisilne zaustavitve ali ponovnega zagona. Načini, kako prisilno izklopiti ali znova zagnati svoj Mac, so popolnoma enaki za MacBook Pro, MacBook Air, iMac ali katero koli drugo vrsto Mac.
Tu so trije različni načini, kako to storiti.
1. Držite gumb za vklop
Vsak Mac ima gumb za vklop. Na prenosnem računalniku - kot je MacBook Pro ali MacBook Air - običajno ga najdete v zgornjem desnem kotu tipkovnice ali sledilne vrstice. Na njem je lahko simbol za napajanje ali simbol za izmet ali je prazen senzor Touch ID.
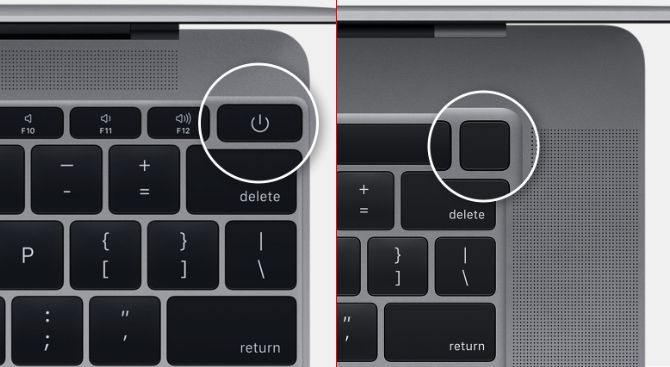
V iMac-u boste v spodnjem levem kotu zaslona našli gumb za vklop. Če gledate na zadnji del iMac-a, je v spodnjem desnem kotu.
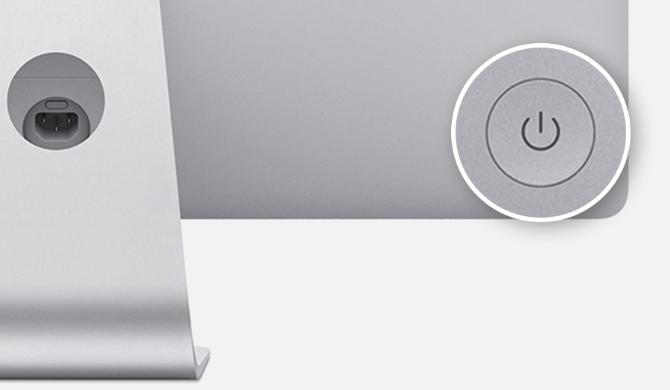
Če želite izklopiti računalnik Mac, pridržite gumb za vklop, dokler zaslon ne postane črn. To lahko traja 10 sekund ali več; samo drži gumb. Ko se vaš Mac izklopi, počakajte nekaj trenutkov, da se ohladi, nato pa na kratko ponovno pritisnite gumb za vklop, da ga ponovno zaženete.
2. Uporabite bližnjico na tipkovnici
Obstajata dve bližnjici na tipkovnici, s katerimi lahko izklopite Mac: prva bližnjica poskusi najprej varno zapreti aplikacije, druga pa prisili vaš Mac, da se izklopi, ne da bi karkoli zaprli. Zaradi tega je najbolje, da najprej poskusite prvo bližnjico.
Če želite varno izklopiti računalnik Mac, pritisnite Nadzor + Možnost + Cmd + Moč. Ne držite gumba za vklop / izklop ali pa boste prisilno ugasnili svoj Mac; dajte mu kratek pritisk z drugimi gumbi.

Ta bližnjica morda ne bo delovala, če vaš Mac ne more varno zapreti vsake aplikacije. V tem primeru morate namesto njega prisiliti, da se Mac izklopi. Pritisnite Nadzor + Cmd + moč narediti tako. Tokrat morate tipke držati nekaj sekund, preden se Mac izklopi.
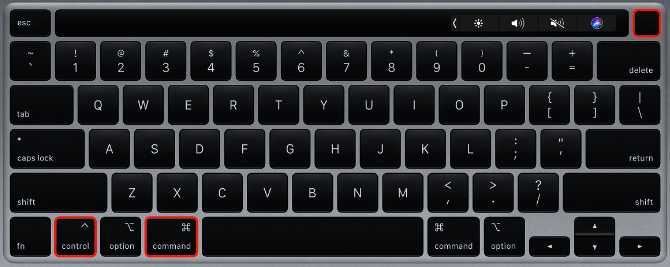
3. Izpraznite baterijo
Tudi ko je vaš Mac zamrznjen, ga lahko običajno prisilite, da se izklopi z eno od obeh zgornjih metod. Kljub temu pa obstajajo redke situacije, ko tudi ne delujejo.
V tem primeru je naslednji najboljši način odstranjevanje napajanja ali praznjenje baterije. Tudi to je pomembno vedeti izklop vašega Mac računalnika na ta način lahko škoduje. Lahko izgubite neshranjene podatke ali še huje, na trdem disku lahko ustvarite poškodovane datoteke.
Iz računalnika Mac morate izključiti napajalnik samo v zadnjem primeru.
Če imate MacBook, MacBook Air ali MacBook Pro, odklopite napajalni kabel in počakajte, da se baterija odmre. Morda boste morali počakati čez noč, da se to zgodi, odvisno od zdravja baterije. Toda sčasoma se bo vaš Mac izklopil. Ko to stori, jo napolnite nazaj in vklopite.

S starejšimi MacBooksi lahko namesto tega odstranite baterijo z dna računalnika. Tako boste hitreje izklopili MacBook.
Če imate iMac, Mac Mini ali Mac Pro, preprosto odklopite napajalni kabel z zadnje strani računalnika. Počakajte nekaj trenutkov, da se vaš Mac ohladi, nato znova priključite napajalni kabel in ga vklopite.
Ugotovite, kaj storiti, če se vaš Mac Mac ne bo ponovno vklopil
Večino časa bi se moral vaš zamrznjeni Mac znova zagnati normalno, potem ko ga prisili, da se ustavi ali znova zažene. Vse aplikacije, ki niso delovale, bi morale teči brez težav in lahko nadaljujete s pomembnimi projekti, na katerih ste delali.
Kljub temu lahko vaš Mac zavrne ponovni zagon, če je osnovna težava povzročila zamrznitev. Možni problemi segajo od zastarele programske opreme do okvarjenih trdih diskov.
Če želite izvedeti, uporabite naš navodila po korakih kaj storiti, če se vaš Mac ne bo zagnal Mac se ne bo vklopil? Kako ga popraviti in narediti zagonskoČe se vaš Mac ali Macbook ne bosta vklopila, ne obupajte. Naš vodnik za odpravljanje vseh težav z zagonskim računalnikom Mac ga bo hitro odpravil. Preberi več ; lahko večino težav odpravite doma. Če pa ne, boste morda morali rezervirati fizično popravilo v trgovini Apple.
Dan piše vadnice in vodnike za odpravljanje težav, s katerimi ljudem pomaga, da kar najbolje izkoristijo svojo tehnologijo. Preden je postal pisatelj, je diplomiral iz zvočne tehnologije, nadzoroval popravila v Apple Store in celo poučeval angleščino v osnovni šoli na Kitajskem.

