Natipkanje ni namenjeno vsem. Če imate nerodne prste ali imate težave s črkovanjem, je tipkanje morda najmanj priljubljen del uporabe računalnika. Na srečo lahko na vašem Macu uporabite vgrajeno programsko opremo za narekovanje in govorite, kar želite namesto tega vnesti.
Za razliko od glasovnega nadzora - ki je Apple-ovo v celoti opremljeno orodje za dostopnost - je diktant preprost za uporabo. Prav tako je natančen pri prevajanju vašega glasu, da so nekateri najboljši razvijalci programske opreme za narekovanje, kot je Dragon Dictate, prenehali ustvarjati svoje narečne programe za Mac, da bi konkurirali njim.
Kako uporabljati diktat na Macu
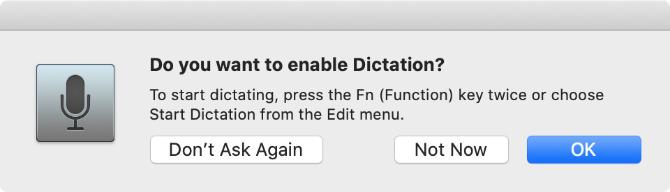
Dvakrat pritisnite Fn gumb za začetek narekovanja na vašem Macu. Videti bi morala biti ikona mikrofona ali slišati potrditveni ton macOS-a. Če prvič uporabljate Diktat, kliknite v redu v pojavnem oknu, da potrdite, da ga želite uporabiti.
Ko aktivirate Diktat, začnite govoriti, kaj želite vnesti, da se bo to prikazalo na zaslonu. Diktacija v vašem govoru zanemari pavze, ki vam omogočajo, da si vzamete trenutek za sestavljanje misli. Vendar to vseeno pomeni, da morate narekovati lastna ločila, ki jih pojasnjujemo v nadaljevanju.

Apple predlaga, da narekujete v kratkih sunkih 40 sekund ali manj. To preprečuje, da vaš Mac ne bo zaostajal, saj lahko govorite veliko hitreje, kot lahko obdelujete, kar govorite.
Besedilo lahko narekujete kjer koli običajno vtipkate na računalniku Mac. To vključuje pisanje dokumentov, uporabo reflektorja ali iskalnih vrstic, vnašanje spletnih naslovov in sestavljanje e-poštnih sporočil. Če se to sliši koristno, si jih morda oglejte aplikacije za narekovanje za vaš telefon Android tudi.
Za prenehanje narekovanja uporabite katero koli od naslednjih metod:
- Pritisnite Fn ponovno
- Hit Vrnitev
- Kliknite Končano pod mikrofonom
Med obdelavo računalnika Mac se vaše narejene besede zdijo podčrtane. Ko nehate narekovati, se bodo preoblikovali in vse besede, za katere vaš Mac ni bil prepričan, so prikazane v modri barvi. Kliknite te besede, če želite izbrati drugo možnost ali jo vnesite ročno, če je bila napačna.
Bolj kot uporabljate Diktat, boljši bo vaš Mac pri razumevanju vašega glasu. To pomeni, da boste manj pogosto videli manj napak in besed, podčrtanih z modro barvo.
Kako dodati ločila in oblikovati diktat
Možno je, da morate svojemu diktatu dodati ločila, da se prepričate, da je pravilno oblikovan. To je enostavno storiti, ko narekujete svoje besedilo, tako da izgovorite določene ločilne znake, ki jih želite dodati.
Na primer, da narekujete naslednje besedilo:
Pozdravljeni, moje ime je Dan. Kako si?
Morate reči:
zdravo vejica moje ime je Dan obdobje kako si vprašaj

Apple vsebuje dolg seznam več kot 50 ločilnih znakov, tipografskih simbolov, valutnih znakov, matematičnih znakov in glasovnih ukazov, ki jih lahko uporabite pri Diktatu v uporabniškem priročniku za macOS. Obiščite Apple-jeva stran ukazov za glasovne diktate da si sami ogledate seznam.
Poleg dodajanja ločil lahko uporabite tudi majhen niz glasovnih ukazov, da spremenite oblikovanje narekovanega besedila na vašem Macu. Ti ukazi vključujejo veliko začetnico, prelome vrstic in celo tipkanje brez presledkov.
Izgovorite naslednje glasovne ukaze za oblikovanje besedila z Diktatom:
- Nova vrstica: Enakovredno pritisku na Vrnitev tipko enkrat
- Nov odstavek: Enakovredno pritisku na Vrnitev tipko dvakrat
- Caps On / Off: Vtipkajte naslednje besede v "Primer primera"
- Vse kapice vklop / izklop: Vtipkajte naslednje besede v "VSE CAPS"
- Brez prostora vklop / izklop: Vnesite naslednje besede "withoutspaces" (uporabno za URL-je spletnega mesta)
Odpravljanje težav z diktatom na vašem Macu
Diktacija je dokaj enostavno orodje, vendar ne deluje ves čas. Nekaj različnih težav, ki vas lahko preprečijo, da bi lahko Diktat uporabljali na vašem Macu. Tukaj je opisano in kako jih odpraviti.
Spremenite bližnjico diktata
Če se dvakrat ne pritisnete, pritisnete Fn gumb, morda ste spremenili bližnjico Diktat na vašem Macu. To bližnjico lahko spremenite v karkoli želite ali preverite, kakšna je nova bližnjica, in jo uporabite namesto nje.
Če želite to narediti, odprite Sistemske nastavitve in pojdi na Tipkovnica> diktat. Odprite Bližnjica spustni meni in izberite bližnjico narekovanja, ki jo želite uporabiti. Če želite ustvariti svojo, kliknite Prilagoditi, nato pritisnite bližnjico na tipkovnici, ki jo želite.

Preizkusite svojo internetno povezavo
Vaš Mac potrebuje aktivno internetno povezavo za uporabo Diktata. To je zato, ker Apple obdeluje vaš glas na svojih strežnikih - z uporabo najnovejših jezikovnih podatkov - in ne lokalno na vašem Macu.
Brez internetne povezave se prikaže ikona mikrofona s tremi pikami, vendar izgine, preden začnete narekovati.
Če želite zagotoviti, da vaša internetna povezava deluje, poskusite pretočiti video na YouTube. Če želite odpraviti težave s povezavo, znova zaženite usmerjevalnik Wi-Fi in sledite našemu korake za ponovno vzpostavitev povezave Mac z Wi-Fi Mac se ne bo povezal v Wi-Fi? 9 korakov za vrnitev na spletuČe se vaš Mac ne bo povezal z Wi-Fi-jem, ne skrbite. Tukaj je navodila za odpravljanje težav za odpravljanje težav z internetno povezavo na macOS-u. Preberi več . Za več pomoči se obrnite na svojega ponudnika internetnih storitev.
Izberite drug mikrofon, ki ga želite uporabiti
Ko narekujete, bi morali v ikoni mikrofona videti belo črto, ki niha z glasnostjo vašega glasu. To prikazuje vhod mikrofona na vašem Macu. Če se v mikrofonu ne pojavi nič, vas Mac ne sliši. Za pritrditev morate uporabiti drug mikrofon.
Pojdi do Sistemske nastavitve> Tipkovnica> Diktat. Odprite spustni meni pod mikrofonom na levi strani okna, da izberete drug mikrofon. Če ne vidite svojega mikrofona, preverite, ali je povezan z najnovejšimi nameščenimi gonilniki.
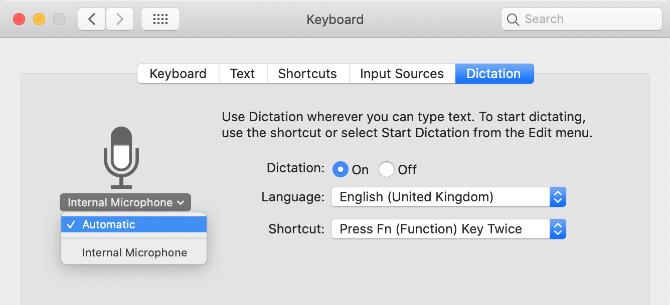
Spremenite jezik diktata
Če želite narekovati v drugem jeziku, ga morate dodati v sistemske nastavitve in ga izbrati iz ikone Diktat. Uporaba napačnega jezika povzroči veliko napak, saj bo Diktacija uporabila regionalne črkovanja ali nadomestila to, kar ste povedali, s podobno zvenečimi besedami iz drugega jezika.
V Sistemske nastavitve, Pojdi do Tipkovnica> diktat in odprite Jezik spustni meni. Kliknite Dodaj jezik in potrdite polje poleg jezika, ki ga želite uporabiti. Prepričajte se, da ste izbrali ustrezno regijo, če se vaš jezik uporablja v več državah.
Ko boste naslednjič aktivirali Diktat, se bo pod ikono mikrofona prikazal trenutni jezik. Kliknite, če želite namesto tega spremeniti drug jezik diktata.

Kako narediti diktiranje čim bolj zasebno
Diktat komunicira s Applovimi strežniki, da vaš govor pretvorijo v besedilo. To pomeni, da nikoli ni povsem zasebno, kar je razloženo s pojavnim sporočilom, ki se pojavi, ko prvič omogočite Diktat. Kljub temu je treba še vedno sprejeti ukrepe, da pridobite čim več zasebnosti Diktata.
Če želite spremeniti podatke, ki jih uporablja Diktat, odprite Sistemske nastavitve in kliknite na Varnost in zasebnost. Pojdi na Zasebnost in se pomaknite navzdol, da izberete Analitika in izboljšave v stranski vrstici. Onemogoči možnost za Izboljšajte Siri in diktiranje ustaviti Apple, da shrani ali pregleda vaše prihodnje posnetke Diktata.

Apple ponavadi to stori za izboljšanje diktata. Tudi če je ta možnost onemogočena, morate še vedno izbrisati obstoječe posnetke iz Applovih strežnikov. Pojdi do Sistemske nastavitve> Siri in kliknite Izbriši Siri & Zgodovino diktatov narediti tako.
Z glasovnim nadzorom naredite več s svojim glasom
Čeprav veliko ljudi zamenjuje oboje, sta diktat in glasovni nadzor dve ločeni funkciji na vašem Macu. Kot smo že pojasnili, vam Diktat omogoča pretvorbo govora v besedilo in po potrebi dodate ločila in prelome vrstic. Toda Voice Control odklene cel svet glasovnih ukazov, ki nadzorujejo vaš Mac.
Če želite shraniti dokumente, preklapljati aplikacije, odpirati menije in veliko več delati s svojim glasom, morate uporabiti glasovni nadzor. To je predvsem orodje za dostopnost; omogoča vsakomur nadzor nad računalnikom Mac, ki uporablja samo svoj glas. Poglej naš vodnik za upravljanje glasbe Mac Tukaj je tisto, kar lahko storite z Mac Voice ControlTorej želite naročiti na računalniku in ga ubogati ali pa morda želite, da vam računalnik bere na glas. K sreči sta oba možna. Preberi več da se naučite, kako deluje.
Dan piše vaje za učenje in odpravljanje težav, s katerimi ljudem pomaga, da kar najbolje izkoristijo svojo tehnologijo. Preden je postal pisatelj, je diplomiral iz zvočne tehnologije, nadzoroval popravila v Apple Store in celo poučeval angleščino v osnovni šoli na Kitajskem.
