Ko morate sodelovati s sodelavci, morda vsi niste na isti lokaciji. Morda ste del stalne oddaljene ekipe ali pa začasno delate z različnih krajev. In čeprav lahko preprosto uporabljate skupinsko aplikacijo za komunikacijo, to ni vedno najbolj učinkovit način za sodelovanje.
Ne glede na to, ali gre za projekt, načrt ali papir, imate v Macu vgrajene aplikacije, ki ponujajo odlične možnosti za skupno rabo.
Sodelujte z deljenjem opomb na Macu
Aplikacija Notes je odlično orodje za beleženje in ustvarjanje seznamov. In ker je na voljo v Applovih napravah, lahko sinhronizirate in dostopate do njega, kadar koli ga potrebujete. Če morate vi in vaši sodelavci svoje glave spraviti v projekt in ohranjati svoje misli organizirane, lahko delite tako mape kot zapiske na Macu.
Če želite mapo deliti v Opombah, preverite, ali je stranska vrstica mape odprta. Lahko kliknete Prikaži mape gumb v orodni vrstici oz Pogled > Prikaži mape v menijski vrstici, če še ni.
Izberite mapo in jo uporabite v skupno rabo z enim od teh načinov:
- Z desno miškino tipko kliknite in izberite Dodajte ljudi.
- Kliknite Več (tri pike) poleg imena in izberite Dodajte ljudi.
- Izberite mapa v menijski vrstici izberite Dodaj ljudiin izberite Mapa [ime mape].
- Kliknite na Dodajte ljudi v orodni vrstici in izberite Mapa [ime mape].
Če želite deliti beležko samo v mapi, jo izberite in uporabite eno od teh načinov, da jo delite:
- Izberite mapa v menijski vrstici izberite Dodaj ljudiin izberite Opomba [ime opombe].
- Kliknite na Dodajte ljudi v orodni vrstici in izberite Opomba [ime opombe].
Odprlo se bo majhno pojavno okno z razpoložljivimi načini skupne rabe in dovoljenji, ki jih želite omogočiti. Za tiste Dovoljenjalahko dovolite tistim, ki jih povabite, da spremenijo ali preprosto pogledajo izdelke.
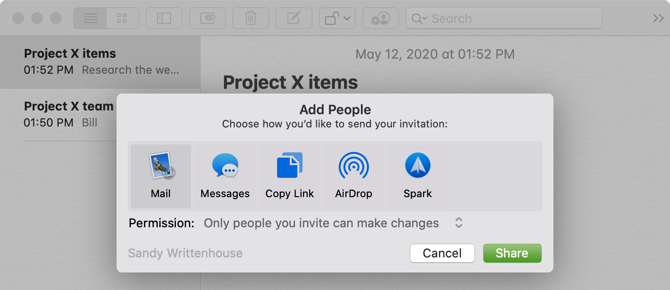
Izberite način skupne rabe, po potrebi dodajte e-poštne naslove ali telefonske številke in kliknite Deliti. Nato sledite pozivom za skupno povabilo v mapo ali beležko. Ko vaš prejemnik sprejme vabilo in začne spreminjati, boste te spremembe videli v realnem času.
Če si želite ogledati vsako osebo, ki jo delite, kliknite na Dodajte ljudi gumb v orodni vrstici oz mapa > Oglejte si udeležence v menijski vrstici. Tu lahko tudi spremenite njihova dovoljenja, nehate deliti z eno osebo ali z vsemi ali dodate več ljudi.
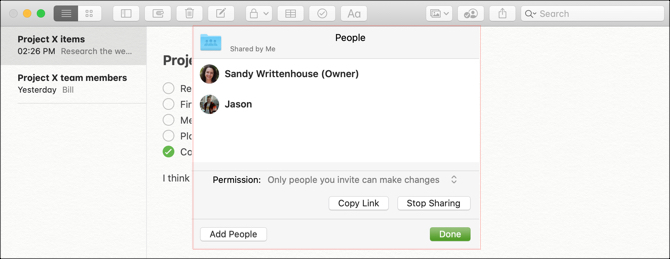
Z deljenjem beležk in map lahko s svojo ekipo brez težav delate skupaj. Preveri naši nasveti za organizacijo vaših zapiskov 7 načinov organizacije Apple Note za pametnejšo produktivnostLjubite Apple Notes, a se bojite, da bi bilo vse organizirano? Tu je nekaj nasvetov, kako ohraniti Apple Notes naravnost. Preberi več če postanejo malo zmešani.
Sodelujte z deljenjem opomnikov v Macu
Aplikacija Opomniki v Macu je odlična za ustvarjanje seznamov opravil, določanje prioritet in rokov ter seveda prejemanje opomnikov. Tako kot Notes lahko tudi opomnike sinhronizirate z iPhoneom in iPadom.
Če želite seznam deliti v Opomniki, preverite, ali je stranska vrstica odprta. Kliknite Pogled > Pokaži stransko vrstico v menijski vrstici, da jo razkrijete.
Nato izberite seznam, ki ga želite dati v skupno rabo, in kliknite Deliti gumb ob imenu ali z desno miškino tipko kliknite seznam in izberite Dodajte ljudi.
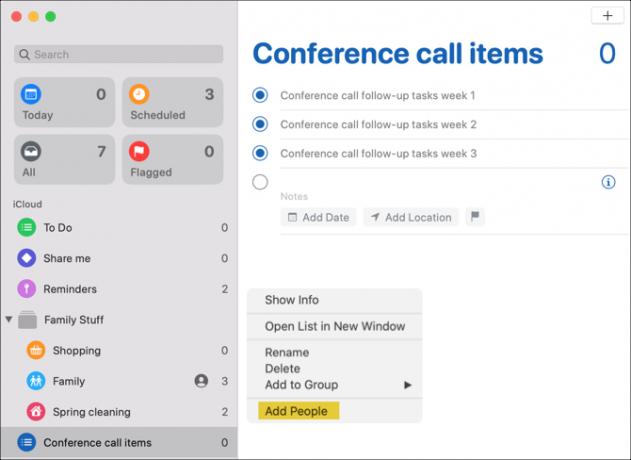
Nato boste izbrali način skupne rabe, ki ga želite uporabiti. Za razliko od Notesov lahko vsakdo, s katerim delite seznam, spremeni. Tako ni nastavitev dovoljenja. Izberite način, dodajte podrobnosti, potrebne za to metodo, kliknite Delitiin sledite navodilom.
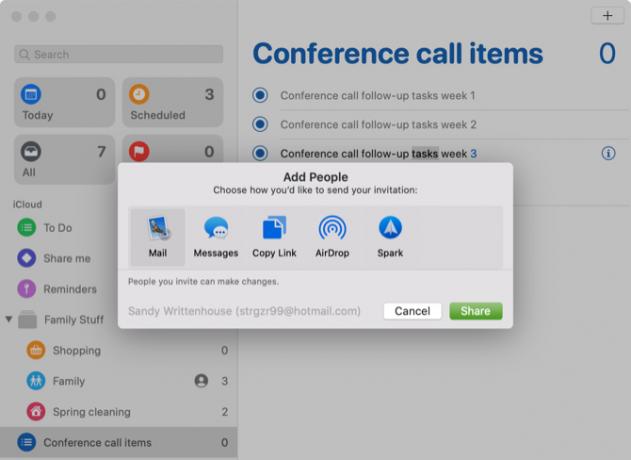
Če si želite ogledati tiste, s katerimi delite seznam, ustavite skupno rabo ali dodajte več ljudi, kliknite na Deliti gumb poleg imena seznama.
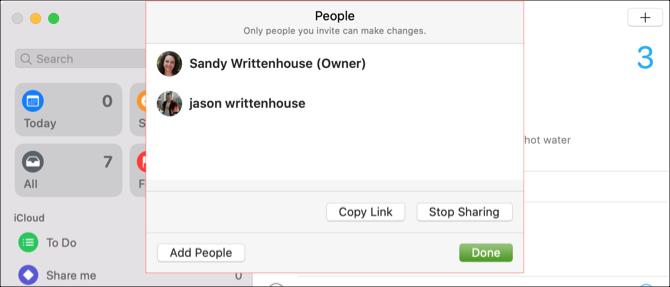
Ko ste vi in vaša ekipa odgovorni za seznam predmetov ali nalog v službi ali projektu, lahko v opomnih označite vsak, kar ste končali.
Sodelujte z deljenjem koledarja na Macu
Aplikacija Koledar na macOS-u omogoča uporabo različnih koledarjev za račune, ki ste jih nastavili. Tako ga lahko uporabljate za iCloud, Gmail, Exchange in druge vrste računov. Z deljenjem koledarja lahko vi in vaša ekipa spremljate dogajanje, sestanke, konference in podobno, povezane z delom.
Če želite koledar deliti z drugimi, preverite, ali je odprta stranska vrstica Koledarji. Lahko kliknete Koledarji gumb v orodni vrstici oz Pogled > Prikaži seznam koledarja v menijski vrstici, da jo predstavite.
Izberite koledar in ga uporabite v eno od teh metod:
- Z desno miškino tipko kliknite in izberite Skupna raba koledarja.
- Izberite Uredi v menijski vrstici in izberite Skupna raba koledarja.
- Kliknite na Deliti na desni strani imena koledarja.
Kliknite znotraj Deliti z območje majhnega okna in vnesite tiste, s katerimi želite deliti koledar. V večini primerov boste videli predloge svojih stikov, ki jih lahko izbirate.
Ko dodate tiste, s katerimi želite deliti koledar, lahko kliknete spustno polje za ime vsake osebe. Nato izberite dovoljenje, ki ga želite dovoliti: Samo za ogled ali Prikaži in uredi. Kliknite Končano ko končaš.
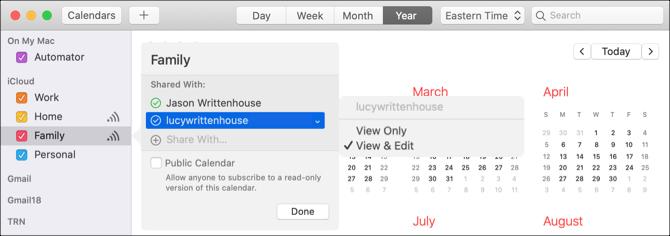
Ko vabila v koledarju dosežejo prejemnike in jih sprejmejo, bodo osebe, s katerimi delite, poleg imen.
Zdaj s tem skupnim koledarjem lahko vsi v vaši ekipi ostanejo na tekočem z dogodki, ki jih potrebujejo - za družbo na splošno ali za določen projekt. In ne pozabite deliti ti triki za obvladovanje aplikacije Mac Calendar 7 Must-know trikov za obvladovanje aplikacije Mac za koledarŽelite poglobiti aplikacijo Calendar na vašem Macu? Tu so napredni nasveti in triki za obvladovanje Apple Koledarja. Preberi več s svojimi sodelavci.
Sodelujte z deljenjem fotografij ali slik
Aplikacija Photos na Macu je uporabna za več kot slike vaših hišnih ljubljenčkov in družine. Če imate podjetje, v katerem redno delate s fotografijami in drugimi slikami, izkoristite funkcijo skupnega albuma v aplikaciji Fotografije.
Če želite ustvariti album v skupni rabi v fotografijah, sledite tem korakom:
- Kliknite na plus znak zraven Skupni albumi v stranski vrstici.
- Podarite svoj album ime in neobvezno a komentar, kot je opis.
- V album lahko takoj povabite druge s klikom na plus znak in jih izbirali iz svojih stikov.
- Kliknite Ustvari in ste nastavili.
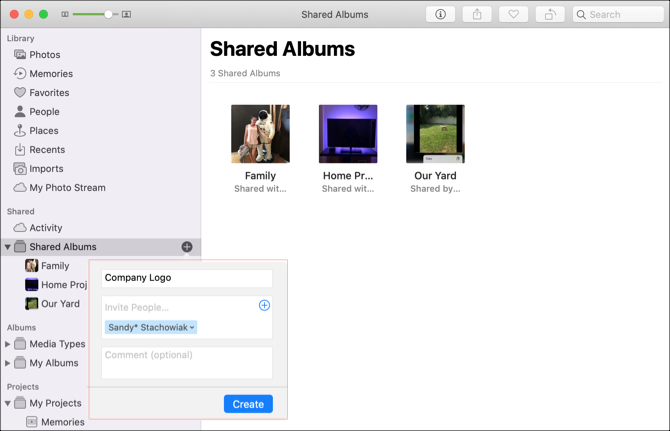
Če želite najprej ustvariti album v skupni rabi in ga deliti kasneje, je to enostavno. Izberite skupni album v stranski vrstici in nato kliknite Ljudje gumb v orodni vrstici. Kliknite na plus znak in izberite stik, ki ga želite povabiti.
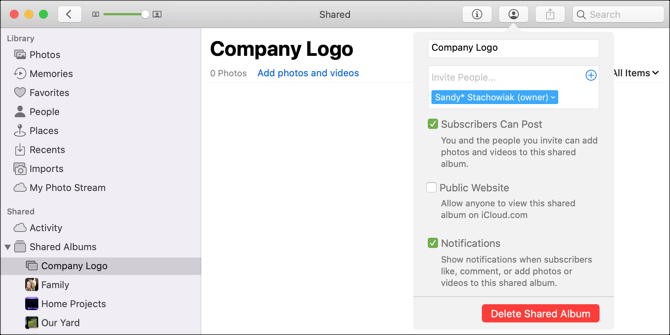
Obstoječe slike lahko premaknete v album v skupni rabi tako, da jih preprosto povlečete tja. Slike lahko v album uvozite tudi z računalnika Mac ali iCloud Drive. Kliknite mapa > Uvoz v menijski vrstici in sledite pozivom za iskanje, izbiranje in uvoz slik.
Delite druge predmete s svojo ekipo z računalnika Mac
S pomočjo teh korakov lahko hitro delite večino vsega, kar najdete z uporabo Safarija, snemate v glasovne beležke ali uporabite v imeniku:
- Dajte stran v skupno rabo v Safariju: Kliknite na Deliti gumb v orodni vrstici oz mapa > Deliti v menijski vrstici.
- Skupna raba posnetka v glasovnih zapiskih: Kliknite na Deliti v orodni vrstici ali z desno miškino tipko in izberite Deliti.
- Skupna raba kartice v imeniku: Izberite vizitko in kliknite na Deliti gumb v spodnjem desnem kotu okna ali z desno miškino tipko kliknite in izberite Deliti.
In ne pozabite, da lahko poleg svojega podjetja posredujete tudi e-poštna sporočila in besedila iz sporočil za vaše podjetje skupna raba zaslona Maca prek Sporočila Kako deliti zaslon svojega Maca s sporočili (ne potrebujete FaceTime!)Spodaj je opisano, kako lahko z zaslonom Mac uporabljate sporočila: brez spletnih računov, prenosov programske opreme ali nepotrebnih oglasov. Preberi več s sodelavci.
Sodelujte z deljenjem na vašem Macu
Namesto da uporabite metode kopiranja in lepljenja za sodelovanje pri zapiskih, opomnikih, dogodkih ali slikah, kar najbolje izkoristite te privzete aplikacije in njihove funkcije skupne rabe na Macu.
Če želiš sodelujejo v Pages, Numbers ali Keynote na Macu Kako v realnem času sodelovati s stranmi, številkami in osrednjo opombo na MacuStrani, Številke in Keynote na macOS-u ponujajo izjemne funkcije sodelovanja, ko delate doma ali v pisarni. Preberi več , imamo koristno vadnico za skupno rabo teh dokumentov.
Sandy je z diplomo iz informacijske tehnologije vrsto let sodelovala v IT industriji kot vodja projektov, vodja oddelka in vodja PMO. Nato se je odločila slediti svojim sanjam in zdaj piše o tehnologiji polni delovni čas.
