Oglas
Pametne mape so ene izmed najbolj premalo izkoriščene funkcije macOS-a. Kar je škoda, ker veliko lažje najdejo datoteke v računalniku.
Prihranijo vam lahko ogromno časa in spremenijo način uporabe vašega Maca. Če pa jih pravilno nastavite, je potrebnih nekaj korakov.
Pregledali bomo celoten tutorial Smart Folders za uporabnike Macintosh-a, vendar najprej govorimo o tem, kaj so pametne mape v resnici.
Kaj je pametna mapa?
Čudno, da pametna mapa Mac dejansko ni mapa. To je shranjeno iskanje. Toda macOS prikazuje shranjena iskanja kot mape, tako da jih je lažje najti in dostopati.
Ko ustvarite pametno mapo, izberete lastnost ali vrsto lastnosti. macOS nato pregleduje vse datoteke in v eno mapo prikaže vse, kar ustreza temu, ne glede na to, kje so datoteke shranjene v vašem računalniku.
Oglejmo si, kako narediti pametno mapo, da zajame vse datoteke, ki jih želite na enem mestu.
Kako uporabljati pametne mape
Odprite okno Finderja in pojdite na Datoteka> Nova pametna mapa.
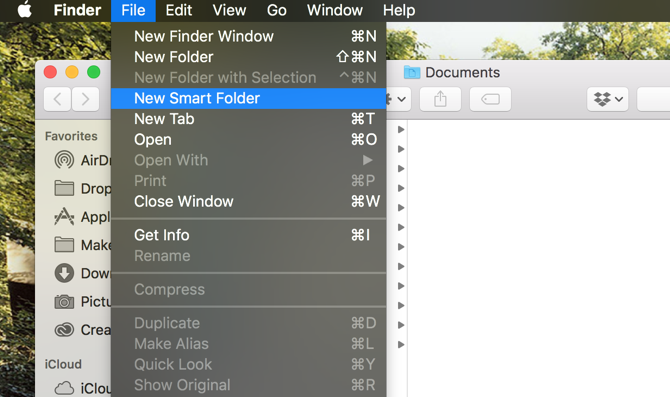
Prikaže se novo okno z iskalno vrstico, ki je prej niste imeli. Videli boste, da lahko iščete
Ta Mac, vašo trenutno mapo Finder ali V skupni rabi datoteke. (Izbira Ta Mac omogoča pametno iskanje po vseh datotekah v računalniku.)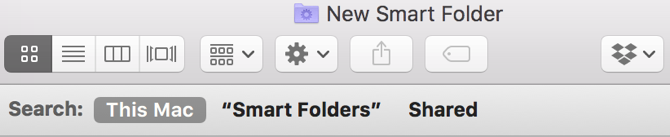
Če želite ustvariti iskalne kriterije, kliknite na Plus simbol na desni strani okna:
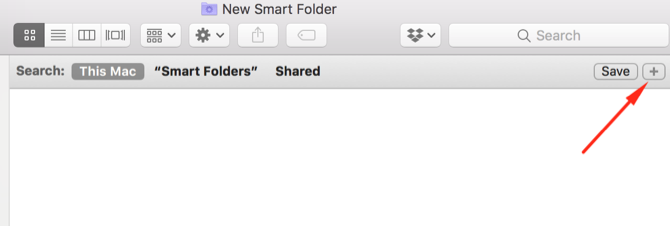
Videli boste dva menija; v tem primeru so Prijazni in Kaj. Morda boste videli še en niz spustnih vrst, kot je Ime in vžigalice. Spodnji koraki bodo delovali s katero koli kombinacijo.
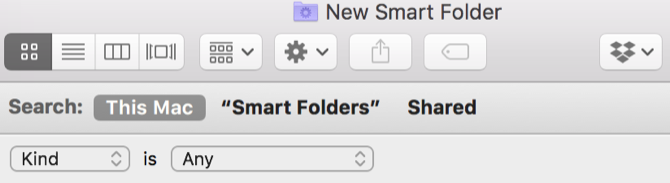
S klikom Prijazni prikaže nekaj parametrov iskanja. To je vrsta pametnega iskanja, ki jo želite zagnati. Privzete možnosti so prijazna (oblika datoteke), zadnji odprt datum, zadnji spremenjeni datum, ustvarjen datum, ime, in vsebine.
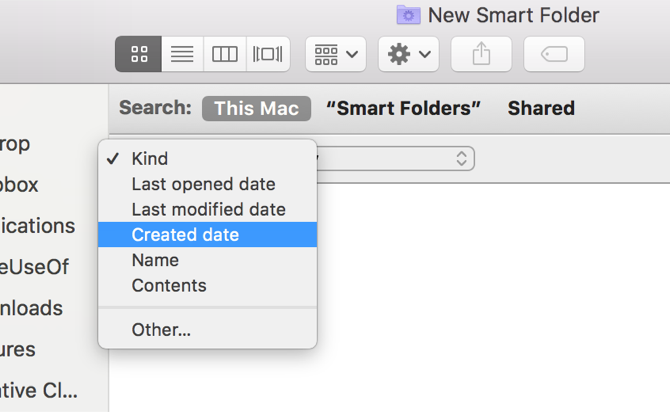
The Drugo Vnos vsebuje še veliko drugih možnosti, vendar bomo o njih spregovorili v trenutku.
Izbire v drugem meniju so odvisne od tega, kaj izberete v prvem. Če ste izbrali Prijazni, boste videli številne vrste datotek, po katerih lahko filtrirate. Če ste izbrali Zadnji spremenjen datum, boste videli nekaj časovnih možnosti:
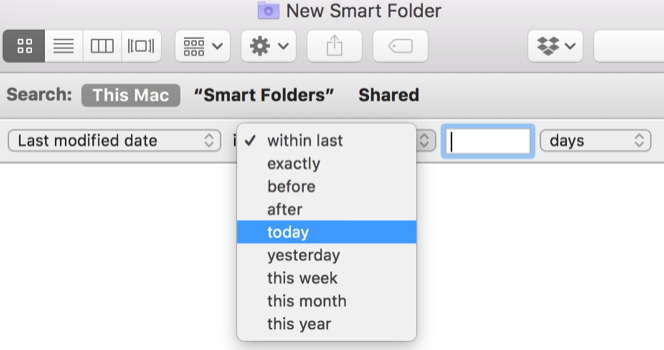
Ko izberem danes, se prikaže vsaka datoteka, ki sem jo danes uredil:
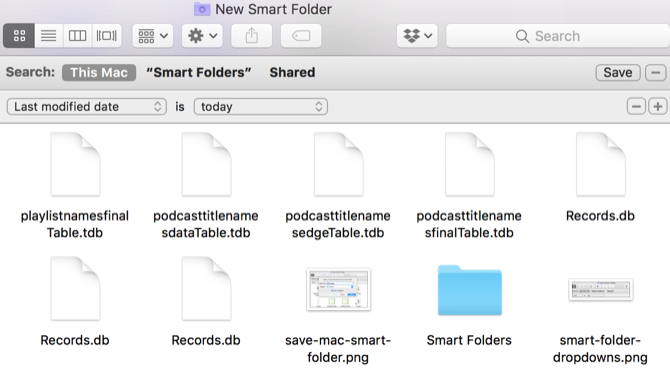
Shranjevanje in dostop do pametnih map
Iskanje lahko natančno prilagodite s klikom na plus na desni strani zaslona in doda več parametrov. Lahko bi na primer izbral Vrsta / podoba / PNG videti samo PNG-je, ki so bili danes urejeni.
Če želite shraniti pametno mapo, pritisnite Shrani na desni strani zaslona. Privzeta lokacija za shranjevanje je v Uporabnik> Knjižnica> Shranjene iskanja mapa:
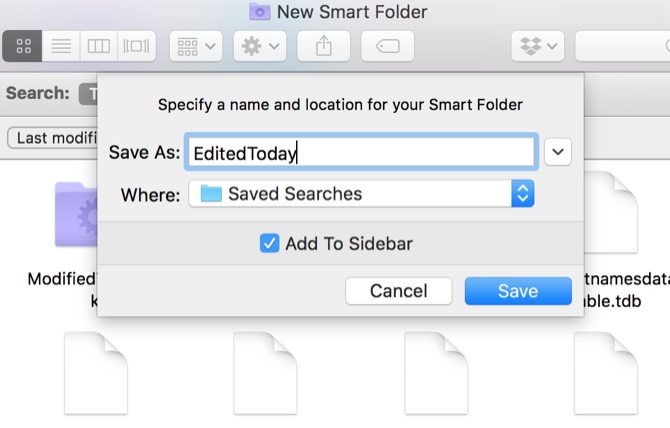
Pametno mapo lahko dodate tudi na stransko vrstico Finderja, tako da lahko hitro dostopate do nje.
Upoštevajte, da lahko pametno mapo shranite kamor koli želite. Uporabnik> Knjižnica> Shranjene iskanja ni posebej priročna lokacija (kot mapa knjižnica je privzeto skrita), vendar jih vse drži na istem mestu.

Če skrite mape knjižnice ne vidite, vnesite ta ukaz v Terminal in pritisnite Vnesite:
odprto ~ / Knjižnica / Shranjeno \ IskanjaTo bo odprlo Shranjene iskanja mapo. Dodajte shranjena iskanja ali Shranjene iskanja mapo do stranske vrstice Finder, da prihranite čas.
Kako izbrisati pametne mape
Brisanje pametnih map svojega Maca je enostavno. Samo pojdite na Shranjeno iskanje mapo (z uporabo zgoraj navedenega ukaza Terminal ali katerega koli drugega načina) izberite pametno mapo in jo pošljite v koš.
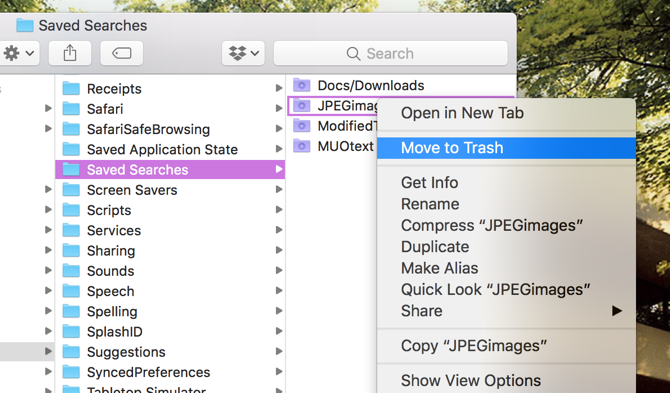
Predmete ne morete izbrisati s stranske vrstice, zato si zapomnite to metodo (ali naredite bližnjico do Shranjene iskanja mapa v stranski vrstici).
Kako urediti pametne mape
Merila iskanja pametne mape lahko spremenite z le nekaj kliki. Odprite pametno mapo in kliknite na prestave v menijski vrstici. Izberite Prikaži merila iskanja:
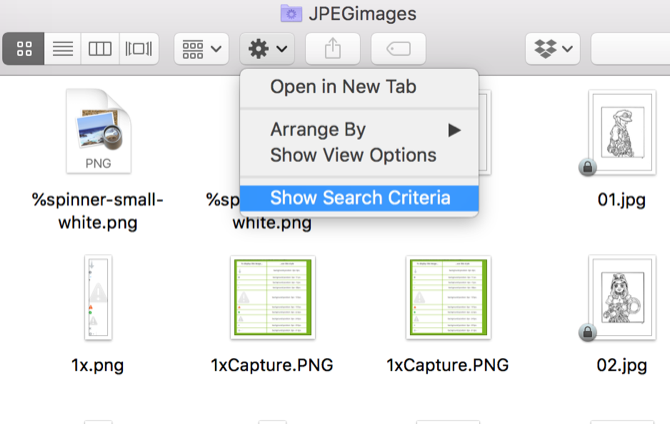
Nato uredite merila, kot bi jih običajno.
Dodatne možnosti iskanja pametnih map
Ko smo prej iskali merila iskanja, je bila končna možnost Drugo. Poglejmo si to podrobneje.
Ko izberete to možnost, boste dobili ogromen obseg iskalnih meril. Tu jih je naštete preveč, lahko pa vključite atribute, kot so storitve klepeta, alfa kanali, ali ima datoteka ikono po meri, čas osvetlitve fotografij, glasbeni žanr, organizacijo ustvarjanja in več.
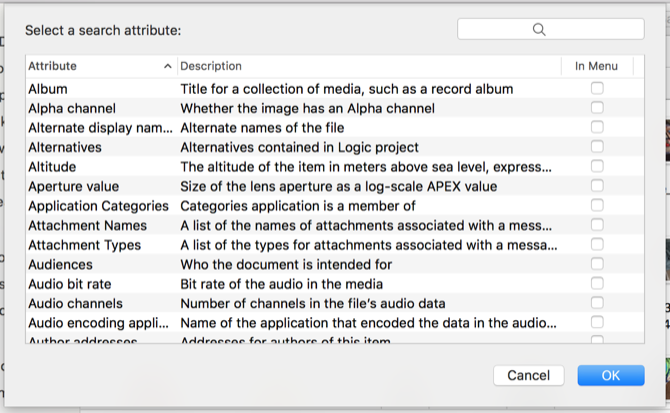
Za hitro iskanje atributov lahko uporabite tudi iskalno vrstico. Če želite uporabiti enega od teh atributov, ga izberite in kliknite v redu (lahko tudi preverite V meniju polje, da se prikaže v spustnem meniju).
Nato si bomo ogledali nekaj teh atributov.
Najboljše pametne mape, ki bi jih morali uporabiti
Želite v celoti izkoristiti pametne mape? Tukaj je osem, ki jih lahko začnete uporabljati zdaj.
1. Datoteke, večje od 1 GB
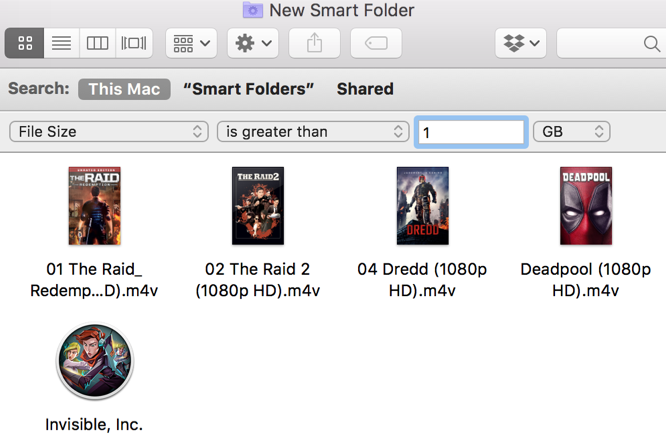
Želite počistiti tiste velike datoteke, ki so zasedete prostor na disku Mac 3 brezplačne aplikacije za analizo in pregled prostora na trdem disku vašega Mac-aSe sprašujete, kam je šla vsa shramba vašega Maca? Te brezplačne aplikacije vas bodo obvestile. Preberi več ? Samo uporabite Velikost datoteke možnost in nastavite velikost na 1 GB (ali ne glede na velikost).
2. Namestitve DMG za brisanje
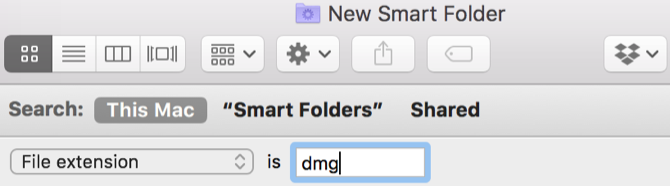
Slike diska se lahko hitro naberejo, če namestite veliko aplikacij. Vse lahko preprosto najdete s shranjenim iskanjem Razširitev datoteke / dmg.
3. Aplikacije, ki jih niste odprli
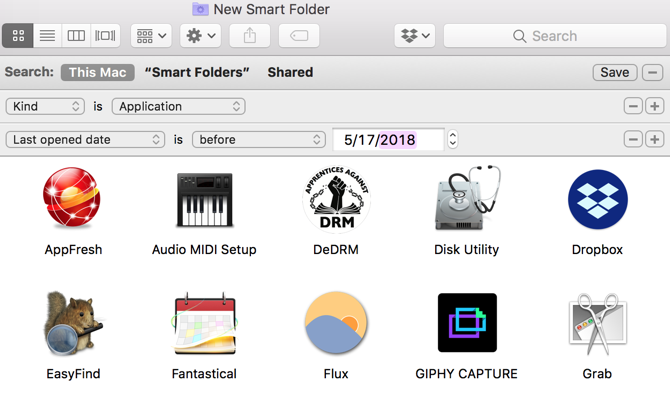
S kombiniranjem Vrsta / uporaba s Zadnji odprt datumsi lahko ogledate aplikacije, ki jih niste odprli v nobenem obdobju, ki bi ga želeli. V tem primeru si ogledujem aplikacije, ki jih nisem odprl v nekaj mesecih.
Mogoče je čas za to očistite svoj Mac Kako očistiti namizje Mac in povečati storilnostZamazano namizje ne more samo zmanjšati produktivnosti, ampak lahko povzroči tudi kognitivni stres. Tukaj je opisano, kako očistiti svoj Mac računalnik za boljše delovno okolje. Preberi več !
4. Fotografije, posnete na vašem iPhoneu
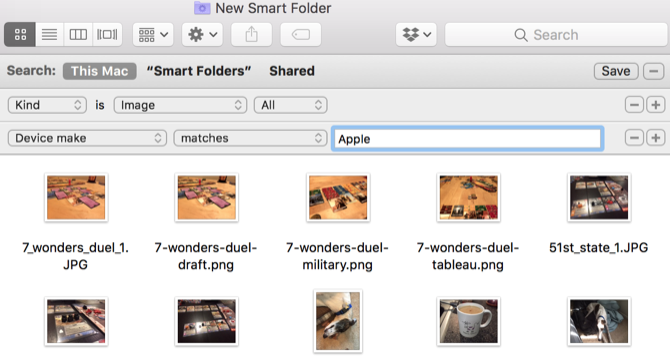
Z dodajanjem Naprava naprave pripisati Vrsta / podoba, Sem svoje iskanje omejila na slike, ki so jih ustvarile naprave Apple. V mojem primeru gre skoraj za fotografije iPhone. V nastavitve se lahko še malo vkopljete, če še bolj natančno določite modele naprav.
5. Datoteke s posebnimi oznakami
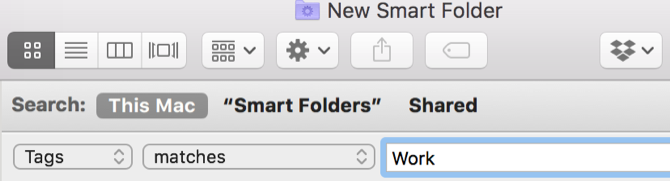
Označevanje datotek v macOS-u Najdite datoteke hitreje in organizirajte Mac z oznakami FinderOznake Finder so odličen način za urejanje podatkov - tukaj je, kako kar najbolje izkoristiti to priročno orodje za organizacijo na vašem Macu. Preberi več je odličen način za organiziranje podatkov. S pametnimi mapami lahko dobite določene rezultate oznak. Poskusite združiti različne oznake, poiskati določene vrste datotek, ki imajo oznako, ali katero koli drugo kombinacijo atributov.
6. Nedavno ustvarjeni dokumenti
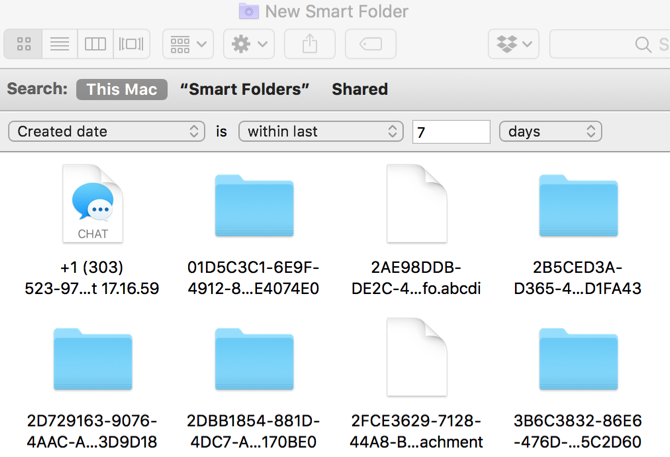
Želite videti vse datoteke, ki ste jih ustvarili v preteklem tednu ali mesecu? The Datum ustvarjanja atribut omogoča enostavno izbiranje časovnega obdobja.
7. Vse predstavnostne datoteke
Ko držite gumb Možnost ključ, plus na desni strani zaslona se obrne na tri pike. Ko kliknete te pike, se prikaže okno Boolov operater Pametna mapa. Uporabite to za ustvarjanje map, ki vsebujejo rezultate več pametnih iskanj.
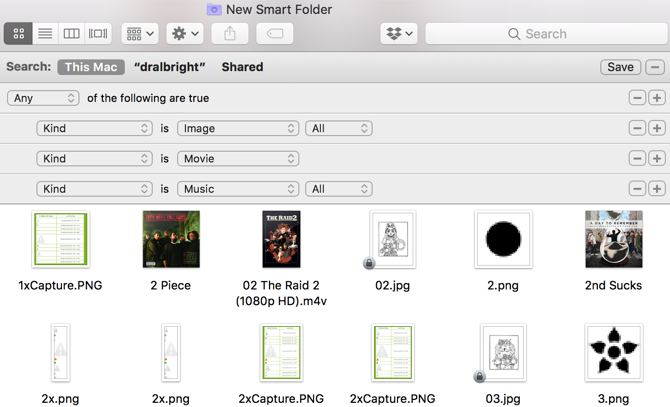
V tem primeru, če je datoteka takšne vrste Slika, Filmali Glasba, je prikazano v mapi Smart. To taktiko lahko uporabite za pridobivanje vseh vrst kombinacij datotek.
8. Podvojeni prenosi
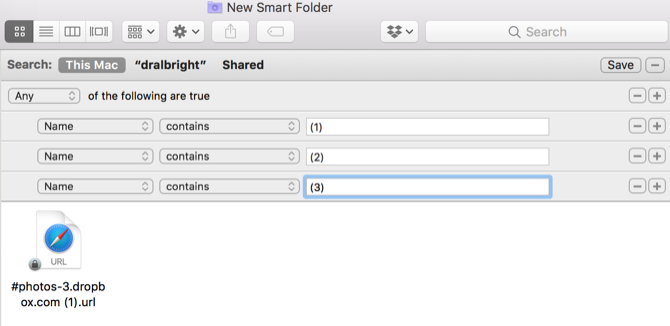
Ko macOS zagleda datoteke z istim imenom datoteke, jim nanje pripne številko v oklepajih. S pomočjo logičnega iskanja poiščite datoteke, kot jih imate (1), (2)ali (3) v imenu datoteke vam bo pomagal najti te podvojene datoteke, ne glede na to, kje so.
Uporabljajte pametne skupine v drugih aplikacijah
Ko ustvarite pametne mape, lahko začnete uporabljati pametne zmogljivosti macOS-a tudi v drugih aplikacijah. Oglejte si naše vadnica o filtrih pametnih skupin če želite izvedeti, kako lahko oblikujete pametne sezname stikov, pametne foto albume in pametne nabiralnike.
Uživate v naših vajah za Mac? Oglejte si, kako lahko ustvarite interaktivne grafikone in grafikone z Numbers for Mac Kako ustvariti interaktivne grafikone in grafikone na Macu z uporabo številkŽelite vizualizirati svoje podatke? Numbers for Mac ponuja funkcijo za ustvarjanje interaktivnih grafikonov in grafov, in tukaj je opisano, kako ga uporabljati. Preberi več .
Dann je vsebinska strategija in marketinški svetovalec, ki podjetjem pomaga ustvarjati povpraševanje in voditi. Na spletni strani dannalbright.com piše tudi bloge o strategiji in vsebinskem marketingu.