Oglas
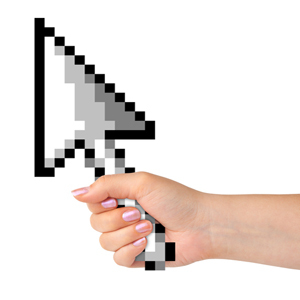 V prvih dneh računalnika je bil edini način za povezavo s terminalom prek tipkovnice, brez miške. Seveda je večina operacijskih sistemov tekla po vmesniku ukazne vrstice, zato miška res ni bila potrebna. Danes pa, ko imamo na voljo miši, se postavlja vprašanje - ali miško produktivno uporabljate?
V prvih dneh računalnika je bil edini način za povezavo s terminalom prek tipkovnice, brez miške. Seveda je večina operacijskih sistemov tekla po vmesniku ukazne vrstice, zato miška res ni bila potrebna. Danes pa, ko imamo na voljo miši, se postavlja vprašanje - ali miško produktivno uporabljate?
Miška nam omogoča velik nadzor v dveh dimenzijah - izbiri, vlečenju, tapkanju, dvojnem dotiku in še več. Kaj pa, če bi lahko izboljšali učinkovitost uporabe miške Windows za pomemben dejavnik? Če usmerite nadzor miške v čim manj dejanj, lahko resnično povečate svojo produktivnost. Tukaj je opisano.
Opomba: Vse v tem članku je preizkušeno in potrjeno za Windows 7. Te lahko delujejo ali ne bodo delovale v prejšnjih ali prihodnjih različicah (npr. XP in 8).
Poenostavite bližnjice miške
Če ste že kdaj uporabljali računalnik z operacijskim sistemom Windows, verjetno veste, kaj počneta levi in desni gumb miške: levi klik je orodje za izbiro, s katerim lahko povlečete predmete, medtem ko se desni klik odpre gor a
kontekstni meni 7 odličnih orodij za izboljšanje menija z desno miškino tipko [Windows]Meni z desno miškino tipko Windows je funkcija, ki jo pogosto lahko jemljemo kot samoumevno, vendar nam lahko res olajša življenje. Napredni uporabniki ga verjetno ne uporabljajo tako veliko, ko so se naučili vse potrebno ... Preberi več za naprednejše akcije. Toda ali ste vedeli, da je Windows opremljen s številnimi drugimi uporabnimi bližnjicami za miško?- Ctrl + levi klik. Če levi klik kliknete, da izberete element, nato pa držite Ctrl, lahko izberete več elementov hkrati. To je izredno koristno, ko morate izrezati ali kopirati določeno skupino datotek, vendar so razpršene po ogromni mapi dokumentov.
- Shift + levi klik. Če vam Ctrl omogoča, da izberete več datotek naenkrat, potem Shift omogoča izbiro več datotek zaporedna datoteke naenkrat. V bistvu ste levo kliknite na eno datoteko, nato Shift + levi klik na drugo datoteko in vsaka datoteka med tema dvema datotekama bo izbrana kot skupina.
- Shift + Levi klik, še enkrat. Odlična stvar pri kliku Shift je, da deluje tudi za besedilo. Ne glede na to, ali ste v Firefoxu, Chromu, Microsoftu Word ali kje drugje, če nekje kliknete in nato Shift + kliknete drugje, bo vse besedilo med tema dvema točkama označeno.
- Ctrl + Povlecite. Ko imate izbrano datoteko (ali več datotek), lahko držite Ctrl, medtem ko jih vlečete in Windows bo kopirati te datoteke do novega cilja.
- Shift + Povlecite. Ko imate izbrano datoteko (ali več datotek), lahko držite Ctrl, medtem ko jih vlečete in Windows bo premakniti te datoteke do novega cilja, tj. razrežite in prilepite.
- Ctrl + drsno kolo. Če ima miška drsnik, ga verjetno uporabljate samo za pomikanje po mapah in spletnih straneh. Če držite tipko Ctrl, medtem ko se pomikate, se povečate in pomanjšate. To je super za spletne strani, ki jih je težko brati (besedilo bo postalo večje). V programu Windows Explorer bodo ikone večje.
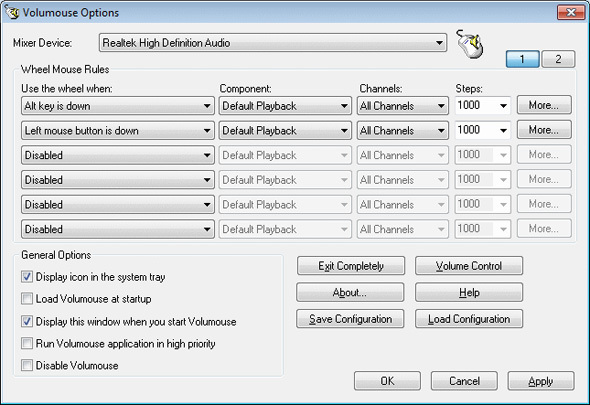
Se vam zdi, da pogosto spreminjate nivo zvoka? Ne verjamem, da je to zelo pogost problem, vendar trpim zaradi tega in prepričan sem, da je nekaj takih, ki trpijo podobno. Tu je bistvo težave: boleče je klikniti to drobno ikono v kotu, kadar želite spremeniti glasnost sistema Windows.
Vem, da so zunaj večpredstavnostne tipkovnice, ki lahko s preprostim pritiskom na tipko postopoma spreminjajo glasnost. Tudi večina prenosnikov lahko to stori. Če pa želite to storiti hitro in enostavno z miško, je Volumouse tisto, kar želite.
Pri Volumouseu se morate pomakniti navzgor ali pomakniti navzdol (s pomočjo miške drsnika) in glasnost se bo ustrezno spremenila. Program lahko konfigurirate tako, da glasnost spreminja le, če se premikate pod določenimi pogoji, na primer, ko držite Alt. Volumouse je dovolj konfiguriran, da ga lahko nastavite tudi, da deluje na zahtevo. Poleg tega je brezplačno!
Preveri Erezin globlji pregled Volumousea Zaslon je preveč svetel, zvočniki preveč glasni? Ne obupujte: Uporabite Volumouse za Windows!Če je vaša izbirna naprava miška (namesto sledilne ploščice za prenosni računalnik), zagotovo ne uporabljate samo njenih gumbov - njeno drsno kolo mora biti tudi precej uporabno. Ampak ... Preberi več .
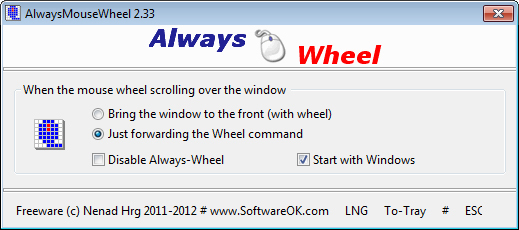
Tu je odličen majhen program, ki zmanjša vaš majhen korak pri vsakodnevni rabi računalnika: namesto da bi morali osredotočiti okno pred vami lahko z njo vzajemno komunicira, AlwaysMouseWheel vam omogoča uporabo miške v katerem koli oknu, nad katero miška potegne miško, tudi če ni v osredotočenost. To je morda nišni program, toda za tiste, ki lahko najdejo uporabo, je pravzaprav precej čeden.
Po želji ga lahko nastavite tako, da AlwaysMouseWheel prikaže okno v fokus, ko uporabljate drsno kolesce. Morda se ne zdi ogromno prihranek časa ali truda 10 nasvetov za učinkovitejšo e-poštoNajboljši nasvet, ki sem ga slišal o e-pošti in produktivnosti e-poštnih sporočil, je - ne odgovarjajte najprej na e-pošto. Nekoliko paradoksalno je, a res je, da sta e-pošta in produktivnost na drva ... Preberi več , toda moja osebna izkušnja pravi, da je to ena od tistih lastnosti, kjer se ne zavedaš, kako velika je, dokler je ne mine.
AlwaysMouseWheel je popolnoma brezplačen in ne potrebuje namestitve (npr. Prenosljiv je).
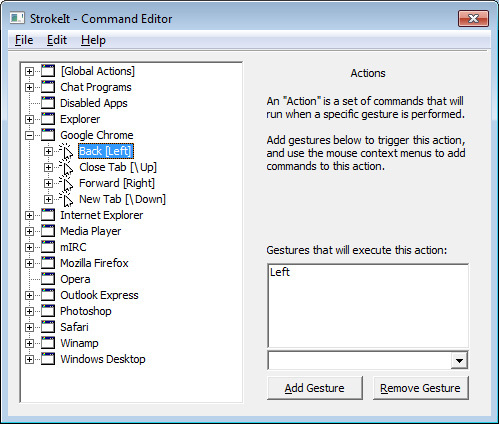
Ker se zdi, da je miš mišic že kar nekaj časa postal lastnost, ki jo mnogi prepoznavajo kot prihodnost nadzora miške. Predvidevam, da je vpliv prišel naprave z zaslonom na dotik Zmogljiv vs. Uporni zasloni na dotik: kakšne so razlike?Zmogljive in uporovne naprave z zaslonom na dotik so danes povsod, toda kakšna je razlika in kako delujejo? Preberi več ki se zdaj zanašajo na drsenje in stiskanje in vse vrste shenaniganov za izvajanje številnih dejanj. Nikoli nisem bil ravno ljubitelj mišjih potez.
Toda StrokeIt ponuja a rešitev miške geste 18 Bistvene kretnje na dotik v sistemu Windows 10Poteze na dotik so kot bližnjice na tipkovnici za sledilno ploščico in zaslon na dotik. In z Windows 10 so končno postali uporabni! Pokazali vam bomo, kako dostopati do celotnega potenciala kretnje z dotikom. Preberi več to lahko resnično poveča vašo izkušnjo z Windows. S StrokeIt lahko določeno gesto miške povežete z določenim ukazom računalnika (npr. Ctrl + Alt + K) in vsakič, ko to gesto izvajate, se ukaz izvede. Poteze se izvajajo, ko držite desni gumb miške.
Tudi StrokeI ima nekaj prilagoditev. Nekatere kretnje je mogoče uporabiti po vsem svetu, druge pa samo, če so v določenem programu nekateri programi. Vse to lahko nastavite v nastavitvah. Čeprav StrokeIt prihaja z več desetimi prednastavljenimi gibi, lahko ustvarite tudi svoje. Zelo priporočljivo.
StrokeI je brezplačen za osebno uporabo. Za komercialne uporabnike je na voljo 10-dnevno preskusno obdobje, preden morate kupiti licenco za 10 USD.
Zaključek
Miška večinoma ni potrebna za pravilno uporabo računalnika. Mislim, če bi miška umrla, bi še vedno lahko naredili 90% tistega, kar običajno počnete v računalniku, samo s tipkovnico: brskanje, urejanje, izklop itd. A z miško je vse skupaj še toliko lažje in manj zamudno. Če želite povečati učinkovitost miške, upoštevajte zgornje nasvete in programe. Vsi so odlični in zelo koristni.
Imate še kakšne predloge za poenostavitev uporabe miške v sistemu Windows? Prosimo, delite jih z nami v komentarjih. Vesela bi jih bila, ko jih bom slišala.
Slikovni krediti: Miška v roki prek Shutterstocka
Joel Lee ima B.S. na področju računalništva in več kot šest let izkušenj s pisanjem. Je glavni urednik za MakeUseOf.

