Če delate od doma, ste verjetno slišali za Zoom, orodje za sestanke, ki je v zadnjem času vse bolj priljubljeno. Morda niste seznanjeni s tem, kaj Zoom počne ali kako ga uporabljati.
Oglejmo si, kaj ponuja Zoom, kako se pridružiti Zoom sestankom in kako kar najbolje izkoristiti storitev.
Kaj je zoom?
Povečava je komunikacijsko orodje na daljavo, ki ekipam omogoča skupno delo, čeprav so na različnih lokacijah. Podjetje ponuja številne rešitve, vključno z virtualnimi konferenčnimi dvoranami, sistemi softphone in video webinarji. Vendar večina ljudi pozna Zoom za njegova orodja za videokonference.
Vaše podjetje lahko uporablja eno ali vse storitve Zoom. Za vaše namene kot uporabnika se bomo tukaj osredotočili na Zoom video klepet za namizne platforme. Če se želite, se sestankom lahko pridružite tudi z mobilnimi aplikacijami Zoom.
Prenesi: Povečava za Android | iOS (Prost)
Kaj je povečava?
Zoom sestanek je virtualno druženje ljudi. Vsaka oseba se pridruži uporabi svoje namizje, prenosni računalnik ali mobilno napravo. Zahvaljujoč (pogosto vgrajenim) spletnim kameram in mikrofonom lahko vsi klepetajo in se srečajo, ne da bi bili fizično skupaj.
Seveda Zoom ponuja dodatna orodja za pospeševanje sodelovanja in lajšanje nekaterih ovir srečanja v digitalni obliki. Če ste uporabljali druga orodja za video srečanja, kot so Google Hangouts, Webex ali GoToMeeting, se vam bo Zoom zdel znan.
Kako se pridružiti zoom sestanku
Če vas je nekdo povabil na sestanek v Zoom, je vstopanje preprosto. Morda so vam poslali e-pošto z edinstvenim URL-jem za sestanek. V tem primeru lahko kliknete to povezavo, da skočite desno na stran sestanka, ne da bi vas skrbelo za ID sestanka.
Če ne, ne skrbite. Samo pojdite na Povečava Pridružite se strani za sestanek, do katerega lahko dostopate s klikom Pridružite se sestanku v zgornjem desnem kotu Zoomove domače strani. Tukaj boste morali vnesti številko sestanka. Organizator srečanja bi vam moral to poslati po e-pošti ali na druge načine. Vnesite številko in izberite Pridružite se.
Ob predpostavki, da se prvič pridružite sestanku Zoom, se prikaže poziv za namestitev aplikacije Zoom, kar morate storiti za najboljše rezultate. V primeru, da se ne naloži pravilno, kliknite Prenesite in zaženite povečavo tukaj.
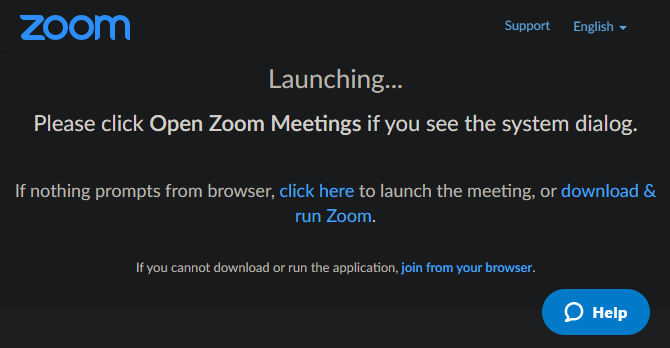
Ko se namesti, izberite prikazno ime in pritisnite Pridružite se srečanju skočiti noter.
Uporaba orodij in možnosti v sestanku za povečavo
Zdaj boste morali poskrbeti, da vaše avdio in video nastavitve pravilno delujejo. V Pridružite se zvoku polje, lahko izberete Preizkusni zvočnik in mikrofon in se prepričajte, ali je vse nastavljeno, kliknite Združite se z računalniškim zvokom za vstop v sobo. Potrdite polje na dnu, če želite preskočiti ta korak v prihodnosti.
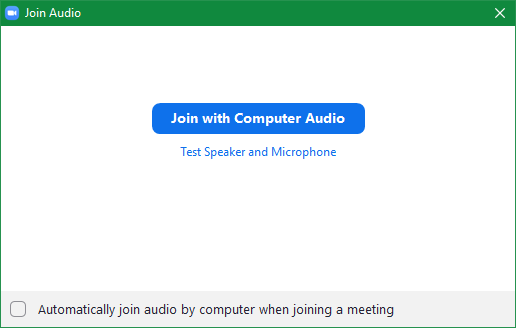
Ko to storite, ste se v celoti pridružili sestanku Zoom. Zdaj lahko prilagodite nekaj možnosti in po potrebi uporabite nekatere funkcije Zooma.
Kliknite puščico zraven Izklop zvoka spodaj levo za spremembo mikrofona ali zvočnika. Izbirate lahko tudi Nastavitve zvoka v tem meniju, da si ogledate vse možnosti Zoom, ki so na voljo, vključno s splošnimi nastavitvami, bližnjicami na tipkovnici, statistiko in še veliko več.
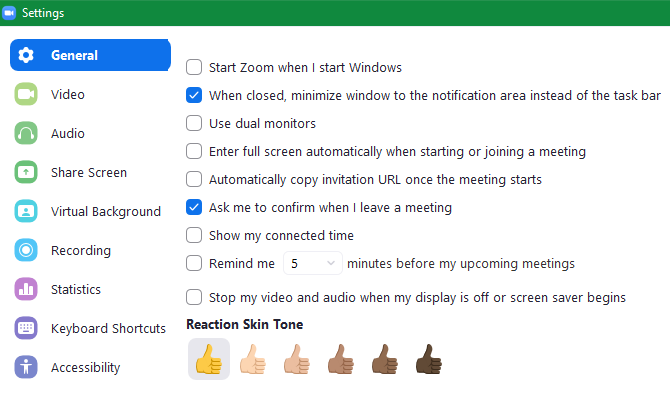
Če želite prikazati video in še niste, kliknite Začni video v spodnjem levem kotu. Tako kot možnosti zvoka lahko tudi tukaj spremenite video napravo in možnosti dostopa.
Na spodnji vrstici boste videli možnosti, da povabite druge, si ogledate seznam udeležencev in besedilni klepet, delite zaslon in posnamete sejo. Nekatere od teh možnosti morda niso na voljo na podlagi tega, kar je nastavil gostitelj.
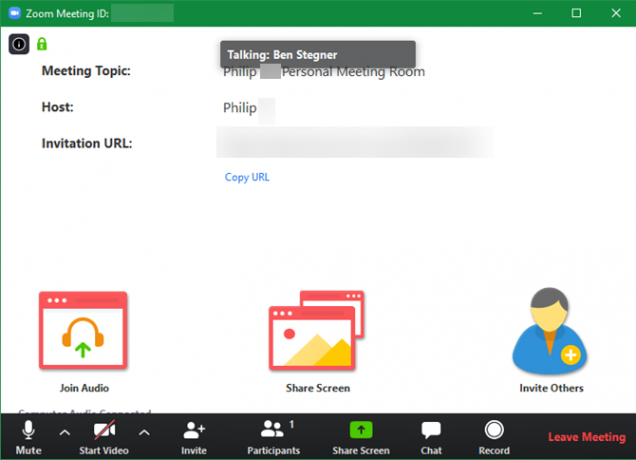
Ko končate, kliknite Pusti sestanek in potrdite. Naslednjič se lahko pridružite sestanku Zoom s pomočjo aplikacije v računalniku. Išči Povečava z uporabo menija Start ga zaženite in izberite Pridružite se sestanku in vnesite ID sestanka.
Kako vzpostaviti povečava za sejo
Če se želite udeležiti sestanka, na katerega ste povabljeni, je enostavno, a kaj, če morate sami nastaviti sejo Zoom? Gostovanja je malo več, vendar ni težko.
Najprej se morate prijaviti za povečevanje računa. Namenjen Stran za registracijo povečave, ki ga najdete s klikom na Prijavite se brezplačno gumb zgoraj desno. Vnesite službeni e-poštni naslov ali se po želji prijavite z Google ali Facebook računom.
Prejeli boste e-pošto s povezavo za nadaljevanje prijave. Ustvarite geslo, nato pa lahko preskočite korak povabila drugih v storitev. Od tam boste videli nov osebni URL za sestanek. Če kliknete to, se v računalniku odpre aplikacija Zoom in zažene ta sejna soba.
Ko boste v sobi, boste imeli skoraj enak vmesnik za sestanke, kjer ste udeleženec, kot je opisano zgoraj. Edina večja razlika je, da imate zdaj popoln nadzor nad udeleženci sestankov, snemanjem in drugimi funkcijami.
Kliknite na Upravljanje udeležencev gumb za odpiranje stranske plošče. Tam si lahko ogledate, kdo je prisoten, in izvedete potrebne spremembe. Uporabite možnosti pod Več da se udeležencem prepreči, da bi se sami utišali, spremenili imena ali celo zaklenili celotno srečanje.
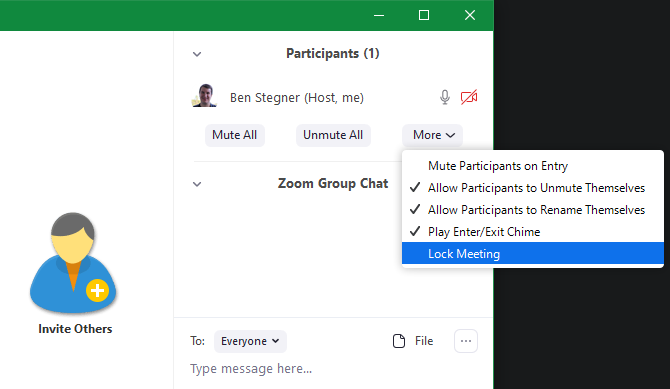
Kako načrtovati povečan sestanek
Hitro sestanek lahko kadar koli začnete tako, da pošljete svoj osebni URL ali ID. V večini primerov pa boste želeli že pred časom zakazati zborovanje, da se lahko vsi pripravijo.
Če želite to narediti, obiščite vašo stran Zoom Sestanki s klikom Moj račun v zgornjem desnem kotu Zoomove domače strani in izbire Srečanja z leve stranske vrstice. Tam boste videli gumb za Zakažite novo srečanje.
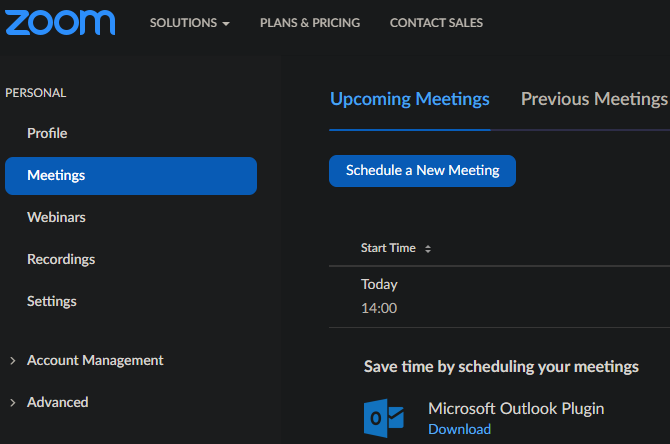
Kliknite to, da izpolnite vse informacije, vključno s temo, časom, trajanjem in drugimi nastavitvami. Ko kliknete Shrani, uporabi Dodati k gumbe, da ga postavite v koledar Google, Outlook ali Yahoo, prek katerega lahko povabite druge. Lahko tudi kliknete Kopirajte povabilo za besedilo, ki ga lahko prilepite v e-poštno sporočilo ali drugo storitev sporočanja.
Izberite Začni sestanek začeti predviden sestanek. Za večjo ugodnost v prihodnosti lahko na stran Srečanja namestite vtičnik za Microsoft Outlook ali razširitev za Chrome, da načrtujete sestanke iz teh koledarjev.
Medtem ko ste v nastavitvah, priporočamo, da si ogledate več možnosti Zooma. Tako boste lahko nastavili sestanke točno tako, kot želite, zato vam ni treba vsakič preklapljati istih možnosti.
Kako posneti sestanek z zoomom
Snemanje sestanka, ko ste organizator, je preprosto. Kliknite na Posneti gumb na dnu zaslona, da začnete takoj snemati. Ko se vaš sestanek konča, boste v imeniku za snemanje povečave v vašem sistemu našli datoteko MP4.
Če želite prilagoditi te nastavitve, kliknite puščico zraven Izklop zvoka in izberite Nastavitve zvoka odpreti Zoomovo stran z nastavitvami. Tam preklopite na Snemanje izberite zavihek snemanja in spremenite druge povezane možnosti.
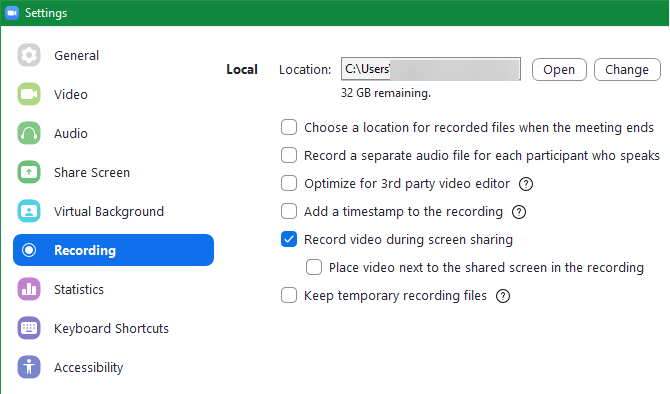
Kako deliti zaslon na povečava
Kliknite na Skupni zaslon gumb Zoom za začetek skupne rabe zaslona. Tam lahko izberete, kateri monitor boste želeli dati v skupno rabo ali če želite deliti samo okno določene aplikacije. Na dnu boste našli več možnosti, pa tudi Napredno zavihek.
Prej smo omenili skupno rabo zaslona; kot organizator imate popoln nadzor nad tem, ali lahko udeleženci delijo svoje zaslone ali ne. Če želite spremeniti možnosti skupne rabe zaslona, kliknite puščico zraven Skupni zaslon, ki mu sledi Možnosti napredne skupne rabe.
Tam se lahko odločite, ali je udeležencem dovoljeno skupno rabo, ali lahko več zaslon v skupno rabo deli hkrati in ali lahko udeleženci začnejo deliti, ko je že nekdo drug.
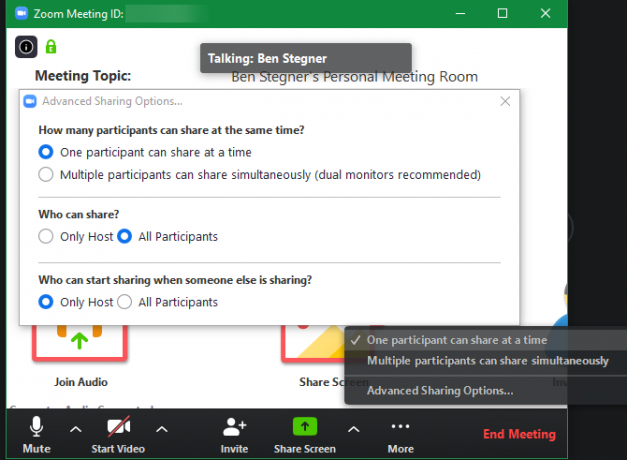
Zoom načrti cen
Glede na vaše potrebe boste morda morali nadgraditi enega od Zoomovi premijski načrti. Brezplačna ponudba omogoča gostovanje srečanj z do 100 udeleženci. Vendar je vsako srečanje z več kot dvema osebama omejeno na 40 minut.
Prosti načrt bi moral biti dovolj za priložnostno uporabo, saj vključuje vse funkcije, o katerih smo govorili zgoraj, in še več. Podjetja si lahko po potrebi ogledajo Pro ali Business načrte.
Kako uporabiti zoom sestanke
Zdaj, ko smo si ogledali, kako deluje Zoom, se boste morda vprašali, za kaj ljudje dejansko uporabljajo Zoom. Tu je nekaj pogostih načinov Zoom, ko ljudje pogosteje delajo od doma:
- Izobraževanje:Povečava stran za izobraževanje opisuje, kako storitev učiteljem omogoča, da nudijo oddaljene delovne ure, organizirajo skrbniške sestanke, tutorje in še več.
- Skrb za zdravje:Povečava za zdravstveno varstvo ponuja videokonference, skladne s HIPAA. Uporablja se za pomembno komunikacijo s strankami, usposabljanje na daljavo in virtualno svetovanje.
- Poslovna srečanja: Kadar zaposleni delajo od doma, so srečanja težja kot kadar so vsi na eni lokaciji. Kot smo videli zgoraj, Zoom olajša zbliževanje ljudi za klepete med seboj ali skupinske razprave.
Obstaja veliko več uporab za Zoom, tako da bo vaše podjetje lahko spadalo pod drug primer uporabe.
Povečava zasebnost in varnost
Zaradi vse večje priljubljenosti Zooma so se mnogi porajali zaskrbljenost glede nekaterih vprašljivih elementov Pogoji storitve in politika zasebnosti. Zoom je pred kratkim spremenil te dokumente, zato jih je težko razpravljati, zato priporočamo, da jih preberete zase, preden se prijavite za Zoom.
Ena pomembna lastnost je Spremljanje pozornosti udeležencev, ki gostitelju sestanka omogoča, da vidi, kateri udeleženci nimajo osredotočeno okno Zoom, medtem ko nekdo deli svoj zaslon. Zavedajte se tega, če ste na sestanku, ki uporablja skupno rabo zaslona.
Kot druga orodja za videokonference, Zoom je imel v preteklosti nekaj varnostnih težav Kako varni so Skype in druga orodja za videokonference?Mislite, da je programska oprema za videokonference varna? Takole so ranljivosti prizadele Skype, Zoom, Webex in drugi. Preberi več , ki ga je podjetje zakrpalo. Obstaja pa še eno varnostno tveganje, ki se ga morate zavedati, ko uporabljate Zoom: neželeni udeleženci pa se pridružijo vašemu sestanku in prikažejo eksplicitne materiale.
Ta praksa se imenuje "Zoom-bombardiranje", zato se nekdo pridruži povezavi Zoom sestanek in predvaja neprimerno vsebino z deljenjem zaslona. Da se to ne bi dogajalo, je pametno izogniti se deljenju URL-ja za sestanek kjer koli v javnosti, na primer v družabnih medijih. Pri gostovanju morate spremeniti tudi privzeto nastavitev, ki ljudem omogoča skupno rabo zaslonov, ne da bi za to najprej potrebovali dovoljenje.
V redu, tako da je nekdo med klepetalnicami "Lauv in Chipotle + Zoom" začel snemati izjemno grafično porniče in se je naglo končalo lol. Mogoče je treba te platforme najprej temeljito preizkusiti?
* zamegljen zaradi očitnih razlogov * pic.twitter.com/9mBlQSia1U
- izstopne ankete (@exitpost) 17. marec 2020
Zoomova spletna objava o tem, kako to preprečiti, ima več dobrih nasvetov.
Kako deluje zoom? Zdaj veš
Ogledali smo si, kaj pomeni Zoom, kako začeti in se pridružiti Zoom sestankom in druge nasvete, da kar najbolje izkoristite to. S tem bi morali začeti z novim najljubšim orodjem za sestanke na daljavo.
Če Zoom ne deluje za vaše potrebe, si oglejte nekaj druge brezplačne aplikacije za klicanje skupinskih video klicev 7 najboljših aplikacij za brezplačne skupinske kliceVideo konferenčni klici so v teh dneh enostavni! Tu so najboljše aplikacije za brezplačne skupinske video klice, tako za osebno kot poslovno uporabo. Preberi več .
Ben je namestnik urednika in sponzorski vodja sporočil v MakeUseOf. Ima B.S. diplomiral iz računalniških informacijskih sistemov na Grove City College, kjer je diplomiral pri Cum Laude in s častno izobrazbo. Uživa v tem, da pomaga drugim in je strast do video iger kot medija.

