Če ponastavite računalnik, spremenite svojo e-poštno aplikacijo ali se preprosto igrate s tem lahko vplivajo na vaša e-poštna sporočila, morda boste želeli z izvozom narediti varnostno kopijo e-poštnih sporočil Microsoft Outlook njim.
Outlook omogoča izvoz sporočil v različnih oblikah. Pokazali vam bomo, katero naj uporabite, odvisno od tega, kako nameravate uporabljati izvožena e-poštna sporočila (vključno z delom z njimi zunaj Outlooka).
Kako izvoziti e-pošto iz Outlooka v sistem Windows
Če Outlook uporabljate v računalniku z operacijskim sistemom Windows, lahko izvozite e-pošto v format PST. Ta oblika ne vključuje samo vaših e-poštnih sporočil, temveč tudi vaše stike in koledar. Nato lahko to datoteko PST uporabite v drugem računalniku za uvoz vseh e-poštnih sporočil v Outlook.
Nekateri scenariji, v katerih želite uporabiti ta način izvoza, vključujejo premik z enega računalnika na drugega, prehod z Windows na Mac, premikanje e-poštnih sporočil iz enega računa v drugega ali samo ustvarjanje rednih varnostnih kopij e-poštnih sporočil
Kako narediti varnostno kopijo (Outlook) e-pošte z zgodovino datotek Windows 10V sistem Windows 10 je vgrajen pripomoček za varnostno kopiranje, imenovan Zgodovina datotek. Z njim lahko naredite kopije datotek Outlook. Pokazali vam bomo, kako to storiti pravilno. Preberi več .To lahko storite znotraj Outlooka; naslednji postopek vas bo vodil skozi postopek:
- Zaženite Outlook v računalniku, kliknite na mapa in izberite Informacije z leve stranske vrstice.
- V glavnem meniju izberite Nastavitve računa možnost, ki ji sledi Nastavitve računa ponovno. S tem se odpre meni z nastavitvami za Outlook.
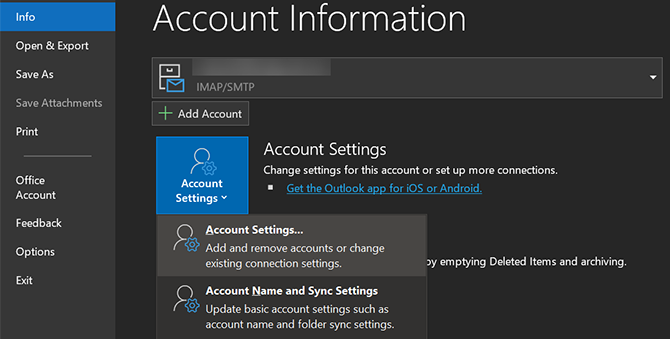
- Izberite Podatkovne datoteke za ogled e-poštnih računov.
- Kliknite na e-poštni račun, iz katerega želite izvoziti e-pošto, in izberite Odprite lokacijo datoteke na vrhu.
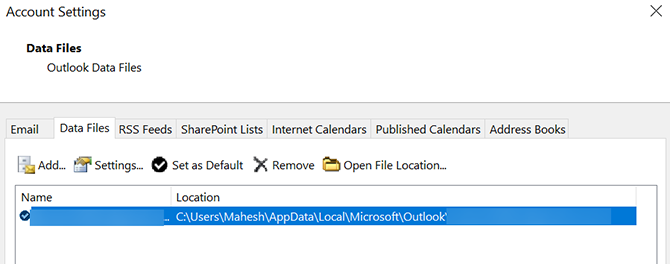
- Odpre se okno Raziskovalca datotek z PST datoteka označena. To je datoteka, ki vsebuje vsa vaša e-poštna sporočila - kopirate jo lahko kamor koli.
Kaj storite s tem, je odvisno od vaših potreb. Za varno varnostno kopijo lahko kopirate datoteko v shrambo v oblaku, jo premaknete v drug računalnik, če tam uporabljate Outlook, ali pa jo kopirate na zunanji pogon za arhiviranje.
Kako izvoziti e-pošto iz Outlooka na Mac
Outlook deluje drugače kot na Windows. V Mac lahko izvozite e-poštna sporočila iz Outlooka v datoteko OLM. Tako kot oblika PST v sistemu Windows tudi ta oblika shrani vsa vaša e-poštna sporočila, stike in vnose v koledarju.
Edina razlika je v dejanski obliki datoteke; Outlook uporablja najprimernejšega za vaš operacijski sistem. Tukaj je opisano, kako shranite e-poštna sporočila iz Outlooka v datoteko OLM na računalniku Mac:
- Zaženite Outlook na vašem Macu in kliknite na Orodja zavihek na vrhu. Prepričajte se, da kliknete zavihek v Outlooku in ne Orodja meni, ki se nahaja v zgornji menijski vrstici vašega Maca.
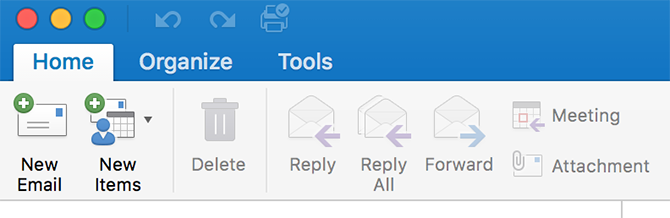
- Kliknite na Izvoz v Orodja za izvoz Outlook e-poštnih sporočil.
- Za razliko od sistema Windows bo Outlook za Mac vprašal, katere elemente želite izvoziti iz aplikacije. Izberite predmete, ki jih želite vključiti v varnostno kopijo, in kliknite na Nadaljujte.
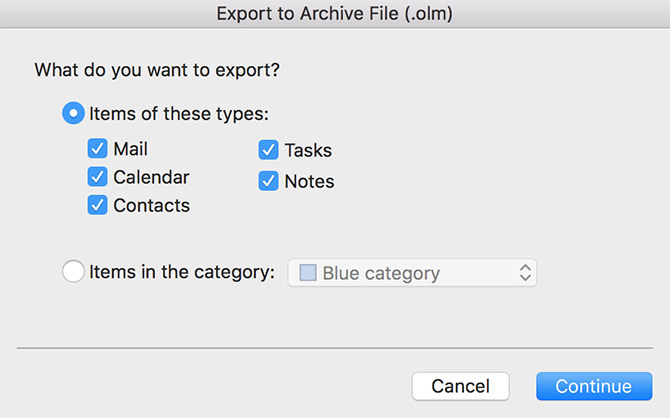
- Outlook vas bo pozval, da izberete mesto za shranjevanje izvožene datoteke e-pošte. Izberite priročno lokacijo na vašem Macu in pritisnite Shrani.

- Počakajte, da Outlook izvozi vsa vaša e-poštna sporočila v izbrano mapo.
Datoteka OLM bo zdaj na voljo v izbrani mapi. Lahko ga premikate kadarkoli želite.
Kako izvoziti e-pošto iz Outlooka v drug račun e-pošte
Če jih ne shranjujete kot varnostno kopijo, boste morda želeli izvoziti e-poštna sporočila Outlook in jih uvoziti v drug e-poštni račun, kot sta Gmail ali Yahoo. Kot kaže, Outlook omogoča premikanje e-poštnih sporočil med svojimi računi, če so vsi na voljo v aplikaciji.
Če ste ciljni e-poštni račun dodali v Outlook, lahko preprosto in hitro premaknete vsa svoja trenutna e-poštna sporočila Outlook v izbrani e-poštni račun v aplikaciji.
Tukaj je opisano, kako izvesti postopek prenosa e-pošte med računom:
- Dodajte svoj sekundarni e-poštni račun v Outlook, če tega še niste storili. Pokazali smo kako dodati Gmail v Outlook Kako nastaviti Gmail v programu Microsoft OutlookŽelite konfigurirati Gmail za uporabo v programu Microsoft Outlook? Pokazali vam bomo nastavitve za Gmail Outlook, ki jih boste potrebovali za to nastavitev. Preberi več če potrebujete pomoč.
- Odprite Outlook in odprite račun, iz katerega želite izvoziti e-poštna sporočila.
- Odprite mapo »Prejeto« in s pritiskom izberite vsa e-poštna sporočila Ctrl + A na tipkovnici.
- Z desno tipko miške kliknite katero koli e-pošto, nato izberite Premakni se, ki mu sledi Druga mapa.
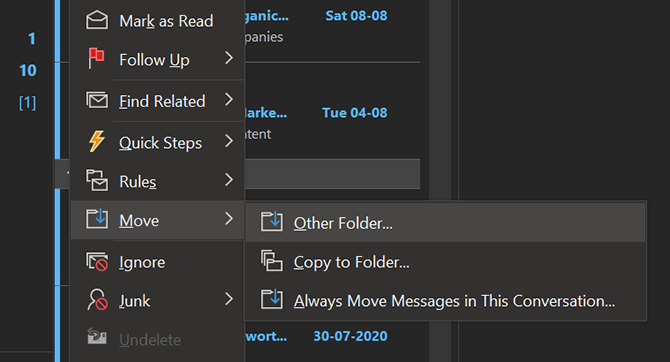
- Prikazalo se bo pogovorno okno, ki ga lahko uporabite za premikanje e-poštnih sporočil. Tu izberite svoj ciljni e-poštni račun (na primer vaš Gmail račun), izberite mapo znotraj tega računa, kamor želite shraniti e-poštna sporočila, in kliknite v redu.
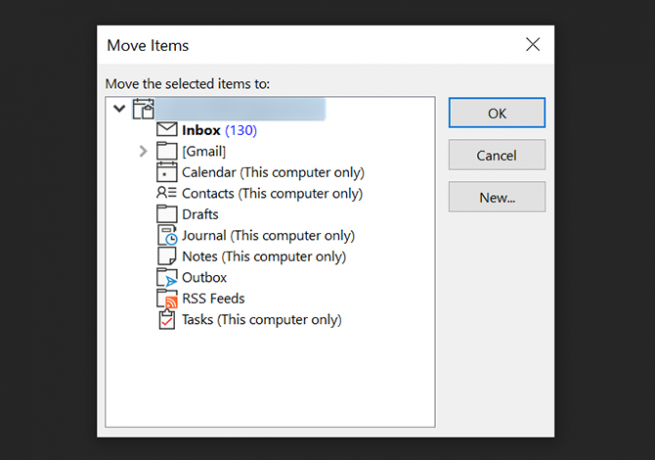
- Vaša e-poštna sporočila se bodo začela premikati v izbrano mapo v vašem ciljnem računu e-pošte.
Kako izvoziti e-pošto iz Outlooka v Excel
Če želite v svojih sporočilih analizirati, razvrščati ali opraviti kakršna koli množična opravila, jih morda raje vključite v Excelovo preglednico. Na srečo ima Outlook možnost, ki vam omogoča, da svoja e-poštna sporočila izvozite v datoteko Excel.
Ta datoteka bo videti kot vsaka druga preglednica z vsemi vašimi e-poštnimi sporočili, ki so lepo urejene v različnih stolpcih. Zaradi tega je analiza vaših sporočil veliko lažja kot pregledovanje v Outlooku ali drugem poštnem programu.
To lahko storite z naslednjimi koraki:
- Odprite Outlook, kliknite na mapa in izberite Odpri in izvozi z leve stranske vrstice.
- Kliknite na Uvozno-izvoznih možnost na glavni plošči.
- Outlook vas bo vprašal, kako želite izvoziti svoje podatke. Izberite možnost, ki pravi Izvozi v datoteko, saj želite izvoziti podatke v datoteko Excel.
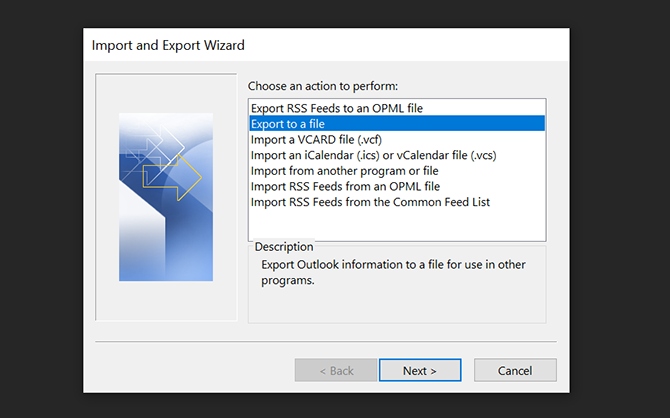
- Na naslednjem zaslonu kliknite prvo možnost, ki pravi Vrednosti, ločene z vejico. Ustvaril bo datoteko CSV, ki je popolnoma združljiva z Excelom.
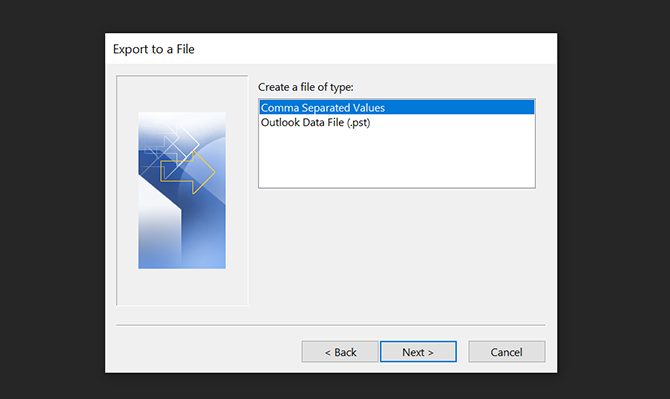
- Nato vas čarovnik vpraša, da izberete mapo, iz katere želite izvoziti podatke. Izberite glavno mapo e-pošte in kliknite na Naslednji.
- Kliknite na Brskaj in izberite izvoženo mapo za izvoženo datoteko e-pošte.
- Izberite Naslednji sledi Dokončaj izvoziti e-poštna sporočila v datoteko Excel.
Kako izvoziti posamezna e-poštna sporočila iz Outlooka
Če želite izvažati le peščico e-poštnih sporočil, je to priročno tako, da uporabite način povlečenja in spuščanja.
Če želite to narediti, odprite Outlook, izberite e-poštna sporočila, ki jih želite izvoziti, in jih povlecite v mapo v File Explorerju. Za vsako od njih bo Outlook ustvaril datoteko MSG, ki vsebuje sporočilo.
Veliko načinov, kako rešiti e-pošto iz Outlooka
Ne glede na to, ali se premikate v novo e-poštno aplikacijo ali želite samo varnostno kopijo e-poštnih sporočil, je izvoz sporočil iz Outlooka enostavno, kot je prikazano zgoraj.
Če se želite premakniti na drugo e-poštno aplikacijo, si oglejte najboljše brezplačne alternative za Microsoft Outlook 5 najboljših brezplačnih možnosti za Microsoft OutlookTako super kot je Microsoft Outlook, obstajajo dobri razlogi za razmislek o Outlookovi alternativi. Tu so najboljše možnosti! Preberi več za nekatere druge možnosti namizne pošte.
Razkritje podružnic: Z nakupom izdelkov, ki jih priporočamo, pomagate ohranjati spletno mesto v življenju. Preberi več.
Mahesh je tehnološki pisatelj v MakeUseOf. Že približno 8 let piše tehnične vodnike in pokrival je veliko tem. Rada poučuje ljudi, kako lahko kar najbolje izkoristijo svoje naprave.


