Oglas
Težave z omrežjem Wi-Fi so lahko nadležne, vendar obstaja nekaj preprostih načinov, kako odpraviti večino težav z brezžičnim omrežjem brez diplome v računalniškem omrežju. Če želite brezžično internetno povezavo svojega računalnika Windows 8 deliti z drugimi osebnimi računalniki, je to tudi enostavno. To deluje, ali želite deliti mobilno podatkovno povezavo tabličnega računalnika, žično Ethernet povezavo ali celo drugo povezavo Wi-Fi.
Odpravljanje težav z Wi-Fi
Najprej poskusite znova zagnati računalnik. Da, morda se zdi neumno, ampak ponovni zagon odpravlja presenetljivo veliko težav Zakaj ponovni zagon računalnika odpravi toliko težav?"Ste poskusili znova zagnati sistem?" Tehnični nasveti se veliko vržejo, vendar obstaja razlog: deluje. Ne le za osebne računalnike, temveč za širok nabor naprav. Pojasnimo, zakaj. Preberi več . Če na primer naletite na napako z gonilnikom za vašo strojno opremo WiFi, bo z vnovičnim zagonom gonilnik ponovno inicializiral in morda odpravil težavo.
Če je ikona Wi-Fi zasičena, je vaš računalnik morda v letalonem načinu ali pa bo Wi-Fi preprosto onemogočen. Če želite to preveriti, povlecite v desno ali
pritisnite tipko Windows + C Vsaka bližnjica za Windows 8 - kretnice, namizje, ukazna vrsticaV sistemu Windows 8 gre za bližnjice. Ljudje z osebnimi računalniki z dotikom uporabljajo geste na dotik, uporabniki brez naprav na dotik se morajo naučiti bližnjice miške, uporabniki energije uporabljajo bližnjice na tipkovnici na namizju in nove bližnjice v ukazni vrstici ter ... Preberi več da odprete bar s čarami. Izberite čar Nastavitve in izberite Spremeni nastavitve računalnika. V aplikaciji Nastavitve računalnika izberite kategorijo omrežja, izberite način letala in preverite, ali je način letala izklopljen in Wi-Fi je vklopljen.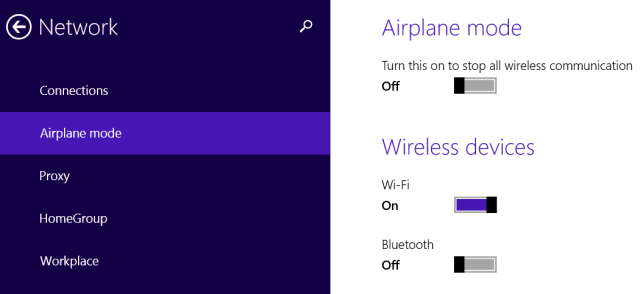
Microsoft vključuje čarovnika za odpravljanje težav z Wi-Fi-jem z operacijskim sistemom Windows, da poenostavi pogosto mučen postopek odpravljanja številnih stvari, ki bi se lahko zmotile pri kateri koli omrežni povezavi. Preizkusil bo kar nekaj stvari in samodejno odpravil vse težave, ki jih zazna.
Če želite zagnati orodje za odpravljanje težav, odprite nadzorno ploščo namizja s pritiskom na tipko Windows + X in izberite nadzorno ploščo. Kliknite Ogled stanja in nalog omrežja pod Omrežje in Internet ter kliknite povezavo Odpravljanje težav. Poskusite tako orodje za odpravljanje težav z omrežno kartico kot internetno povezavo.

Bodite prepričani, da preverite prenosnik za morebitna stikala Wi-Fi. Nekateri prenosniki imajo fizična stikala, ki jih lahko preklopite, da omogočite ali onemogočite Wi-Fi. Če ti če slučajno pritisnete takšno stikalo v izklopljeno stanje, vaš Wi-Fi ne bo deloval, dokler ne nastavite stikala nazaj v Vklopljeno.
Če ne morete sprejeti signala Wi-Fi z nobeno napravo, boste morda želeli poskusiti znova zagnati brezžični usmerjevalnik. če imate težave z močjo signala, boste morda morali postavite in prilagodite brezžični usmerjevalnik za optimalno pokritost Wi-Fi Brezžični Feng Shui: Kako optimizirati sprejem Wi-Fi v vaši hišiNastavitev usmerjevalnika Wi-Fi za optimalno pokritost ni tako enostavna, kot mislite. Uporabite te nasvete, da celotno hišo prekrijete z Wi-Fi! Preberi več .
Morda boste želeli prenesti in namestiti najnovejše gonilnike za vašo strojno opremo Wi-Fi s spletnega mesta proizvajalca računalnika. To običajno ne bi bilo treba, vendar je mogoče, da imajo starejše različice gonilnikov napake, ki so jih odpravile novejše različice. Če Wi-Fi po nadgradnji starega računalnika na sistem Windows 8 ne deluje, boste morda morali najprej namestiti gonilnike.
Delite svoj brezžični internet
Ti lahko pretvorite računalnik z Windows v brezžično dostopno točko Windows zavijte v dostopno točko Wi-Fi in delite internetno povezavoImate internetno povezavo prek omrežnega kabla. Ali lahko to povezavo brezžično delite z drugimi napravami? Ali lahko računalnik z operacijskim sistemom Windows deluje kot usmerjevalnik WiFi? Skratka: Ja! Preberi več , ki omogoča, da se druge naprave, ki podpirajo Wi-Fi, povežejo z njim. To je uporabno v različnih situacijah. Nekaj primerov:
Scenarij: Vaš računalnik z operacijskim sistemom Windows 8 je priključen na vrata Ethernet na lokaciji, ki ne ponuja Wi-Fi.
Kako do Wi-Fi-ja: Delite žično povezavo Ethernet z drugimi brezžičnimi napravami.
Scenarij: V omrežje lahko priključite samo eno napravo; morda uporabljate hotelsko povezavo Wi-Fi, ki vam omogoča le eno napravo na sobo.
Kako do Wi-Fi-ja: Delite to eno samo povezavo z drugimi brezžičnimi napravami.
Scenarij: Imate tablični računalnik Windows 8 z brezžično mobilno podatkovno povezavo.
Kako do Wi-Fi-ja: Učinkovito delite to podatkovno povezavo z drugimi napravami privezovanje 3 brezpogojni načini za ustvarjanje lastnega prenosnega Wi-Fi žarišča za povezovanje v Severni AmerikiAli želite omogočiti več brezžičnih pripomočkov za internet na poti? Ali vas muči, da bi vas znebili brezžični povezovalni dostopni vmesniki? Obstajajo različne tehnologije, ki vam lahko pomagajo - dve najbolj ... Preberi več do interneta prek računalnika Windows 8.
To je dokaj enostavno narediti, vendar je potrebna uporaba skritega ukaza, ker Microsoft te funkcije ni izpostavil prek grafičnega vmesnika. Ta funkcija se imenuje "virtualna dostopna točka", saj vam omogoča, da računalnik povežete z dostopno točko Wi-Fi in ustvarite točko Wi-Fi s samo enim kosom strojne opreme Wi-Fi.
Najprej morate v računalniku ustvariti dostopno točko Wi-Fi. Pritisnite tipko Windows + X, da odprete meni uporabnika napajanja, nato pa kliknite Ukazni poziv (Administrator) ali PowerShell (Administrator).
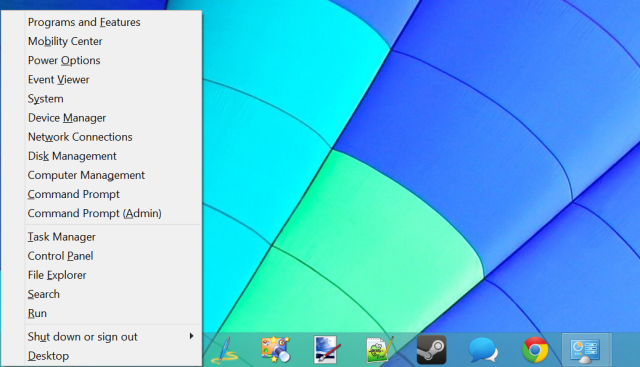
V okno Ukazni poziv ali PowerShell vnesite naslednji ukaz in besedilo NetworkName in gesla nadomestite z lastnim imenom in geslom za dostopno točko Wi-Fi:
netsh wlan nastavite način gostovane mreže = dovolite ssid = NetworkName tipka = Geslo
Zdaj boste morali zagnati naslednji ukaz, da omogočite dostopno točko Wi-FI:
netsh wlan začeti gostovati omrežje
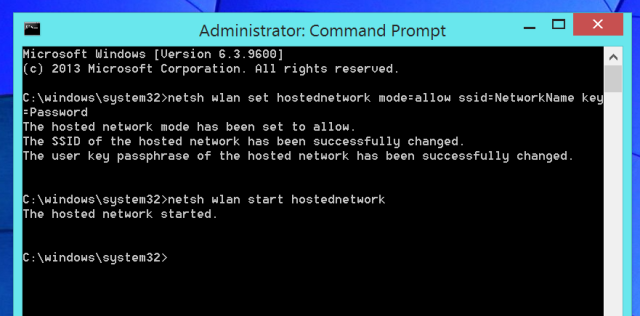
Nato bomo morali omogočiti skupno rabo internetne povezave. To omogoča, da se računalniki, ki se povežejo z dostopno točko Wi-Fi vašega računalnika, povežejo z internetom prek vašega računalnika. Če želite to narediti, odprite nadzorno ploščo, kliknite Prikaži stanje in naloge omrežja in na stranski vrstici kliknite Spremeni nastavitve adapterja. Z desno miškino tipko kliknite adapter, ki predstavlja vašo internetno povezavo, izberite Lastnosti, kliknite zavihek Skupna raba, in omogočite potrditveno polje Dovoli drugim uporabnikom omrežja nadaljevanje prek internetne povezave tega računalnika.
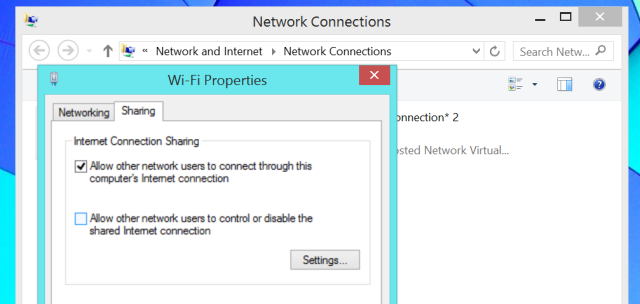
Zdaj se lahko povežete s svojo novo dostopno točko Wi-Fi iz katere koli druge naprave in bodo lahko dostopali do internetne povezave vašega računalnika Windows 8.
Če želite v prihodnosti izklopiti dostopno točko, uporabite naslednji ukaz:
netsh wlan nehajo gostovati mreže
Za podrobnejše informacije preberite naš vodič za pretvorbo računalnika z Windows v brezžično dostopno točko Windows zavijte v dostopno točko Wi-Fi in delite internetno povezavoImate internetno povezavo prek omrežnega kabla. Ali lahko to povezavo brezžično delite z drugimi napravami? Ali lahko računalnik z operacijskim sistemom Windows deluje kot usmerjevalnik WiFi? Skratka: Ja! Preberi več .
Ste v operacijskem sistemu Windows 8 naleteli na kakšne druge težave z Wi-Fi-jem? Delite vse rešitve, ki so delovale za vas!
Kreditna slika: Kiwi Flickr na Flickr
Chris Hoffman je tehnološki bloger in vsestranski odvisnik od tehnologije, ki živi v Eugeneu v Oregonu.
