Oglas
Veste, da prihaja, opozorilni znaki so tam in kar naenkrat: zmanjkalo vam je prostora na disku. Čeprav to zdaj ni toliko težava, kot je bila pred nekaj leti - ker so trdi diski zdaj razširjeni in cenovno dostopni - se bo zgodilo slej ko prej.
Še posebej, če ste igralec ali oblikovalec, ki uporablja osebni računalnik z velikimi datotekami, mapami in programi. Morda se boste vprašali "No, sem že sprožil vsak čistilec, kaj je naslednje?" Beri naprej!
Opomba: Naslednji članek predvideva, da računalnik redno čistite. Če redko storite, pojdite na naslednji članek za a na kratko o vzdrževanju računalnika Najboljši način za čiščenje sistema Windows 10: Vodnik po korakihNe veste, kako očistiti Windows 10? Tu je jasen vodnik po korakih, da bo vaš računalnik spet lep in urejen. Preberi več .
1. Rdeča bar
Datoteke lahko prek spleta naložite le toliko časa, preden se bodo prijeli. Še huje je, da hiter SSD 101 Vodnik po pogonih SSDSolid State Drives (SSD diski) so z nevihto resnično prevzeli srednji in visoki računalniški svet. Toda kaj so oni? Preberi več
se lahko z občasnim velikim programom zlažejo.Če ste že prejeli opozorilo iz računalnika Windows, da je prostora za shranjevanje malo, preverite sami, tako da kliknete začetni meni in vnesete mapa. Izberite File Explorer možnost.
Pomaknite se navzdol po levi strani okna in izberite Ta računalnik.
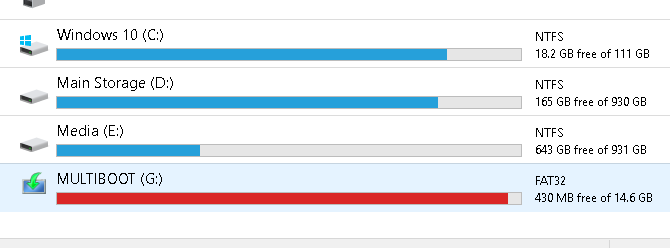
Zgoraj je primer bliskovnega pogona, ki je napolnjen do zmogljivosti. Vaš prostor za shranjevanje bo rdeč, ko bo skoraj poln. Ko bo vaša shramba polna zmogljivosti, boste prejemali tudi obvestila iz računalnika.
Če je trdi disk, na katerem je nameščen vaš operacijski sistem, poln, se bo vaš računalnik zmrznil in včasih prenehal delovati, dokler ne počistite nekaj prostora za shranjevanje.
2. Čiščenje diska
Prva stvar, ki jo morate storiti, da odpravite težavo s počasnim shranjevanjem, je, da odstranite smeti v računalniku. Računalnika vam ne bo močno priklonilo, razen če boste dolgo zamujali s čiščenjem.
Obstaja veliko preizkušenih in resničnih načinov čiščenja neredov na računalniku. Čiščenje diska je privzeta metoda Kako očistiti računalnik z Windows: The Ultimate ChecklistČe porabimo nekaj časa za čiščenje sistema Windows, lahko izboljšamo zmogljivosti. Tu je končni seznam za čiščenje računalnika z operacijskim sistemom Windows. Preberi več za čiščenje smeti v sistemu Windows 10 in deluje presenetljivo dobro.
Kliknite na začetni meni in vnesite čiščenje diska. Izberite Čiščenje diska nato izberite pogon, ki ga želite očistiti.
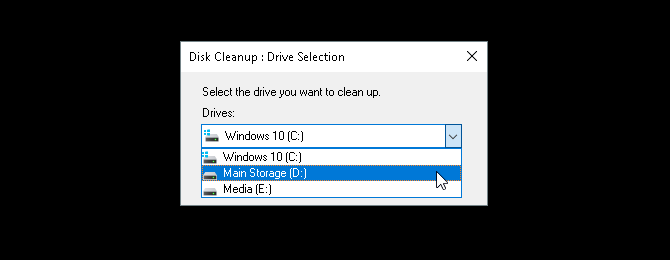
Prikaže se vam izbira možnosti, med katerimi lahko izbirate.
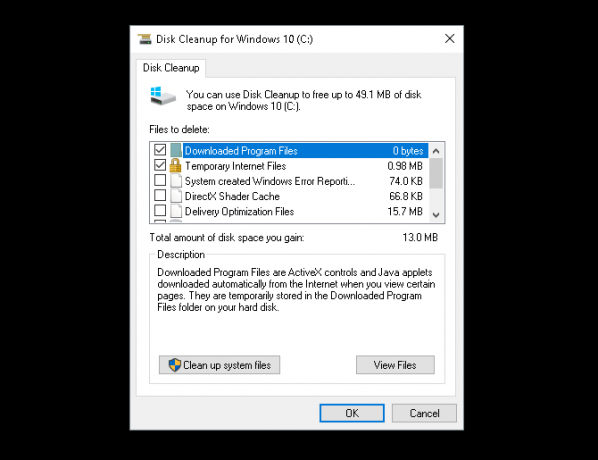
Če želite narediti nekaj prostora v sili, so naslednje možnosti najmanj invazivne in ne boste potrebovali, da izbrišete potrebne datoteke:
- Prenesene programske datoteke
- Začasne internetne datoteke
- Sličice
- Začasne datoteke
- Koš za smeti
To bo poskrbelo za zunanje datoteke in bi moralo ustaviti vse kolcanje, ki jih imate zaradi pomanjkanja prostora za shranjevanje.
3. Očistite sistemske datoteke
Sistemske datoteke lahko resno pokvarijo vaš računalnik. Če si želite ogledati, katere zunanje sistemske datoteke imate v računalniku, izberite možnost z oznako Očistite sistemske datoteke na dnu okna za čiščenje diska. Morali boste znova pregledati svoj pogon.
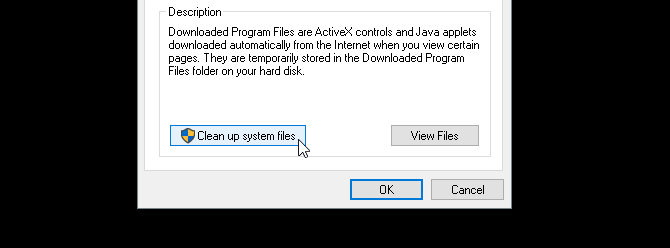
V naslednjem izboru je nekaj pomembnih vnosov, ki lahko sprostijo veliko prostora na disku. To so:
- Čiščenje posodobitve za Windows: "Čiščenje Windows Update izbriše ali stisne starejše različice posodobitev, ki niso več potrebne in zavzamejo prostor."
- Prejšnje namestitve sistema Windows: Izbriše prejšnje različice sistema Windows, ki se nahajajo v lokalnem pogonu, ki so običajno rezervirane kot rezervni operacijski sistemi.
Obe možnosti, če sta na voljo, sta varni za brisanje, če je računalnik sicer v dobrem delovnem stanju. Prejšnje namestitve sistema Windows se običajno samodejno izbrišejo po približno 30 dneh.
4. Odstranite programe in aplikacije
Najboljši način za ustvarjanje prostora v računalniku je odstranitev sicer neuporabljenih programov. Vsi namestijo programe, ki jih ne potrebujejo. Sčasoma se lahko ti neuporabljeni programi resnično seštevajo.
Najprej zaženite privzeti program za odstranjevanje. Kliknite na gumb Start in vnesite Nadzorna plošča. Izberite Nadzorna plošča možnost. Nato pojdite na Programi> Programi in funkcije.
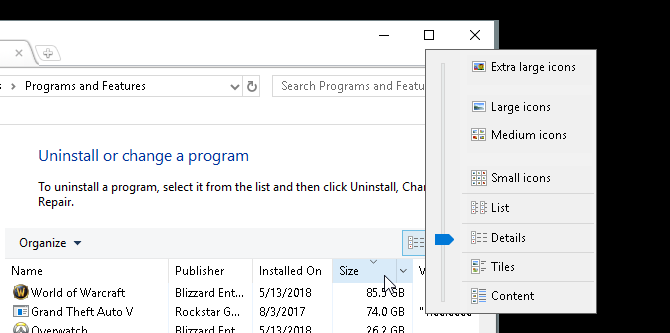
Dobro je očistiti največje možne nameščene programe, ki jih najprej ne uporabljate. Če želite organizirati svoje programe, kliknite na Ikona organizacije v zgornjem levem kotu okna in povlecite modri drsnik na Podrobnosti.
Nato kliknite na Velikost zavihek v vašem oknu. Vaši programi bodo prikazani v padajočem vrstnem redu glede na velikost. Začnite se pomikati po svojih programih in izbrisati programe, ki jih ne uporabljate več, tako da z desno miškino tipko kliknete program in izberete Odstrani / spremeni.
Programi za odstranjevanje drugih proizvajalcev
Čeprav privzeti program za odstranitev deluje dobro, lahko za seboj pusti tudi velike, skrite datoteke. Če želite zagotoviti, da ste datoteke v celoti izbrisali, boste morda želeli, da jih pogledate namestitev programa za odstranjevanje drugih proizvajalcev Ali veste, s katero programsko opremo odstraniti, ali jo moram odstraniti?Tu smo na MakeUseOf pripravili številne članke za pregledovanje in označevanje programske opreme, ki vam omogoča popolno in čisto odstranitev aplikacij iz vašega sistema. Ena od vprašanj, s katero se srečujete mnogi, je, da ne vedo, katera ... Preberi več .
Moje osebno priporočilo je Odstranjevalec Revo. Tako najde in izbriše tuje datoteke, povezane s programom, ki ste ga odstranili. Revo Uninstaller lahko na namizju poišče tudi programe, ki se običajno ne pojavljajo v programih za odstranitev.
5. Poiščite veliko datoteko "Chunks"
Nesrečni stranski učinek digitalizirane umetnosti in zabave je nered pri shranjevanju. Če oblikujete, igrate ali gledate filme, bodo velike koščke pomnilnika računalnika namenjene velikim datotekam.
Težava? Te velike datoteke so pogosto vdelane v nejasne mape.
Za vizualizacijo in iskanje velikih datotek boste morali prenesti in namestiti WinDirStat. Ta program se zdi zamrznjen s časom, toda WinDirStat je vsekakor ključnega pomena iskanje določene velikosti in obsega map v računalniku. Druga dobra možnost je WizTree.
Namestite aplikacijo, ko v računalniku odstranite nekaj prostora. Nato ga zaženite s klikom na začetni meni in tipkanjem windirstat. Izberite WinDirStat možnost. Na koncu izberite eno od naslednjih možnosti in kliknite v redu.
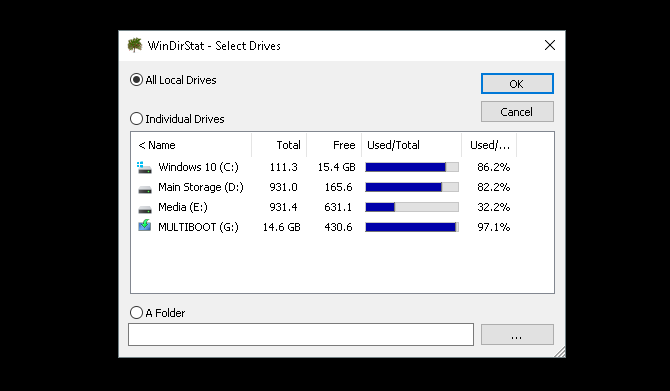
Iščete lahko vse lokalne pogone, vključno s pogoni USB, posameznimi pogoni in celo posameznimi mapami. Ko izberete izbiro, bo program naložil prikaz lokalnih datotek.
Ta postopek je dolgotrajen in intenziven, zato omejite uporabo drugih programov, kot so igre ali grafični urejevalci.
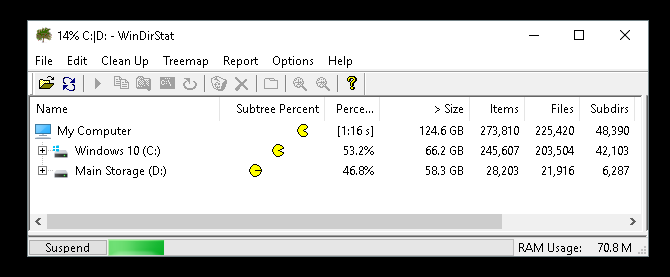
Ko boste datoteke naložili, vam bo prikazan barvni prikaz datotek in map.
Večji bloki so posamezni kosi za shranjevanje. Podobni barvni bloki so posamezne datoteke, ki se nahajajo znotraj iste mape.
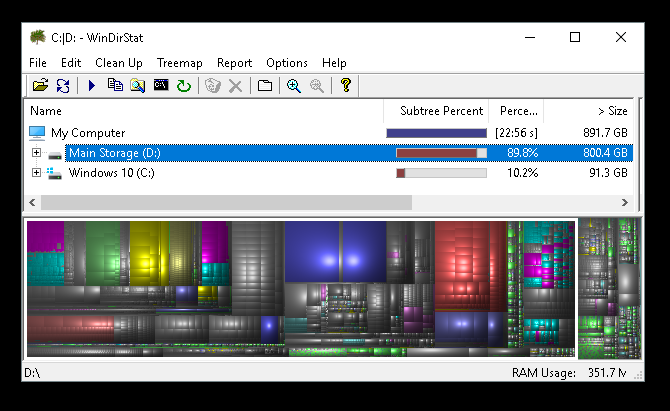
Za prikaz lokacije zgornje datoteke kliknite posamezne bloke na dnu okna.
Opazili boste, da se večina sestavljenih kosov shranjevanja uporablja za igre ali sistemske mape.
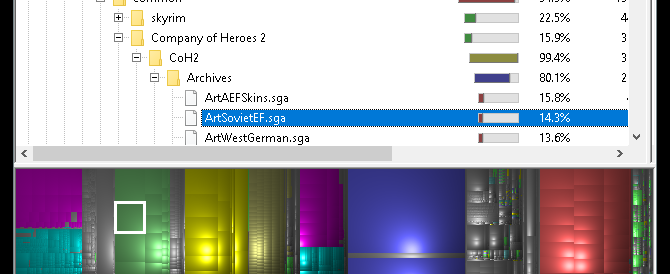
Kliknite na velike, posamezne koščke, saj bodo ti očistili največ nereda. Poskusite poiskati naloženi ZIP ali dodatek za igre, na katerega ste pozabili ali prenehali uporabljati.
Presenetljivo jih je enostavno najti, saj povprečen uporabnik osebnega računalnika v času trdega diska prenese toliko različnih datotek in aplikacij.

Z desno miškino tipko kliknite datoteko in izberite Raziskovalec Tu. To bo odprlo vaš privzeti raziskovalec datotek za izbrano datoteko. Nato preprosto izbrišite datoteko ali mapo.
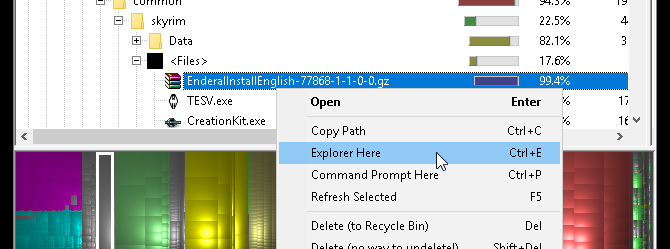
Upoštevajte, da lahko brisanje delov programa ali igre postane zastarelo. Če boste datoteko izbrisali, se prepričajte, da ni potrebna uporaba druge. Veliki, pozabljeni prenosi so popoln kandidat.
Čiščenje še več prostora na disku
Tu in tam se naloži prenos in naslednja stvar, za katero veste, da se je vaš računalnik ustavil. Poskušate se odločiti, katero datoteko odstraniti, ko že izčrpate značilna orodja za čiščenje.
Brez skrbi, zdaj natančno veste, kako se lotiti čiščenja vseh tistih neželenih neredov. Po potrebi nadaljujte z našim člankom sprostitev dodatnega prostora na disku v sistemu Windows 10 6 nasvetov za sprostitev prostora na disku v sistemu Windows 10Celo terabajt prostora za shranjevanje se hitro napolni z medijskimi datotekami. Tukaj vam bomo pokazali, kako enostavno osvoboditi gigabajte prostora na disku v sistemu Windows 10 z odstranitvijo odvečnih sistemskih datotek. Preberi več .
Christian je nedavni dodatek skupnosti MakeUseOf in navdušen bralec vsega, od goste literature, do stripov Calvina in Hobbesa. Njegova strast do tehnologije se ujema le z njegovo željo in pripravljenostjo pomagati; če imate kakršna koli vprašanja v zvezi (večinoma) karkoli, vas prosimo, da nam pošljete e-pošto!


