Oglas
Žarišče je osnovna lastnost macOS-a, vendar je tako močna. Je ena izmed najhitrejši načini za iskanje izgubljene datoteke Kako najti izgubljene datoteke v operacijskem sistemu Mac OS XVsi smo že bili tam: končate delo z dokumentom, ga shranite, zaprete okno in... kam je šlo? Preberi več , lahko v trenutku odpre katero koli aplikacijo in celo naloži dodatne funkcije, kot sta slovar in kalkulator. Včasih pa Spotlight v računalniku Mac ne bo pravilno pobral aplikacij.
Če iščete nameščeno aplikacijo in v rezultate iskanja prejemate samo datoteke, bosta ta dva popravka obnovila Spotlight in odpravite svojo težavo 11 Hitri popravki za pogoste težave Mac in prepiriAli ste poznali številne pogoste težave Mac in poteze, o katerih uporabniki poročajo, je mogoče popraviti s spremembo nekaj nastavitev? Preberi več .
1. metoda: Obnovite indeks žarometa
Prva metoda vključuje obnovo indeksa Spotlight s terminalom. Tudi če niste navajeni besedilnih ukazov, je izvedba precej preprosta. Ker iskanje v središču ne deluje, lahko namesto tega odprete okno terminala, tako da odprete Launchpad. Obiščite
Drugo mapo in kliknite Terminal vnos.Zdaj prilepite naslednje ukaze v okno terminala, enega po enega.
Najprej izklopite reflektor:
sudo mdutil -a -i izklopljen. Nato odstranite datoteko z metapodatki, ki nadzoruje indeks Spotlight:
sudo launchctl unload -w /System/Library/LaunchDaemons/com.apple.metadata.mds.plist. Naslednji ukaz ponovno naloži indeks:
sudo launchctl load -w /System/Library/LaunchDaemons/com.apple.metadata.mds.plist. Končno vklopite reflektor:
sudo mdutil -a -i naprej. Po nekaj minutah za obnovo indeksa naj bi Spotlight deloval kot običajno.
2. način: Ponovno dodajte trdi disk v središče pozornosti
Če ni, ali raje ne uporabljate terminala, je tu še en način, s katerim lahko ponastavite indeks.
Odprite Jabolčni meni in izberite Sistemske nastavitve. Izberite Ospredje vnos in prehod na Zasebnost zavihek. Kliknite na Plus (+) ikono na dnu seznama, če želite dodati vnos, ki ga želite izključiti iz središča pozornosti. To se bo odprlo okno Finderja.
Uporabite bližnjico Ukaz + Shift + C da razkrijete seznam trdih diskov. Verjetno imate samo enega - Macintosh HD. Kliknite in nato pritisnite Izberite gumb. Če imate več pogonov, pridržite Ukaz in kliknite vse.
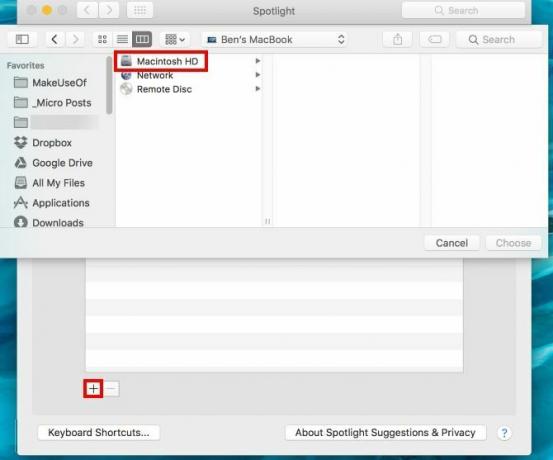
Ko pritisnete Izberite, boste videli opozorilo. Sprejmite, nato pa samo pritisnite Minus (-) gumb na dnu seznama, da počistite nastavitev zasebnosti. Zaradi tega se bo vaš indeks Spotlight obnovil, kar bo trajalo nekaj minut. Ko to storite, bo iskanje pravilno delovalo.
Zdaj, ko boste spet znova pravilno delovali, se oglejte naši nasveti za učinkovitejšo uporabo Iščite bolj učinkovito v Mac OS X z našimi najboljšimi nasveti za pozornostSpotlight je že nekaj let značilnost Maca za morilce, Cupertino pa redno šolanje Redmonda v umetnosti iskanja po namizju. Tu je nekaj nasvetov, ki vam bodo pomagali najti več na vašem Macu. Preberi več .
Ali je kateri od teh popravkov deloval za vas? Bodite prepričani, da delite ta popravek z drugimi prijatelji, ki imajo Mac, da jih ta težava ne bo zmotila!
Kreditna slika: Kozlik preko Shutterstocka
Ben je namestnik urednika in sponzorski vodja sporočil v MakeUseOf. Ima B.S. diplomiral iz računalniških informacijskih sistemov na Grove City College, kjer je diplomiral pri Cum Laude in s častno izobrazbo. Uživa v tem, da pomaga drugim in je strast do video iger kot medija.