Oglas
Pridobiti Ubuntu je zelo enostavno - vse, kar morate storiti, je, da ga naložite z njihovega spletnega mesta. Ko pa imate datoteko ISO, kaj storite z njo? Lahko ga zapisujete na DVD ali pa uporabite spletno bliskavico z veliko večkratno uporabo, da opravite delo.
Želite vedeti več? Dovolite mi, da vam pokažem celoten postopek za vsak stroj, da boste natančno vedeli, kaj morate storiti, da Ubuntu pravilno namestite v računalnik z bliskovnim pogonom USB.
Zgrabi Ubuntu
V redu, za začetek bomo morali najprej prenesti Ubuntu z njihovega spletnega mesta, vendar že imate nekaj odločitev. Obstajata (razen pol leta na dve leti) izdaja LTS in najnovejša različica. Medtem ko oboje ponavadi velja za dovolj stabilnega za vsakodnevno uporabo, je izdaja LTS stabilnejša in je podprta pet let od datuma izdaje. Izjave med različicami LTS so podprte samo devet mesecev, tako da vi mora nadgradite na novejšo izdajo vsakih šest mesecev, če greste po tej poti. Če pa imate težave s strojno opremo v izdaji LTS, boste verjetno najpomembnejšo podporo za svojo strojno opremo našli v najnovejših različicah.
Potem je tu še vprašanje izbire 64-bitnih in 32-bitnih. Danes bi morali vedno izbrati 64-bitne, razen če veste, da je vaš računalnik prestar in ga ne morete podpirati. Včasih je veljalo splošno "pravilo", ki pravi, da ne bi smeli uporabljati 64-bitnih, razen če imate 3 GB RAM-a ali več, vendar lahko to prezrete. Vsi sistemi bi morali izkoristiti 64-bitne, tudi če imajo manjše količine RAM-a.
Pri prenosu priporočam, da razmislite o uporabi torrentskih povezav namesto brskalnika, saj bo to znatno pospešilo prenos (in da, zakonito je 8 Pravne uporabe za BitTorrent: Presenečeni bi biliTako kot HTTP, ki ga vaš brskalnik uporablja za komunikacijo s spletnimi mesti, je tudi BitTorrent le protokol. S svojim brskalnikom lahko prenesete piratske vsebine, tako kot lahko uporabnik BitTorrent uporabljate tudi za prenos piratskih vsebin ... Preberi več ).
Priprava USB pogona
Ko je prenos končan in imate datoteko ISO, je čas, da jo napišete na svoj bliskovni pogon USB. Tu se navodila začnejo razlikovati glede na operacijski sistem, ki ga trenutno uporabljate.
Windows
Na voljo so različna orodja, kot je LiveLinux USB Creator samo za Windows Linux Live USB Creator: Linux enostavno zaženite s svojega Flash Drive Preberi več in Unetbootin ki je navzkrižno platforma Kako namestiti Linux z lahkoto z uporabo UNetbootinO Linuxu smo že govorili in zakaj bi ga morali preizkusiti, vendar je najtežji del tega, da se na Linux navadiš, to, da ga dobiš na prvem mestu. Za uporabnike sistema Windows je najpreprostejši način ... Preberi več . Moj osebni favorit je Universal USB Installer iz Pendrivelinux. Prenesite ga in vstavite USB-pogon, preden ga zaženete. Za to orodje ni potrebna namestitev.
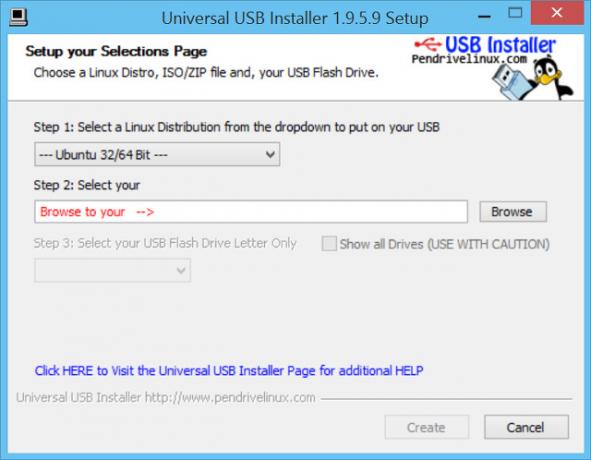
Nato preprosto izberite distribucijo, ki jo nameščate (izberite pravo!), Dodajte pot do naložene datoteke ISO in nato s seznama izberite pismo vašega pogona USB. Prepričajte se Oblika pogona da se izognete morebitnim težavam pri oblikovanju. Bodite opozorjeni, da bodo s tem izbrisani vsi podatki iz vašega pogona USB.
Na koncu izberite količino trajnega prostora za shranjevanje - če želite samo namestiti Ubuntu, ga pustite pri 0. Nato kliknite na Ustvari in bo začel zapisovati namestitveno sliko na bliskovni pogon USB, v bistvu pa jo bo pretvoril v ekvivalent namestitvenega diska.
Mac
Nekoliko bolj zapleteno je, da namestite Ubuntu USB namestitveni medij na Mac (ne glede na to, ali načrtujete za pogon pogona za namestitev Ubuntuja v PC ali Mac), ker tega ni mogoče storiti brez uporabe Terminal. Torej odprite terminal in uporabite naslednje ukaze:
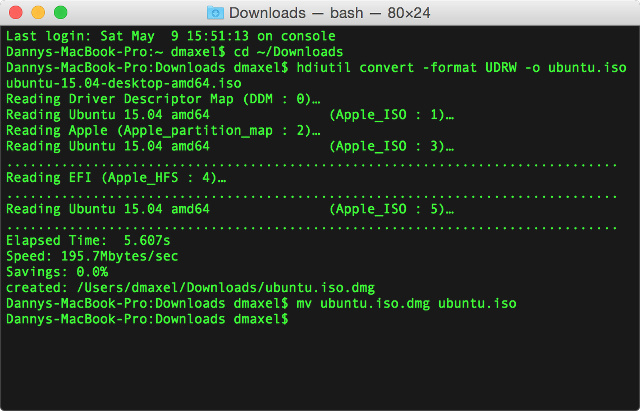
Začnite s prehodom v mapo Prenosi z
cd ~ / Prenosiin nato sledite temu
hdiutil pretvoriti -format UDRW -o ubuntu.iso ubuntu-1xxxxxx.isoPrepričajte se, da ste xxxx zamenjali s preostalim imenom datoteke prenesenega ISO. To pretvori sliko ISO v obliko, ki jo Macs lahko bolje razume. Sledite temu s
mv ubuntu.iso.dmg ubuntu.iso… Preimenovati slikovno datoteko spustite pripono .dmg, ki jo bodo Macs samodejno dodali.
Nato naštejte trenutne pogone
seznam diskutilIn v svoj Mac vstavite pogon USB. Ponovite ukaz:
seznam diskutilin zabeležite številko pogona, ki je prej ni bilo.
Zdaj pa vnesite
diskutil unmountDisk / dev / diskNkjer je N številka diska, kot jo je določil prejšnji ukaz (vaš bliskovni pogon želimo odklopiti, da ga ne uporablja nič drugega).
Potem bi morali teči
sudo dd, če =. / ubuntu.iso od = / dev / rdiskN bs = 1mspet je N številka diska. To zapiše ISO namestitev na vaš bliskovni pogon. Kliknite Ignoriraj na opozorilnem polju in nato zaženite
diskutil eject / dev / diskN
kjer je N številka diska. To varno izvrže bliskovni pogon, tako da je vse dokončano, preden sistem meni, da ni več povezan.
Če ga potrebujete, obstaja tudi grafičen način pripravite USB pogon za namestitev Linuxa Kako ustvariti in zagnati Linux pogon USB na MacuObstaja nekaj načinov za ustvarjanje živega USB-pogona Linux, ki se bo zagnal na vašem Macu: to lahko storite brezplačno ali pa si umažete roke z ukazno vrstico. Preberi več .
Linux
Najprej čestitam, če v računalniku že imate Linux in morate samo narediti namestitveni bliskovni pogon. Najbolj zanesljiv način je, da odprete pripomoček Gparted ali Disks, ki vam lahko pove, kakšno pot ima naprava (ali / dev / sdb, / dev / sdc itd.). Potem pa samo:
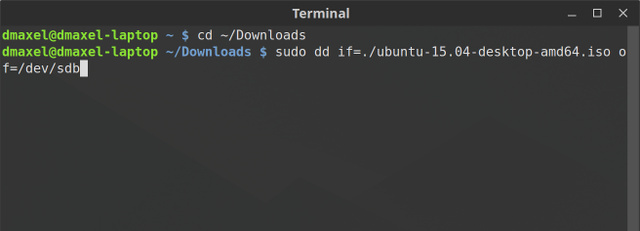
cd ~ / Prenosida terminal preklopite v mapo za prenose in nato
sudo dd, če =. / ubuntu-iso-ime.iso od = / dev / sdXkjer je X črka bliskovnega pogona, ubuntu-iso-ime pa ime datoteke ISO. To bo na vaš bliskovni pogon zapisal namestitveni ISO. Končaj s
sudo eject / dev / sdXda se prepričate, ali so vsi podatki zapisani in USB-naprava pravilno izvrže (v nasprotnem primeru napiše preostale bite in nato izvrževanje).
Uporaba pogona USB za namestitev
Čestitamo, zdaj imate USB bliskovni pogon, s katerim lahko namestite Ubuntu! Naslednji korak je, da priključite pogon USB, vklopite računalnik in vstopite v BIOS. Običajno to storite s pritiskom ene od naslednjih tipk, takoj ko se računalnik vklopi: F2, F5, F6, F8 ali F10. Računalnik pogosto (vendar žal ne vedno) prikaže, kateri gumb je treba pritisniti, preden nadaljuje z zagonom operacijskega sistema. Ko ste v BIOS-u, boste morali spremeniti vrstni red zagona, tako da se bo bliskovni pogon zagnal pred vašim trdim diskom. Tako bo namesto običajnega operacijskega sistema zagnal namestitveni medij.
Uporabniki sistema Windows 8 bodo morali uporabljati napredna metoda izklopa Kako obnoviti, osvežiti ali ponastaviti namestitev sistema Windows 8Windows 8 ima poleg standardne funkcije za obnovitev sistema tudi funkcije za "osvežitev" in "ponastavitev" računalnika. Pomislite na to kot na načine za hitro ponovno namestitev sistema Windows - bodisi hrambo osebnih datotek bodisi brisanje ... Preberi več za zagon iz naprave USB.
Na računalnikih Mac boš lažje. Takoj, ko ga vklopite, pridržite Možnost tipko nekaj sekund, dokler se ne prikaže izbirni zaslon. Pritisnite desno puščico, da premaknete izbiro na bliskovni pogon, in nato pritisnite Vnesite za zagon namestitvenega medija.
Stvari, na katere morate biti pozorni
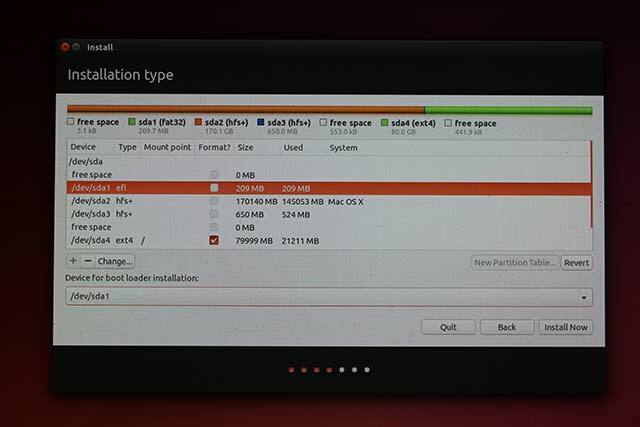
Namestitev mora biti enaka kot pri DVD-ju od tu. Na to morate biti pozorni le na eno stvar. Če se odločite za ročno particijo, se namestitveni medij USB prikaže na seznamu pogonov. Ne pozabite vedeti, kateri je vaš USB-pogon (saj bi moral imeti veliko manjšo kapaciteto kot vaš trdi disk) in se prepričajte, da se ne dotaknete particij na njem, niti jih niste izbrali za namestitveni cilj bootloader. Namesto tega recimo trdi disk, ki ga nameščate /dev/sda, boste želeli izbrati /dev/sda kot cilj, če imate navaden sistem BIOS ali particijo EFI (verjetno /dev/sda1) če imate sistem UEFI Kaj je UEFI in kako vas ohranja bolj varno?Če ste pred kratkim zagnali računalnik, ste morda namesto BIOS-a opazili kratico "UEFI". Toda kaj je UEFI? Preberi več .
Uživajte v svoji namestitvi!
Ubuntu naj bi bil zdaj nameščen v vašem sistemu, zahvaljujoč vašemu USB bliskovnemu pogonu! Ne skrbite, da bi po namestitvi znova spremenili vrstni red zagona v vašem BIOS-u - takoj ko odklopite USB-pogon (ko Ubuntu pravi, da lahko) in znova zaženete računalnik, vaš trdi disk naj bi samodejno zdrsnil nazaj na prvo mesto v prtljažniku vrstni red. In kar je najboljše od tega, da lahko zdaj s bliskovnim pogonom počnete vse, kar želite. Lahko ga obdržite tako, kot je, in ga znova uporabite za namestitev Ubuntuja v druge računalnike, prepisujete ga z namestitveno sliko druge distribucije ali celo samo preoblikovanje, da ga uporabljate kot običajne bliskovne pogone za datoteke, ki jih morate nositi ti. Lahko bi celo izvedli a Namestitev Linuxa na vaš USB pogon Zagon Linuxa z USB: Ali to počnete prav?Ali ste vedeli, da lahko na USB pogonu podatke obdržijo ali celo naredijo popolno namestitev za Linux? Vzemite računalništvo popolnoma mobilno - v žep nataknite USB-osebni računalnik Linux! Preberi več , in ne samo v računalniku.
Ali bi morali kaj drugega vedeti tudi bralci? Kdaj ste nazadnje namestili Linux prek diska? Sporočite nam v komentarjih!
Slikovni krediti: prenosni računalnik in pogon USB Via Shutterstock
Danny je starejši na univerzi v Severnem Teksasu, ki ima vse vidike odprtokodne programske opreme in Linuxa.


