Oglas
Ustvarjanje rednih varnostnih kopij medijev bi moralo biti pomemben vidik osnovne računalniške higiene za vse.
Nenavadno za mnoge ljudi varnostno kopiranje podatkov ni nekaj, kar jemljejo resno, dokler niso žrtve žrtev trdi disk ni uspel Trdi diski, trdi diski, bliskovni diski: kako dolgo bodo trajali mediji za shranjevanje?Kako dolgo bodo trdi diski, SSD diski, bliskovni diski še naprej delovali in kako dolgo bodo shranjevali vaše podatke, če jih boste uporabili za arhiviranje? Preberi več . Verjetno je, če ste enkrat izgubili vso svojo glasbo, fotografije in videoposnetke, se prepričajte, da se to nikoli več ne ponovi.
Če za upravljanje medijev uporabljate iTunes in Photos, je ustvarjanje varnostnih kopij in obnovitev starih podatkov preprost postopek.
Ne bodite žrtev izgube podatkov. Upoštevajte ta vodnik in se prepričajte, da so mediji varni.
Ročno ali avtomatsko?
ITunes in fotografije lahko varnostno kopirate ročno ali samodejno. V tem priročniku bom opisal oba pristopa.
Če želite ustvariti ročne varnostne kopije,
boste potrebovali zunanji trdi disk 7 stvari, ki jih morate vedeti pri nakupu podatkovnega pogona za varnostne kopijeRazmišljate o nakupu podatkovnega pogona za shranjevanje varnostnih kopij datotek? Tukaj je tisto, kar morate vedeti, če želite sprejeti premišljeno odločitev. Preberi več ali ponudnika shranjevanja v oblaku z veliko količino prostora za shranjevanje.Če nameravate postopek avtomatizirati, boste verjetno želeli uporabiti Time Machine, čeprav so na voljo tudi nekatere možnosti drugih proizvajalcev.
Ustvarite varnostne kopije s pomočjo Time Machine
Uporaba Time Machine je učinkovit način za varnostno kopiranje knjižnice iTunes in knjižnice fotografij.
Če imate omogočen Time Machine, bo aplikacija samodejno ustvarila varnostne kopije celotnega trdega diska vašega Maca. Ustvari urne varnostne kopije za pretekle 24 ure, dnevne varnostne kopije za zadnji mesec in tedenske varnostne kopije za vsak mesec.
Za uporabo Time Machine potrebujete zunanji pogon ali strežnik z zadostno količino pomnilnika. Če ga želite nastaviti, zaženite aplikacijo in izberite Izberite Backup Disk. Kot ciljno mapo izberite svoj zunanji pogon - Time Machine bo formatiral pogon in ustvaril novo particijo.
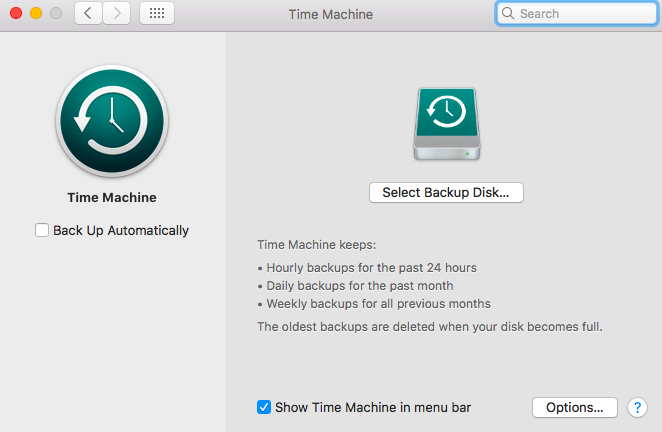
Če želite izključiti nekatere mape, kliknite na Opcije. Če želite samo varnostno kopirati svoje medije, izključite vse, razen datotek iTunes in Photos.
Ničesar drugega ne bi smeli storiti. Dokler ste odkljukali Samodejno varnostno kopiranje, Time Machine bo začel ustvarjati varnostne kopije po vnaprej določenem urniku. Če uporabljate zunanji pogon, ne pozabite, da ga vklopite, da sprožite varnostno kopijo.
Obnovite datoteke s pomočjo Time Machine
Ker Time Machine ustvari varnostne kopije celotnega pogona, to še ne pomeni, da morate obnoviti celoten pogon. Aplikacija vam omogoča obnoviti določene datoteke ali mape 3 načine za obnovitev podatkov iz varnostnih kopij časovnih strojevTu je več načinov, kako obnoviti računalnik Mac s pomočjo Time Machine, vključno z navodili o "iskanju varnostnih kopij časovnega stroja". Preberi več .
Če želite najti datoteko, ki jo želite obnoviti, kliknite ikono Time Machine v menijski vrstici in izberite Vnesite Time Machine.
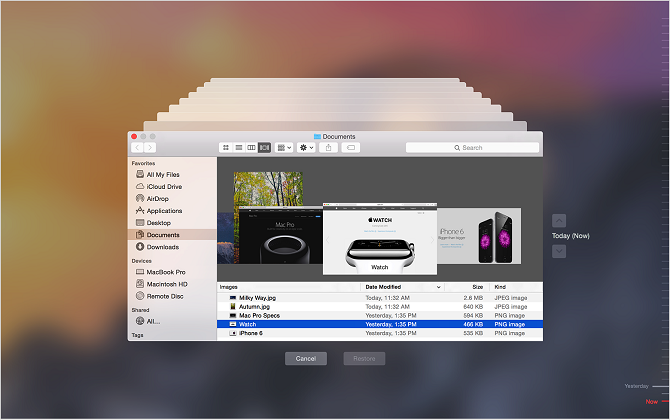
S puščicama navzgor in navzdol na desni strani zaslona poiščite varnostno kopijo, s katere želite obnoviti, nato se pomaknite do zadevne datoteke ali mape in kliknite. Obnovi.
Ročno varnostno kopiranje iTunes
Nekoliko bolj zapleteno je ustvariti ročno varnostno kopijo knjižnice iTunes. Preden nadaljujete, morate opraviti nekatere naloge vzdrževanja znotraj same aplikacije, in sicer morate utrditi knjižnico.
S konsolidacijo knjižnice boste na trdi disk namestili kopijo katere koli datoteke, povezane z iTunes. Izvirniki bodo ostali na svojem mestu.
Da bo jasno: to pomeni, da se bodo vse glasbe, videoposnetki, podcasti, aplikacije in igre, shranjene zunaj vaše knjižnice iTunes, podvojile. Če je vaša knjižnica velika, izbrišite izvirnike, ko pride do konsolidacije da bi prihranili prostor Premaknite varnostne kopije, aplikacije in fotografije iz računalnika MacBook, da ustvarite prosto prostoraČe obupate in ne marate plačevati verjetnosti za nadgradnjo pogona SSD, je tukaj nekaj idej za dodatno povečanje razpoložljivega prostora za shranjevanje na vašem MacBooku. Preberi več .
Konsolidirajte svojo knjižnico
Na srečo je konsolidacija knjižnice enostavna.
Odprite iTunes in se pomaknite do Datoteka> Knjižnica> Uredi knjižnico. Potrdite polje poleg Združite datoteke in kliknite v redu. Postopek bi lahko trajal nekaj časa.
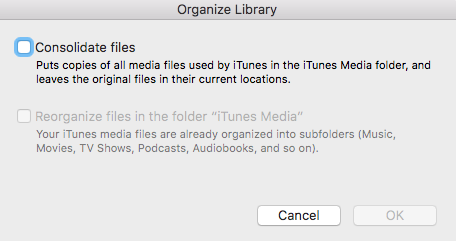
Medtem ko ste tukaj, zakaj ne organizirate tudi svoje knjižnice? Olajšala bo delo z varnostno kopijo. Po končanem postopku konsolidacije se vrnite na Datoteka> Knjižnica> Uredi knjižnico in izberite Preuredite datoteke v mapi »iTunes Media«. Aplikacija bo vaše medije organizirala v ustrezne podmape.
Ustvarite varnostno kopijo
Super, zdaj ste pripravljeni ustvariti varnostno kopijo. Če želite datoteko premakniti na zunanji trdi disk, preprosto povlečete in spustite prave datoteke.
Odprite Finder in pojdite na /Users/[username]/Music/. Če želite narediti varnostno kopijo celotne knjižnice (vključno z vsemi oblikami medijev), datoteko iTunes povlecite in spustite na zunanji pogon.
Če želite samo narediti varnostno kopijo določene vrste medijev (na primer samo vaše glasbene zbirke), pojdite na / Uporabniki / [uporabniško ime] / Glasba / iTunes / iTunes Media in povlecite in spustite želene podmape.
Obnovite varnostno kopijo
Če želite obnoviti ročno varnostno kopijo iTunes, morate slediti zgornjim korakom v obratni obliki. Poiščite varnostno kopijo na zunanjem disku in jo povlecite na pravilno pot na trdem disku.
Ne pozabite biti pozorni na to, ali obnavljate celotno knjižnico iTunes ali samo podmapo. Ciljne poti s se razlikujejo za vsak primer.
Ko uspešno kopirate preko varnostne kopije, morate iTunesu povedati, da jo poišče.
Prepričajte se, da se iTunes ne izvaja (izvedite a Prenehati če je). Zdaj znova zaženite aplikacijo in pridržite Možnost.
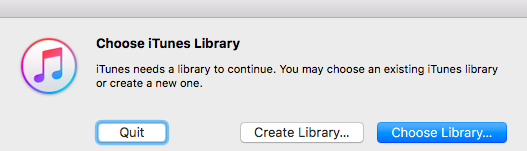
Odprlo se bo novo okno, v katerem boste zahtevali, da aplikacijo usmerite v svojo knjižnico. Kliknite Izberite Knjižnica in izberite datoteko iTunes (/Users/[username]/Music/iTunes). Pritisnite v redu, iTunes pa bo uvozil vse vaše medije.
Ročno varnostno kopiranje fotografij
Postopek ročne varnostne kopije vaše knjižnice fotografij je na splošno podoben postopku za varnostno kopiranje iTunes, vendar morate biti seznanjeni z nekaj nastavitvami.
Pripravite svojo knjižnico
Tako kot iTunes lahko tudi aplikacija Fotografije shrani vse slike, shranjene v centralizirani knjižnici. Funkcijo lahko vklopite tako, da greste Nastavitve> Uvoz in označite potrditveno polje poleg Kopirajte predmete v knjižnico fotografij.
Fotografije lahko tudi utrjujete od drugod na svojem Macu. Odprite Fotografije in izberite Vse fotografije na levi plošči. Pritisnite Ukaz + A izberite vse, nato pa pojdite na Datoteka> Konsolidiraj.
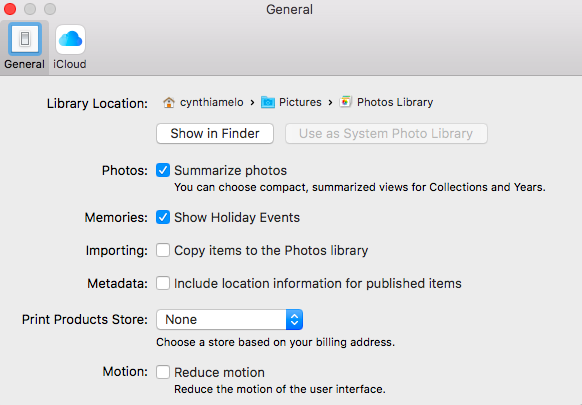
Ko organizirate svoje fotografije, pojdite na /Users/[username]/Pictures in poiščite klicano datoteko Knjižnica fotografij. To je tisto, ki ga morate kopirati na zunanji pogon.
Obnova knjižnice fotografij
Če želite obnoviti varnostno kopijo knjižnice fotografij z zunanje naprave, povlecite mapo vanjo /Users/[username]/Pictures.
Uporaba iClouda
Na voljo imate še eno enostaven način, ki ga morate upoštevati pri varnostnem kopiranju fotografij: iCloud. Applova storitev shranjevanja v oblaku Kaj je iCloud Drive in kako deluje?Zmeden, kaj iCloud Drive razlikuje od Applovih drugih storitev v oblaku? Naj vam pokažemo, kaj lahko naredi in kako lahko kar najbolje izkoristite to. Preberi več je tesno integriran z aplikacijo Fotografije.
Če želite varnostno kopirati vse svoje fotografije v iCloud, zaženite aplikacijo Fotografije, pojdite na Datoteka> Nastavitvein izberite iCloud zavihek.
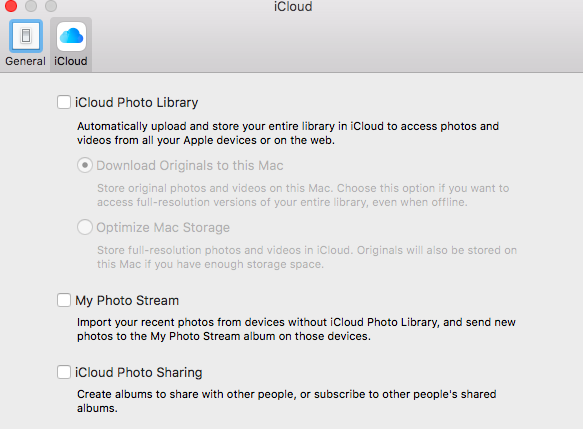
Prepričajte se, da ste označili polje poleg iCloud Photo Library. Izberete lahko, ali želite obdržati izvirnike na vašem Macu ali pa le ohraniti kopije z nižjo ločljivostjo, da prihranite prostor.
Druge alternative
In končno, če ne želite uporabljati Time Machine ali iCloud in vam ni enostavno ustvarjati ročnih kopij, lahko poskusite z drugo različico.
Pet najboljših je:
- Carbon Copy Cloner
- zelo dobro
- Varnostno kopiranje podatkov 3
- Pridobite Backup Pro
- CrashPlan
Vseh pet podrobno smo opisali drugje na spletnem mestu: oglejte si naš vodnik, če želite izvedeti več 5 lokalnih rešitev za varnostno kopiranje Mac, ki še niso časovni strojObstaja veliko možnosti za varnostno kopiranje Mac, in številne od njih imajo funkcije, s katerimi Applova privzeta varnostna aplikacija preprosto ne more konkurirati. Preberi več .
Nov predvajalnik, ki ga lahko tudi upoštevate, je Googlov Varnostno kopiranje in sinhronizacija. To je brezplačna aplikacija, ki nenehno ustvarja kopije izbranih datotek v vašem računu za Google Drive.
Ali naredite varnostne kopije?
Pokazal sem vam, kako zagotoviti, da so vse vaše začasne predstavnostne datoteke varne pred okvaro trdega diska. Če ne pripravljate rednih varnostnih kopij, kaj čakate? Vedno je bolje biti varen kot žal.
Ste kdaj izgubili vse svoje podatke? Katere rezervne rešitve uporabljate? Ali raje to storite ročno ali samodejno? Vse svoje zgodbe in mnenja lahko pustite v spodnjem razdelku s komentarji.
Dan je britanski izseljenec, ki živi v Mehiki. Je glavni urednik za sestrino spletno mesto MUO, Blocks Decoded. V različnih obdobjih je bil družbeni urednik, kreativni urednik in finančni urednik pri MUO. Vsako leto ga lahko najdete na gostovanju na razstavnem prizorišču na CES v Las Vegasu (ljudje iz PR-a, pojdite!), On pa veliko zakulisno stran...