Oglas
Če ste kot večina uporabnikov operacijskega sistema Windows, lahko upravitelj opravil odprete samo, ko je aplikacija zamrznjena in jo morate ubiti. Za to je popolnoma v redu uporabiti upravitelja opravil, vendar morate vedeti, da morda spregledate nekatere funkcije, ki bi se vam zdele koristne, če bi le vedeli o njih.
Ko Microsoft prenovil upravitelja opravil v sistemu Windows 8 Upravitelj opravil Windows 8: Gem Skid In Plain SightMedtem ko so številni deli sistema Windows 8 diskutabilni (morda je Modern prihodnost; morda ni), en element sistema Windows 8, ki je doživel obsežno prenovo in nedvoumno bolj osupljiv, je ... Preberi več , so se ljudje oddaljili in se pritoževali, da je Microsoft uničil še eno stvar, ki je za začetek ni bilo razbiti. Vendar ni bilo vse slabo in z dodatnimi izboljšavami v sistemu Windows 10 je upravitelj opravil zdaj pravzaprav zelo osupljiv.
Poglejmo torej podrobneje, kaj lahko pogrešate. (Te funkcije morda niso na voljo pred sistemom Windows 8, vendar Upravitelj opravil v operacijskem sistemu Windows 7 je še vedno super
Skrivnosti upravitelja opravil Windows 7: Zakaj ne potrebujete alternativeTo se morda zdi v nasprotju s tem, kar ste prebrali po internetu, vendar je upravitelj opravil Windows v redu, kakršen je - ne potrebuje zamenjave. To bi lahko razlagali kot preprosto ... Preberi več !)1. Zaženite upravitelja opravil
Od zdaj obstajajo pet različnih načinov zagon upravitelja opravil. Nekateri so dobro znani in pogosto uporabljeni, nekateri pa so manj očitni, lažji za uporabo in zagotovo boljši za povprečnega uporabnika. Izberite tisto, ki vam je ljubša, in jo uporabite pri srcu.
1. Ctrl + Alt + Del. Tukaj je metoda, o kateri skoraj vsi vedo. S tem ni nič narobe, vendar v sistemu Windows 10 ne zažene neposredno upravitelja opravil. Namesto tega vam ponuja možnost izbire in za začetek morate klikniti možnost Upravitelja opravil. Yuck.
2. Ctrl + Shift + Esc. Ta bližnjica na tipkovnici takoj zažene upravitelja opravil, izbira možnosti ni potrebna. Lepo je, da ga lahko izvajate z eno roko (za razliko od Ctrl + Alt + Del, ki za večino ljudi potrebuje dve roki). Osebno je to metoda, ki jo najraje uporabljam.
3. Opravilna vrstica. Če z desno miškino tipko kliknete na opravilno vrstico na dnu zaslona, obstaja možnost, da ste verjetno spet zgrešili: Upravitelj opravil! To je najlažji način uporabe, če roke ne uporabljate s tipkovnice.
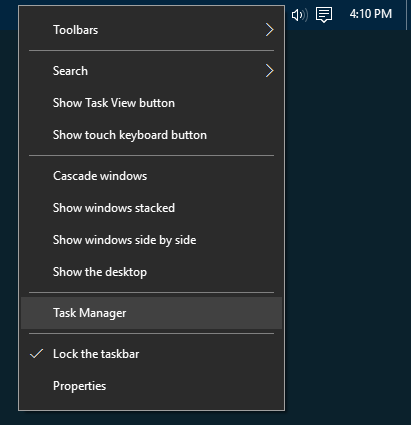
4. Meni za uporabnika napajanja. Veliko ljudi se ne zaveda kako uporaben je Power User Menu 10 Zanemarjene velesile Windows in kako do njih dostopatiZ vsemi njenimi kraki niti vsi najbolj trdi oboževalci Windows niso raziskali vseh njegovih zapletenih lastnosti. Zbrali smo tiste skrite nasvete in trike za Windows, za katere mislimo, da jih bo kdo cenil. Preberi več . Do menija lahko dostopate s tipko Bližnjica na tipkovnici Win + X 13 najlepših trikov "Windows Key", ki bi jih morali vedeti do zdajWindows ključ lahko uporabite za veliko čednih stvari. Tu je najbolj uporabnih bližnjic, ki bi jih že morali uporabljati. Preberi več ali z desnim klikom na gumb Start. Kakor koli, samo izberite možnost Upravitelj opravil. To je še en odličen način za zagon upravitelja opravil z miško.
5. Ukaz za zagon. Odprite poziv Run s funkcijo Win + R bližnjica na tipkovnici, nato vnesite taskmgr in zadel Vnesite. Ta ukaz lahko tudi zaženete v naslovni vrstici Raziskovalca datotek 10 Malo znanih lastnosti programa Windows File ExplorerNe dovolite, da vas Windows File Explorer zavede s svojim preprostim videzom. Sposobna je veliko več dejanj in nastavitev, kot je dovoljeno! Naj vam pokažemo kup njih. Preberi več ali v vrstici za iskanje v meniju Start 6 načinov za kramp in prilagajanje menija Windows 10 StartStart 10 Menu Windows združuje klasične elemente s sodobnimi ploščicami. Ploščice lahko dodajo veliko ustvarjalne svobode. Dali vam bomo nasvete in razkrili trike za prilagajanje celotnega menija Start svojim željam. Preberi več .
2. Ugotovite, zakaj so aplikacije zamrznjene
Kot smo že omenili, je najpogostejši razlog za odpiranje upravitelja opravil ubiti zamrznjeno aplikacijo Kako prisiliti zapreti program brez upravitelja opravilSe sprašujete, kako prisiliti zapreti zamrznjen program v sistemu Windows? Tukaj je več načinov za prisilno zapiranje aplikacij brez upravitelja opravil. Preberi več . Ko pa boste naslednjič v takšni situaciji, ne bodite tako hitri, da potegnete sprožilec - mogoče je, da program ni zmrznjen, samo nekaj časa obdelajte nalogo.
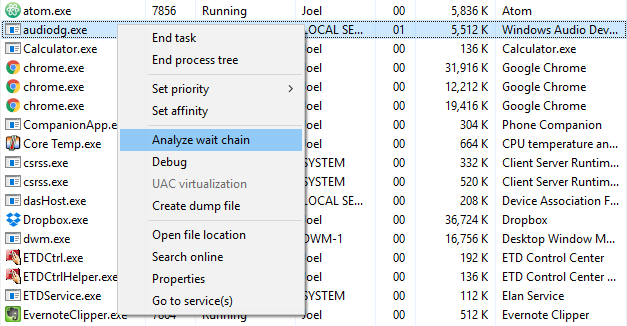
Prezgodnje ubijanje aktivne aplikacije lahko povzroči izgubo podatkov in četudi ste skrbni za ohranjanje dobrih varnostnih kopij 5 osnovnih podatkov o varnostnem kopiranju, ki bi jih moral vedeti vsak uporabnik sistema WindowsNikoli se vas ne spomnimo, da naredite varnostne kopije in hranite vaše podatke. Če se sprašujete, kaj, kako pogosto in kje bi morali narediti varnostno kopijo datotek, imamo neposredne odgovore. Preberi več , morda ne boste mogli obnoviti vsega. Zato morate, kadar je le mogoče, počakati in videti, ali se zamrznjena aplikacija razreši.
To je takrat Analizirajte verigo čaka funkcija v upravitelju opravil je prav priročna. Lahko vam pove, kdaj se kakšen postopek zatakne in čaka na drug postopek, kar vam lahko pomaga ugotoviti, zakaj se aplikacija ne odziva (tj. Kateri proces je pravi krivec). Na voljo samo na zavihku Podrobnosti.
3. Znova zaženite Windows Explorer
Včasih se lahko zgodi, da se nekateri deli vašega sistema ne odzivajo (npr. Opravilna vrstica, raziskovalec datotek, meni »Start« itd.), Medtem ko drugi programi delujejo v redu. Ponovni zagon računalnika bo težavo rešil, vendar bo morda dovolj, da namesto tega znova zaženete Windows Explorer.
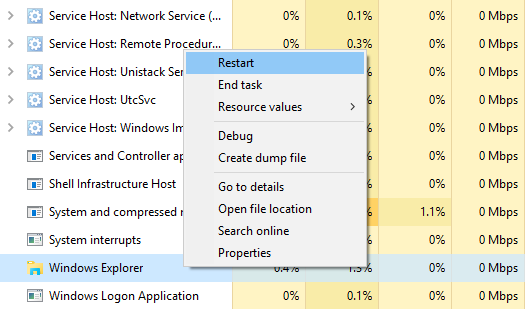
To je pravzaprav dovolj pogosta težava, da ima upravitelj opravil za postopek raziskovalec Windows posebno dejanje: Ponovni zagon. To bo nalogo ubilo za vas in jo samodejno znova zagnalo. (Prikladno vam prihrani, da ga ne boste morali znova zagnati.) Vedno se preizkusite, ko je Windows zamrznjen, druge aplikacije pa ne.
4. Spremljanje uspešnosti in virov
Tukaj je, ko upravitelj opravil res sije. Ne samo da nudi pregled nad vsemi izvajanimi procesi in aplikacijami, ampak jih ima več orodja za učinkovito spremljanje uspešnosti vašega sistema in načina delovanja vaših virov dodeljen.
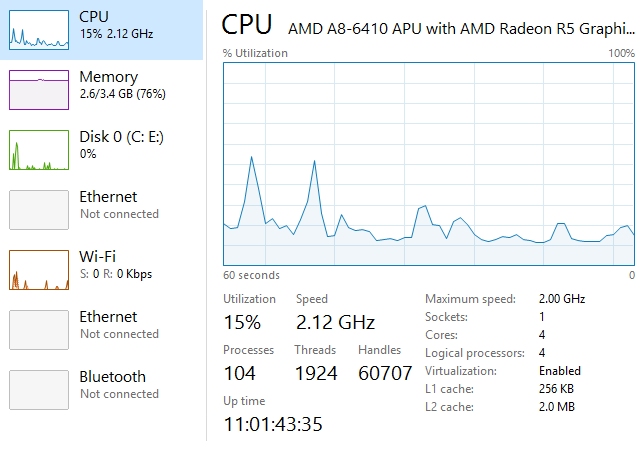
Poskusite jih na zavihku Uspešnost:
- Nadzornik virov: Kliknite na Open Resource Monitor na dnu okna zaženite nadzornik virov, kar je napreden način za ogled v realnem času podatki o vašem sistemu: uporabljene niti, odzivni časi diska, natančne razčlenitve RAM-a, ki jih uporabljajo procesi, itd.
- Načini pregleda: Z desno miškino tipko kliknite kjer koli v levi stranski vrstici in izberite Skrij grafikone za skrivanje grafov in Povzetek da ne prikaže ničesar razen stranske vrstice. Tudi drugi način deluje: z desno miškino tipko kliknite kjer koli na desni plošči in izberite Povzetek grafikona da ne prikaže ničesar razen trenutnega grafa.
- Diagnostične informacije: Če izberete katero koli vrsto virov (npr. CPU, pomnilnik, disk itd.), Z desno miškino tipko kliknite kjer koli in izberite Kopirati da naložite diagnostični posnetek v odložišče. Prilepite ga kamor koli - kot v Notepad, v e-poštno sporočilo ali v objavo na forumu -, ker bi lahko pomagal pri odpravljanju težav.
- Podrobnosti o omrežju: Če je izbrano omrežje, z desno miškino tipko kliknite na desni plošči in izberite Oglejte si podrobnosti o omrežju da v realnem času pride do razčlenitve stvari, kot so uporaba omrežja, hitrost povezave, poslani in prejeti bajti itd.
- Druge uporabne podrobnosti: Vsaka vrsta vira ima nekaj zanimivih podrobnosti, ki bi lahko bile koristne, na primer sistem Uptime v CPU-ju, reže za RAM, ki se uporabljajo v pomnilniku, in branje / pisanje hitrosti pod diskom.
5. Poiščite sumljive procese v spletu
V upravitelju opravkov lahko vsake toliko časa najdete nekaj sumljivih videz imen procesov. Večino časa bodo zakoniti, vendar nikoli ne smete domnevati, da je postopek dobronameren - še posebej, če ga še nikoli niste videli in slišali.
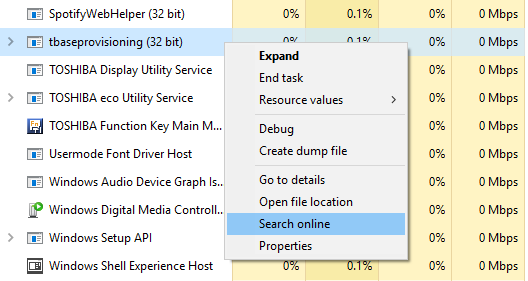
Windows lahko pomaga. Z desno miškino tipko kliknite kateri koli postopek in izberite Iskanje na spletu ukrepanje. V brskalniku se bo začelo iskanje z imenom aplikacije in imenom procesa, kar vam bo pomagalo ugotoviti, ali je varno ali zlonamerno.
Naslednjič ko opazite sumljiv postopek, ki se izvaja v sistemu Windows Kako ravnati s sumljivimi procesi upravitelja opravil sistema WindowsCTRL + ALT + DEL aka pozdrav s tremi prsti je najhitrejši način, da dodate svojo zmedo. Če razvrščate procese upravitelja opravil, lahko v 99% vašega CPU-a opazite nekaj, kot je svchost.exe. In zdaj... Preberi več , to bi moral biti prvi korak. Če vam rezultati iskanja povedo, da bi bil postopek lahko povezan z zlonamerno programsko opremo, potem morate storiti nadaljnje korake skenirajte in odstranite morebitne okužbe v računalniku 10 korakov, ko odkrijete zlonamerno programsko opremo v računalnikuRadi bi mislili, da je internet varno mesto za preživljanje časa (kašelj), vendar vsi vemo, da obstajajo tveganja za vsakim vogalom. E-pošta, družbeni mediji, zlonamerna spletna mesta, ki delujejo ... Preberi več .
6. Za dodatne podrobnosti dodajte dodatne stolpce
Novi upravitelj opravil pri prikazovanju postopkov prikazuje samo pet stolpcev: ime, CPU, pomnilnik, disk in omrežje. Čeprav so to najpomembnejše podrobnosti, lahko dejansko dodate do šest dodatnih stolpcev samo z desnim klikom na območje glave.
Dodatni stolpci so Vrsta (ali vrsta procesa), Status, Založnik, PID (ali ID procesa), Ime procesa (ponavadi izvršljiva datoteka) in ukazna vrstica (ukaz in parametri, uporabljeni v postopku lansiran).
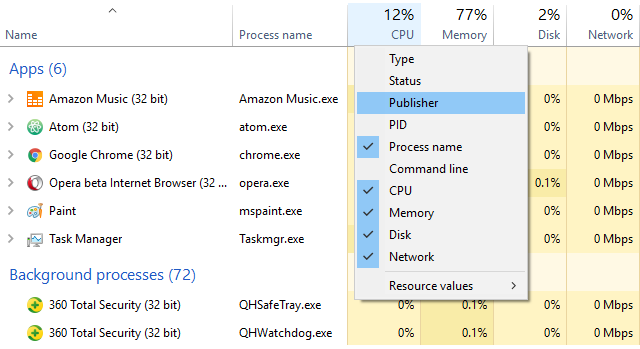
Vsi so lahko koristni v pravih razmerah, vendar se mi zdi, da je ime procesa še posebej koristno, ker je lažje opaziti sumljive vloge po njihovem imenu procesa kot njihove ime. Stolpec Založnik je lahko koristen tudi, kadar se zdi nekaj sumljivega.
Dodatne stolpce lahko dodate tudi na zavihek Zagon, bodisi za namene odpravljanja težav (na primer CPU in Disk I / O ob zagonu) ali samo, da vidite, kateri zagonski procesi še vedno tečejo (z Running Now stolpec).
7. Preklopite med vrednostmi in odstotki
Med brskanjem po seznamu procesov je stolpec CPU lahko prikazan le v odstotkih, pri ostalih treh privzetih stolpcih pa so lahko njihovi prikazi spremenjeni med absolutnimi vrednostmi in odstotki.
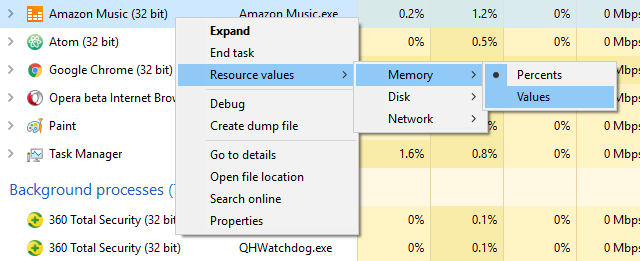
Odstotek je boljši, če potrebujete občutek, kako se poraba virov določenega procesa primerja s skupno količino tega razpoložljivega vira. Lepo je vedeti, ali Opera uporablja 40 MB RAM-a, lahko pa je koristno tudi vedeti, da je to le 2% vseh RAM-a v vašem sistemu.
Če jih želite preklopiti, z desno miškino tipko kliknite kateri koli postopek, se pomaknite do Vrednosti virov podmeni, izberite vrsto vira, ki jo želite spremeniti, in izberite katero koli Vrednote ali Odstotek.
8. Upravljanje aplikacij Windows enostavno
Upravitelj opravil še zdaleč ni najboljše orodje za upravljanje oken, vendar ima nekaj ukrepov, ki bi se vam lahko zdela koristna. Za dostop do njih morate klikniti puščico poleg puščice, ki jo želite upravljati. To deluje samo za predmete, ki so navedeni na razdelku Aplikacije na zavihku Proces.
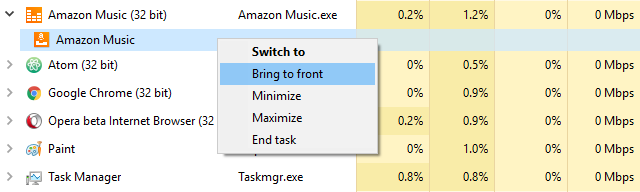
Ko odprete spustni meni za element, z desno miškino tipko kliknite in prikazana bo pet okenskih dejanj za to aplikacijo:
- Preklopite na: Osredotoči se na aplikacijo in zmanjša upravitelja opravil na opravilno vrstico.
- Pripelji spredaj: Osredotoči se na aplikacijo, vendar ne zmanjša upravitelja opravil. Ne deluje, če obstaja še ena aplikacija, ki je »Vedno na vrhu«.
- Zmanjšaj: Zmanjša aplikacijo, ne da bi se osredotočil na okno aplikacije.
- Povečajte: Poveča aplikacijo, ne da bi se osredotočil na okno aplikacije.
- Končna naloga: V celoti ubije aplikacijo.
9. Odprite Lokacije datotek aplikacij
Se vam pogosto zdi, da morate poiskati nameščeno mesto določenega programa? Mogoče morate prilagoditi nekaj konfiguracijskih datotek ali morda želite izpustiti nekaj novih tematskih datotek za določen program.
Brskanje po File Explorerju je eden od načinov za to, vendar zahteva toliko klikov in porabi toliko časa. Če se program že izvaja, vam lahko upravitelj opravil pomaga, da pridete v rekordnem času.
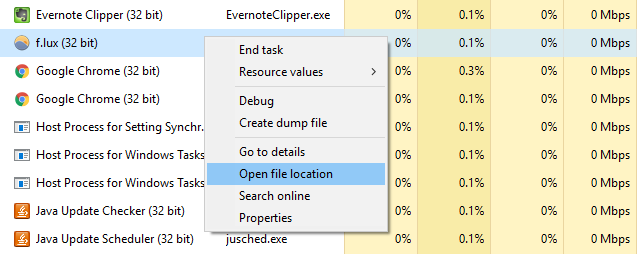
Z desno miškino tipko kliknite kateri koli postopek in izberite Odprite lokacijo datoteke. Preusmerili vas boste v mapo, ki vsebuje izvršljivo datoteko procesa (tj. Isto datoteko, ki se prikaže v stolpcu Ime procesa, če ste jo vklopili). Super hitro, super priročno.
To deluje za Aplikacije, ozadje in Windows procese - do vsega, kar se prikaže na zavihku Proces, lahko na ta način hitro dostopate.
10. Neposredno zaženite ukazni poziv
V upravitelju opravil lahko odprete meni Datoteka in izberete Zaženite novo nalogo zagnati poziv Run. Večina ljudi to ve, saj je bil to najboljši način za ročni ponovni zagon zamrznjenega raziskovalca Windows v prejšnjih različicah sistema Windows.
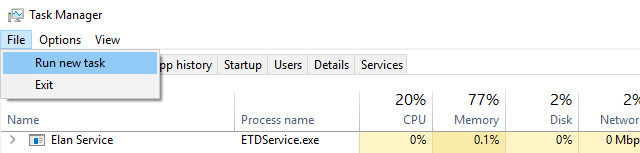
No, če si držite tipko Ctrl istočasno kliknete na Zaženite novo nalogo dejanja, dejansko zažene ukazni poziv namesto poziva Run. Nismo prepričani, zakaj se to skriva za skrivnim modifikatorjem Ctrl, ker je to res čist trik, ki se ga mnogi ne zavedajo.
Da bi bili pošteni, obstajajo več drugih načinov zagon ukazne vrstice 7 Hitri nasveti za izboljšanje ukaznega poziva WindowsMorali bi izvedeti več o ukaznem pozivu. To je bolj dragocen vir, kot ga večina ljudi zaveda. Ti nasveti bodo izboljšali izkušnjo vaše ukazne vrstice, tudi če ste sezonski uporabnik. Preberi več , vendar je še vedno dobro vedeti, da ta trik obstaja. Nikoli ne veste, kdaj ga boste morda morali uporabiti.
Kako uporabljate upravitelja opravil?
Za povprečnega uporabnika je upravitelj opravil več kot dovolj, da vam posreduje sistemske informacije, ki jih potrebujete za preverjanje sistema. Uporabniki energije so lahko srečnejši z nečim naprednejšim, kot ena od teh možnosti upravitelja opravil 5 Zmogljive alternative upravitelja opravil WindowsTask Killer bi bilo boljše ime za domačega upravitelja opravil Windows, saj ga uvajamo le zato, da ubija neodgovorne procese. Nadomestni upravitelji opravil vam omogočajo, da dejansko upravljate svoje procese. Preberi več .
Ponovno nekatere od zgoraj omenjenih funkcij morda niso na voljo pred operacijskim sistemom Windows 10, tako da bi lahko bila ena od mnogih prepričljivi razlogi za nadgradnjo na Windows 10 10 Razlogi za nadgradnjo na Windows 10Windows 10 prihaja 29. julija. Ali je vredno nadgradnje brezplačno? Če se veselite Cortane, najsodobnejše igre na srečo ali boljše podpore za hibridne naprave - ja, vsekakor! In ... Preberi več .
Kaj menite o upravitelju opravil? Si lahko omislite kakšne druge lastnosti, ki bi jih moral imeti? Kaj bi bilo bolj koristno? Povejte nam v spodnjih komentarjih!
Joel Lee ima B.S. na področju računalništva in več kot šest let izkušenj s pisanjem. Je glavni urednik za MakeUseOf.