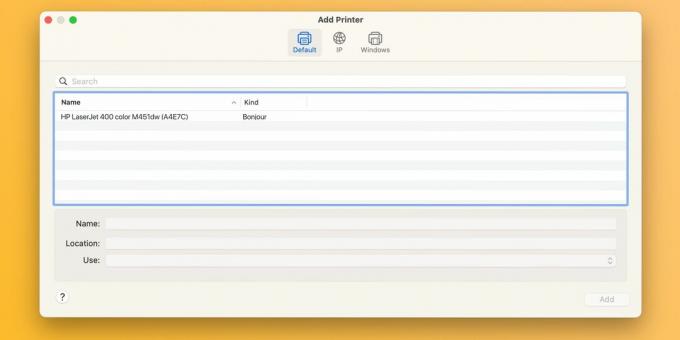Ne glede na to, ali imate tiskalnik Epson, Canon ali HP, morate narediti naslednje, če macOS med tiskanjem dokumenta prikaže napako »Filter Failed«.
Če vaš tiskalnik vrže napako »Filter Failed«, ko pošljete tiskalni posel iz računalnika Mac, niste edini. Ta težava vpliva na tiskalnike Epson, Canon, HP in drugih znamk. K sreči je popravljanje tako enostavno kot ponastavitev tiskalnega sistema macOS in namestitev posodobljenih gonilnikov.
Kaj povzroča napako tiskalnika »Filter Failed«?
Najpogostejši krivec za napake tiskalnih opravil s sporočilom »Ustavljeno – Filter ni uspel« ali podobnim je poškodovan ali nezdružljiv gonilnik tiskalnika. To se običajno zgodi, ko namestite ali nadgradite na novejšo različico macOS.
V tem primeru lahko vaš obstoječi gonilnik tiskalnika postane nezdružljiv do te mere, da bo poskus tiskanja iz katere koli aplikacije povzročil napake ali povzročil zapiranje aplikacije.
Koraki za odpravljanje težav pri odpravljanju napake tiskalnika »Filter Failed« v sistemu macOS
Če želite odpraviti razvpito napako tiskalnika »Filter Failed«, boste morali najprej ponastaviti sistem tiskanja, kar počisti čakalno vrsto za tiskanje ter odstrani vaše tiskalnike in prednastavitve. Nato morate prenesti najnovejši gonilnik, ki je združljiv z vašim operacijskim sistemom, in znova dodati tiskalnik.
1. Ponastavite tiskalni sistem macOS
Če želite ponastaviti sistem tiskanja, pojdite na Apple meni > Sistemske nastavitve v menijski vrstici in izberite Tiskalniki in optični bralniki iz stranske vrstice. potem, Nadzor-kliknite svoj tiskalnik na desni in izberite Ponastavi sistem tiskanja.
Operacijo potrdite z izbiro Ponastaviti (morda boste morali vnesti skrbniško geslo). Znova zaženite svoj Mac in znova obiščite ta razdelek, da potrdite, da spodaj ni navedena nobena naprava Tiskalniki.
Priporočamo tudi ročno premikanje preostalih datotek gonilnika iz ~/Knjižnica/Tiskalniki/ in ~/Library/Printers/PPD-ji/Contents/Resources/ v smeti. Kliknite Pojdi > Pojdi v mapo iz menijske vrstice, da se pomaknete v te imenike.
2. Znova namestite gonilnik in znova dodajte svoj tiskalnik
Začnite s prenosom najnovejše programske opreme za tiskalnik s proizvajalčeve strani za podporo. Če vaš tiskalnik podpira AirPrint, vendar lahko ta korak mirno preskočite.
Za dodajte tiskalnik v svoj Mac, ga povežite z računalnikom, vklopite in pojdite na Sistemske nastavitve > Tiskalniki in optični bralniki. Kliknite na Dodajte tiskalnik, optični bralnik ali faks gumb na desni izberite Privzeto izberite svojo napravo med Tiskalniki seznam in kliknite Dodaj.
Ko znova namestite gonilnik tiskalnika in znova dodate tiskalnik, bi morali biti sposobni tiskanje dokumentov na vašem Macu iz Microsoft Word, Preview in drugih aplikacij brez napak »Filter Failed«.
3. Drugi generični popravki tiskalnikov, ki jih lahko poskusite
Applova stran s podporo za tiskanje macOS ponuja več splošnih popravkov, ki bi lahko bili koristni pri odpravljanju težav s tiskalnikom, vključno z naslednjimi nasveti:
- Preverite, ali ima tiskalnik dovolj črnila ali tonerja
- Preverite povezavo USB in kable
- Izklopite razširitve pogovornega okna za tiskanje
- Poskusite tiskati iz druge aplikacije
- Znova zaženite Mac in tiskalnik
Včasih se lahko takšne težave pojavijo po namestitvi večje nove posodobitve za macOS. Vendar pa lahko s temi koraki odpravite napake »Filter Failed« in v nekaj minutah omogočite, da vaš tiskalnik znova deluje.
Ker macOS ne združuje več gonilnikov tiskalnika, se prepričajte, da vaš naslednji tiskalnik podpira Appleovo tehnologijo AirPrint, ki vam omogoča tiskanje, ne da bi morali prenesti ali namestiti gonilnike.