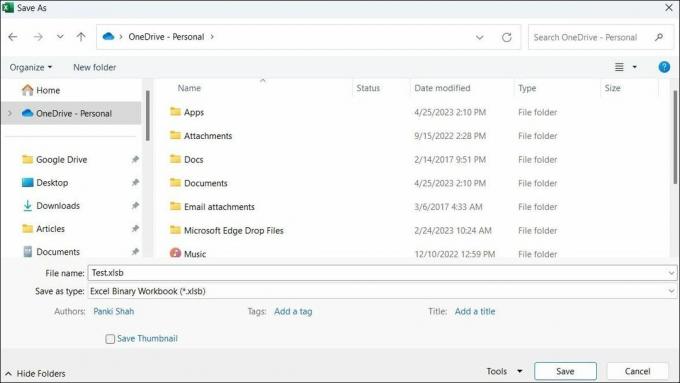Excel je namenjen hitrejši organizaciji podatkov. Če se je upočasnil do polzenja, je tukaj opisano, kako ga znova poživite v sistemu Windows.
Ali se Microsoft Excel na vašem računalniku z operacijskim sistemom Windows zdi počasen ali zaostaja? To lahko ovira vašo sposobnost učinkovitega dela in zmanjša splošno produktivnost. K temu lahko prispeva več dejavnikov, vključno z nepotrebnimi procesi v ozadju, napačnimi dodatki, napačno konfiguriranimi nastavitvami in še več.
Preden razmislite o prehodu na spletno različico Excela ali drugo alternativo, poskusite z naslednjimi nasveti povečati zmogljivost Excela v računalniku z operacijskim sistemom Windows.
1. Zaženite Excel v varnem načinu
Eden najpogostejših razlogov, zakaj lahko Excel deluje počasi v vašem računalniku z operacijskim sistemom Windows, je, če eden od dodatkov moti procese aplikacije. Če želite raziskati to možnost, lahko zaženete Excel v varnem načinu.
Pritisnite Win + R do odprite pogovorno okno Zaženi. Vrsta excel /s v polje "Odpri" in pritisnite Vnesite.
Ko se Excel odpre v varnem načinu, ga poskusite uporabljati nekaj minut in preverite, ali deluje gladko. Če se, to pomeni, da težavo povzroča eden od vaših dodatkov. Če želite prepoznati problematični dodatek, boste morali onemogočiti vse dodatke in jih nato enega za drugim znova omogočiti. Če želite to narediti, uporabite te korake:
- Odprite Excel in kliknite mapa meni v zgornjem levem kotu.
- Izberite Opcije iz levega podokna.
- V oknu Excelove možnosti izberite Dodatki zavihek.
- V desnem podoknu izberite Dodatki COM v Upravljaj spustni meni.
- Kliknite na pojdi gumb.
- Počistite vsa polja, da onemogočite dodatke, in kliknite v redu.
Znova zaženite Excel v računalniku in omogočite dodatke enega za drugim. Po omogočitvi vsakega dodatka poskusite uporabiti Excel in opazujte njegovo delovanje. Ko prepoznate pokvarjen dodatek, razmislite o njegovi odstranitvi.
2. Optimizirajte Excel za združljivost
Druga stvar, ki jo lahko naredite za izboljšanje učinkovitosti Excela v sistemu Windows, je optimizacija njegovega vmesnika za združljivost namesto za najboljši videz. To lahko privede do boljše splošne učinkovitosti in bolj gladkega delovanja.
- Odprite Excel z iskalnim menijem.
- Namenjen Datoteka > Možnosti.
- V Splošno zavihek izberite Optimizirajte za združljivost pod Možnosti uporabniškega vmesnika razdelek.
- Kliknite v redu da shranite spremembe.
Po tem znova zaženite Excel in preverite, ali še vedno deluje počasi ali zaostaja v vašem računalniku z operacijskim sistemom Windows.
3. Onemogoči strojno grafično pospeševanje
Strojno pospeševanje grafike je uporabna funkcija v Microsoft Excelu, ki aplikaciji omogoča uporabo vaše GPE in izboljšanje zmogljivosti med opravili, povezanimi z grafiko. Če pa ta funkcija ne deluje po pričakovanjih, lahko Excel v sistemu Windows deluje počasi.
Lahko poskusite onemogočiti strojno pospeševanje grafike v Excelu, da vidite, ali to odpravlja težavo.
- V Excelu pojdite na Datoteka > Možnosti.
- Izberite Napredno v oknu Excelove možnosti.
- Pod Zaslon odkljukajte Onemogoči strojno pospeševanje grafike potrditveno polje.
- Kliknite v redu in znova zaženite Excel.
4. Omogoči ročni izračun
Ko spremenite celico, Excel znova izračuna vse formule in funkcije. Ta postopek lahko zahteva veliko virov in povzroči zaostajanje aplikacije, ko vnašate ali urejate podatke.
Če želite to popraviti, lahko poskusite omogočiti ročni način izračuna v Excelu. Za to preklopite na Formule kliknite zavihek Možnosti izračuna in izberite Priročnik. Po tem lahko pritisnete F9 kadar koli želite, da Excel znova izračuna.
5. Zmanjšajte velikost vaše datoteke Excel
Večja kot je vaša preglednica, več izračunov in operacij mora izvesti Excel. To lahko negativno vpliva na delovanje Excela in povzroči različne težave. Da bi se temu izognili, lahko poskusite zmanjšati velikost Excelovega delovnega zvezka tako, da zmanjšate število listov, odstranite nepotrebno oblikovanje in stisnete vse slike v delovnem zvezku.
Druga stvar, ki jo lahko naredite, je, da shranite datoteko Excel v binarni (.xslb) obliki. Če želite to narediti, pritisnite F12 na tipkovnici, da prikažete Shrani kot pogovorno okno v Excelu. Kliknite spustni meni zraven Shrani kot vrsto izbrati Excelov binarni delovni zvezek (*.xslb) in kliknite Shrani gumb.
6. Posodobite Microsoft Excel
Ali uporabljate zastarelo različico Excela? Če je tako, morda zamujate nove funkcije in izboljšave zmogljivosti. Poskusite posodobiti Excel v računalniku in preverite, ali to izboljša njegovo delovanje v računalniku s sistemom Windows.
- Odprite Microsoft Excel in kliknite mapa meni v zgornjem levem kotu.
- Izberite račun z leve stranske vrstice.
- Kliknite Možnosti posodobitve > Posodobi zdaj.
Počakajte, da Microsoft Office posodobi Excel skupaj z drugimi Officeovimi aplikacijami, in preverite, ali to odpravlja težavo.
Če se posodobitev Excela izkaže za neučinkovito, je morda težava z nekaterimi osnovnimi datotekami aplikacije. V tem primeru lahko poskusite zagnati orodje za popravilo Officea, da odpravite osnovno težavo. Evo, kako to storiti.
- Pritisnite Win + S da odprete iskalni meni.
- Vrsta Nadzorna plošča v škatlo in pritisnite Vnesite.
- Pojdi do Programi in lastnosti.
- Pomaknite se po seznamu, da poiščete in izberete Microsoft Office.
- Kliknite na spremeniti gumb na vrhu.
- Izberite Hitro popravilo možnost in nato kliknite Popravilo.
Orodju za popravilo dovolite, da odpravi morebitne težave z Excelom. Če težava ostane tudi po tem, lahko izvedete Spletno popravilo namesto tega. To bo orodju omogočilo bolj celovito popravilo za rešitev morebitnih težav.
8. Poskusite nekaj splošnih popravkov za Windows
Če nobeden od zgornjih nasvetov ne pomaga, lahko poskusite nekaj splošnih popravkov za pospešitev delovanja Excela v sistemu Windows.
- Zapri aplikacije v ozadju: Izvajanje prevelikega števila aplikacij in programov hkrati lahko obremeni sistemske vire, kar vodi do počasnega delovanja v Excelu. poskusite zapiranje aplikacij in programov ni vam treba sprostiti sistemskih virov in preveriti, ali to pomaga.
- Popravite datoteko Excel: Če Excel zaostaja le, ko delate v določenem delovnem zvezku, je morda težava s samo to datoteko. V tem primeru lahko poskusite popravilo Excelovega delovnega zvezka rešiti problem.
- Pospešite svoj računalnik z operacijskim sistemom Windows: Zaradi težav z računalnikom z operacijskim sistemom Windows se lahko zdi, da je težava z Excelom. Če tvoj Računalnik z operacijskim sistemom Windows deluje počasi ali zaostaja, poskusite spremeniti načrt porabe energije ali sprostiti prostor za shranjevanje, da odpravite težavo.
Znova izkusite Excel brez zamikov v sistemu Windows
Lahko je frustrirajoče, če Excel na vašem računalniku z operacijskim sistemom Windows deluje počasi in nenehno zaostaja. Vendar se vam ni treba sprijazniti s tako slabo izkušnjo. Uporaba zgornjih nasvetov bi morala pospešiti delovanje Excela v vašem računalniku in vas pomiriti.