Oglas
Namig, ki ga boste našli v večini člankov uspešen na Instagramu biti dosleden. Ta doslednost vam lahko pomaga narediti naslednje in to je presenetljivo enostavno doseči.
Če želite objavljati fotografije in videoposnetke z doslednim videzom, potrebujete le par programov Adobe skupaj s tretjo aplikacijo, imenovano LUT generator zagotoviti, da imajo vse vaše vsebine enak videz.
V tem članku bomo razložili, kako uporabljati prednastavitve Lightroom in LUT v Adobe Premiere.
Pomen doslednosti
Obstaja več razlogov, ki bi si želeli vložiti malo dodatnega truda, da bi vaše fotografije in videoposnetki izgledali skladni.
Če poskušate sestaviti portfelj, ki prikazuje, kdo ste umetnik, je skladnost fotografij in videoposnetkov odličen način.
Ne glede na to, kje delite svojo vsebino, je močan umetnik tisti, ki ustvari nekaj, kar drugi vidijo in takoj reče: "Vem, kdo je to ustvaril!"
Kako najti in namestiti prednastavitve za Lightroom
Obstaja veliko profesionalnih in priljubljenih fotografov, ki ponujajo brezplačne in plačane prednastavitve Lightroom. Hitro iskanje po spletu bo razkrilo, koliko prednastavitev Lightroom lahko najdete tam.
Ko naložite nekaj prednastavitev, jih namestite v Lightroom preprost postopek v štirih korakih.
- V Lightroom pojdite na Uredi> Nastavitve v operacijskem sistemu Windows oz Svetlobna soba> Nastavitve na Macu.
- V Prednastavitve kliknite jeziček Prikaži mapo prednastavitev za Lightroom.
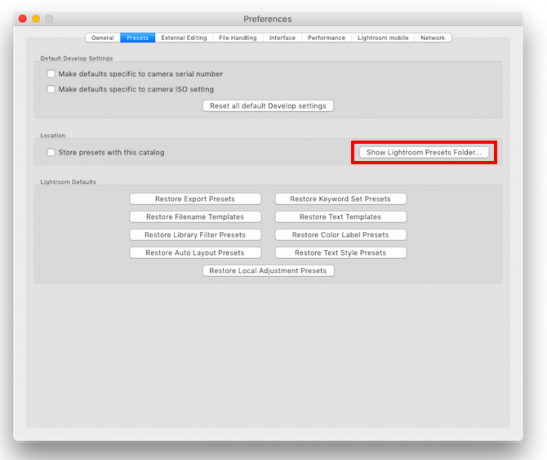
- V oknu Explorer / Finder, ki se odpre, odprite naslednje mape: Lightroom & Development prednastavitve.
- Ustvarite lahko nove mape, kamor lahko nato kopirate in prilepite prednastavljene predmete, lahko kopirate in prilepite celotne mape, ki ste jih prenesli, ali kopirate posamezne prednastavitve v mapo Uporabniške prednastavitve. Če boste prenesli veliko prednastavitev, vam bo njihovo organiziranje pomagalo ohranjati videz razumnosti, ko ste v Lightroomu.
Kako narediti svoje prednastavitve za svetilko
Lahko tudi enostavno ustvarite svoje prednastavitve po meri:
- Odprite sliko, ki jo želite urediti, in pojdite na Razviti zavihek.
- Uporabite spremembe, ki jih želite narediti v Lightroomu.
- Kliknite na + gumb v Prednastavitve plošča.
- Lahko preverite in počistite potrditev vseh sprememb, ki jih želite vključiti v prednastavitev.
- Vse prednastavitve, ki jih boste uporabljali v programu Premiere, ne bi smeli vključevati popravkov, popravkov, podrobnosti, učinkov ali jasnosti objektiva.

- Kliknite Ustvari prednastavitev.
Ustvarjanje lastnih prednastavitev, ki jih želite uporabiti v obe premieri Kako narediti lastne prednastavitve Adobe Premiere ProPrednastavitve Adobe Premiere Pro so odličen način za avtomatizacijo ponavljajočih se nalog. In tukaj je vse, kar morate vedeti ... Preberi več Lightroom vam daje dodatno prednost, ker lahko ustvarite svoj osebni videz za svoje delo.
Zakaj uporabljati LUT v Adobe Premiere?
Zdaj, ko so izdelane vaše najljubše prednastavitve fotografij, lahko isti video slog uporabite tako, da jih pretvorite v LUT.
LUT-ji ("Poiščite tabele") omogočajo, da za svoje videoposnetke uporabite razvrščanje barv.
Tako kot uporabljate prednastavitve Lightroom, da spremenite barvo in občutek fotografije, lahko s LUT-ji spremenite barvo in občutek svojega videa.
LUT-je lahko uporabite za osnovno korekcijo barve ali za nanašanje določenega videza ali občutka, na primer filmski učinek, na vaše posnetke.
Medtem ko je LUT mogoče uporabljati v različnih aplikacijah za urejanje videov, kot sta Adobe Premiere in Final Cut Pro, bomo v tej vadnici pogledali, kako uporabljati LUT v Adobe Premiere. (Uporabljajo se lahko tudi v Photoshopu.)
Kako spremeniti prednastavitve Lightroom v LUT
Če želite pretvoriti prednastavitve Lightroom v Premiere LUT v Mac (10.8 ali novejši) in Windows (7 ali novejši), lahko to storite z brezplačno aplikacijsko aplikacijo LUT generator.
Če se vam zdi velikodušno ali ga nameravate uporabljati v komercialne namene, ob prenosu preučite ustvarjalca.
Prenos in namestitev generatorja LUT
Kakor koli že, za prenos aplikacije boste morali vnesti svoj e-poštni naslov in povezava za prenos bo poslana v vašo mapo »Prejeto«. S to povezavo dobite največ pet prenosov.
Zip datoteka, ki jo naložite, vključuje nekaj brezplačnih LUT-ov, skupaj s tremi različicami Generatorja LUT: beta različico Mac, različico Mac in različico sistema Windows.
Vsaka različica je izvedljiva datoteka, zato vam dejansko ne bo treba namestiti ničesar. Samo dvokliknite datoteko EXE ali DMG, da odprete aplikacijo. Uporabniki Mac: za delovanje vam ni treba kopirati aplikacije v mapo Aplikacije.
Pretvarjanje prednastavljene datoteke v generatorju LUT
Zdaj, ko imate odprt generator LUT, boste videli zelo majhno aplikacijo z dvema gumboma: Ustvari pol in Pretvarjanje v kocko.

Najprej boste s pomočjo aplikacije ustvarili sliko PNG, nato pa jo boste uvozili v Adobe Lightroom, da boste nanjo uporabili prednastavitev.
Končno boste to urejeno datoteko PNG vrnili v generator LUT in jo pretvorili v datoteko CUBE.
Tu je natančen postopek po korakih:
- Kliknite na Ustvari pol gumb. Odprlo se bo okno raziskovalca ali iskalca, v katerem lahko izberete, kam želite shraniti datoteko PNG, ki jo želite ustvariti.
- Izberite mesto mape in kliknite Odprto. Zdi se, kot da se ni nič zgodilo, in okno se bo zaprlo, vendar bodite prepričani, da je bila datoteka ustvarjena.
- Pomaknite se do mesta, kamor ste želeli datoteko shraniti. Zdaj bi morali videti datoteko PNG z imenom Neutral-512.png.
- Uvozi datoteko v Lightroom Celoten vodnik za uvoz fotografij v LightroomLightroom lahko shranjujete, urejate, upravljate in nestruktivno urejate svoje fotografije - vendar jih morate najprej uvoziti. Tukaj je kako. Preberi več .
- Dvokliknite sliko v knjižnici, da jo odprete, in kliknite na Razviti zavihek.
- Na plošči prednastavitev kliknite prednastavitev, ki jo želite pretvoriti v LUT, da jo uporabite za sliko.
- Kliknite Datoteka> Izvozi ali uporabite bližnjico na tipkovnici Shift + Ctrl + E (Cmd namesto Ctrl v Macu), da datoteko shranite v računalnik kot JPG. Spodaj Nastavitve datotek nastavite Kakovost pri 100, barvni prostor pa sRGB. V nastavitvi slike nastavite Resolucija pri 72.
- Ko je datoteka izvožena, se vrnite na generator LUT in kliknite Pretvarjanje v kocko.
- V oknu, ki se odpre, se pomaknite do mesta, kjer je shranjena izvožena datoteka in dvokliknite datoteko.
- Odpre se pogovorno okno, ki kaže, da je bila vaša datoteka spremenjena.
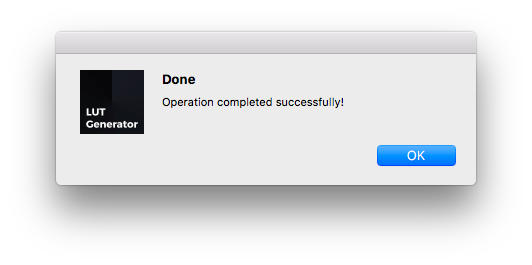
- Zdaj bi morali videti datoteko z imenom Nevtralna-512.cube v isti mapi kot PNG ali JPG.
Če si želite ogledati postopek v akciji, si oglejte spodnji videoposnetek:
Nekaj stvari, ki jih morate upoštevati:
- Pri ustvarjanju ali izvozu prednastavitev za uporabo v Adobe Premiere je treba onemogočiti naslednje nastavitve, saj jih ni mogoče uporabiti za LUT: Detail, Popravki objektiva in Učinki.
- Če želite najprej preizkusiti prednastavitev na posnetkih, lahko posnamete posnetek zaslona iz svojega videoposnetka in ga uvozite v Lightroom. Tako lahko na posnetke uporabite prednastavitve in vidite, katera deluje najbolje, preden pretvorite prednastavitev v LUT.
Uporaba LUT-ov za video posnetke v Adobe Premiere
Zdaj, ko imate datoteko LUT, jo lahko uvozite v Adobe Premiere in jo uporabite za svoje video posnetke. LUT lahko na svoje posnetke nanesete na več načinov, vendar je to najlažji:
- Ko odprete svoje posnetke v Adobe Premiere, pojdite na Okno> Barva Lumetri za odpiranje plošče LUT programa
- Spodaj Osnovni popravek Poišči Vnos LUT možnost.
- Kliknite spustni meni in izberite Brskaj.
- Pomaknite se do pretvorjene datoteke in jo dvokliknite, da jo uporabite za svoj posnetek.
- Če imate več posnetkov, boste morali na vsakega uporabiti LUT.
Ta postopek si lahko ogledate v spodnjem videoposnetku:
Če veste, da boste redno uporabljali LUT, ga lahko kopirate v podmapo v mapi Adobe Premiere.
- Uporabniki računalnikov Mac lahko pridejo do mape z odpiranjem mape Applications in odpiranjem mape Adobe Premiere. Držite pritisnjeno Nadzor in z desnim gumbom kliknite aplikacijo Adobe Premiere in kliknite Prikaži vsebino paketa. Uporabniki sistema Windows lahko pridejo do njih C Pogon / programske datoteke / Adobe / Adobe Premiere Pro mapo.
- Ko so tam, morajo uporabniki Mac in Windows odpreti naslednje mape: Lumetri / LUTS / Creative.
- Kopirajte in prilepite datoteke LUT v mapo Creative.
- Če imate premiero odprto, jo zaprite in znova odprite, zdaj pa bi se morali LUT-ji pojaviti na spustnem seznamu Lumetri Color.
Zakaj je LUT pomemben
Če ste še vedno na ograji in niste prepričani, ali so LUT-ji vredni vašega časa, je tu še nekaj razlogov, da razmislite o uporabi LUT-ov:
- V svojem delu lahko dobite kinematografski videz.
- Lahko se učite od drugih fotografov in filmskih ustvarjalcev, ki jih občudujete, ko začnete razvijati svoj osebni slog.
- Lahko ustvarite prilagoditveni sloj (pojdite na Datoteka> Novo> Sloj prilagoditve) in na ta sloj nanesite LUT. Razširite to plast na več posnetkov in na vseh boste dobili enak pogled, s čimer boste prihranili nekaj časa v postopku urejanja.
Po uspešnem zaključku tega priročnika o uporabi prednastavitev Lightroom in LUT-jev v Adobe Premiere, boste morda želeli preveriti ta seznam brezplačnih prednastavitev za Lightroom 1500+ brezplačnih prednastavitev za svetilko za vsako priložnostKaj so prednastavitve Adobe Lightroom? Tukaj je opisano, kako jih uporabljati in kje dobiti najboljše brezplačne prednastavitve Lightroom. Preberi več da ustreza vsem okusom oz kako zmanjšati meglico v Lightroomu. Pokazali smo tudi kako uporabljati orodje za ujemanje barv v Premiere Pro Kako uporabljati orodje Adobe Premiere Pro Color MatchAdobe Premiere Pro ima vgrajeno avtomatsko orodje za ujemanje barv in v tem članku pojasnjujemo, kako ga pravilno uporabljati. Preberi več in kako začeti popravljanje barv Kako začeti uporabljati barvno korekcijo v Adobe Premiere ProPopravek barve lahko močno vpliva na vaše video posnetke. Tukaj je vse, kar morate vedeti o korekciji barv v Premiere Pro ... Preberi več .
Nancy je pisateljica in urednica, ki živi v Washingtonu. Pred tem je bila urednica za Bližnji vzhod pri The Next Web, trenutno pa deluje v raziskovalnem središču za komunikacije in družbene medije s sedežem v DC.