Oglas
Uživate v pretakanju svojih najljubših oddaj, filmov in glasbe prek Kodija? Morda na njem igrate retro video igre? Kakor koli že, verjetno uporabljate aplikacijo na svojem pametnem telefonu za nadzor programske opreme medijskega centra.
Vendar pa, kot je priročno kot aplikacije za daljinsko upravljanje, obstaja še en način za nadzor Kodi… s tipkovnimi bližnjicami! V tem članku ponujamo seznam bistvenih bližnjic na tipkovnici Kodi, ki jih lahko uporabite.
Tipke za bližnjice Kodi
Niti vam ni treba zanašati na ožičeno napravo, kot je veliko Bluetooth in brezžičnih tipkovnic (najboljše brezžične tipkovnice vse v enem 10 najboljših brezžičnih tipkovnic vse v enem za Mac in računalnikBrezžične tipkovnice vse v enem lahko vsak dolgočasen računalnik spremeni v vznemirljiv računalnik za domači kino. Katerega bi morali kupiti? Preberi več ) so na voljo na spletu. Toda s priključeno tipkovnico boste po Kodiju lahko hitro in učinkovito krmarili.
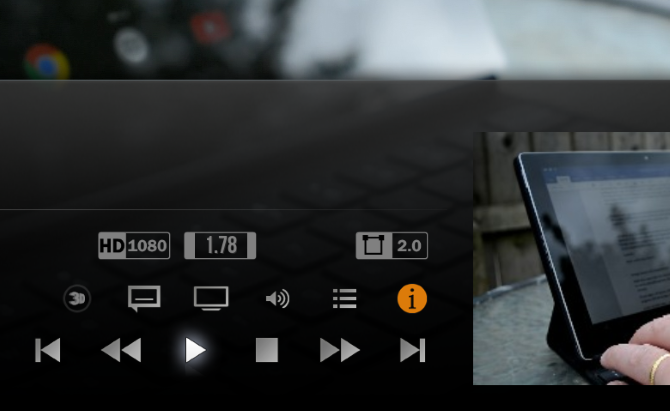
Različne tipke omogočajo Kodi. Na primer puščice na tipkovnici. Uporabljajo se za vse vrste Kodi funkcij, kot so:
- TV-nadzor v živo
- Predvajanje video datotek
- Pretočni mediji iz spleta ali lokalnega omrežja
- Upravljanje prostorskega zvoka
- Prikaz fotografij in slik
Poleg tega so bližnjice na tipkovnici Kodi združljive s katero koli napravo, ki poganja Kodi. Če torej Kodi zaženete na Raspberry Pi, priključite tipkovnico in lahko začnete uporabljati te bližnjice. Ali uporabljate Amazon Fire Stick? Tudi te bližnjice Kodi delujejo tam.
BREZPLAČEN PRENOS: Ta goljufija je na voljo kot Naložljiv PDF od našega distribucijskega partnerja TradePub. Za dostop do njega boste morali izpolniti kratek obrazec. Prenesi Bližnjice na tipkovnici Kodi.
50 Bližnjice na tipkovnici Kodi
| Bližnjica | Ukrep |
|---|---|
| Navigacija po meniju | |
| Puščica navzgor | Zgoraj |
| Puščica navzdol | Dol |
| Puščica levo | Levo |
| Puščica desno | Prav |
| Vnesite | Izberite |
| M | Stranski meni v privzeti koži |
| TV v živo | |
| B | Razporedite posnetke na TV v živo |
| C | Kontekstualni meni |
| E | Odprite EPG (elektronski vodnik po programih) |
| H | Okno televizijskih programov v živo |
| J | Okno radijskih programov v živo |
| K | Okno snemanja TV v živo |
| 0 (nič) | Preklopite med zadnja dva ogledana televizijska kanala v živo |
| jaz | Oglejte si informacije o izbrani TV oddaji |
| Smerne tipke | Gor in dol za premikanje po seznamu kanalov; levo in desno za preklop skupin kanalov |
| Nadzor predvajanja medijev | |
| P | Predvajaj |
| X | Nehaj |
| Vesolje | Preklop / Predvajanje / Začasno ustavi |
| F | Hitro pritiskanje naprej enkrat za 2x hitrost; dvakrat za 4x itd. |
| R | Previjte videoposnetek; tapnite večkrat za hitrejše navijanje |
| Puščica desno | Skočite naprej v korakih po 30 sekund |
| Puščica levo | Skočite nazaj v korakih 30 sekund |
| \ (Povratna črta) | Preklopite med načinom na celoten zaslon in oknom |
| Z | Spremenite razmerje stranic trenutnega videoposnetka |
| Ctrl + S | Posnetek zaslona (shranjen na želeno lokacijo, izbrano po prvi uporabi) |
| O | Prikaži informacije o kodeku |
| W | Označi kot gledano / nepregledano |
| Y | Preklopite predvajalnik medijev, npr. med notranjim predvajalnikom in uPnP predvajalnikom |
| T | Preklopi podnapise |
| Ctrl + T | Spremenite položaj podnapisov |
| Alt + puščica levo | Zmanjšajte hitrost predvajanja (0,8x - 1,5x hitrost) |
| Alt + puščica v desno | Povečajte hitrost predvajanja (0,8x - 1,5x hitrost) |
| V | V čakalni vrsti datoteke za predvajanje |
| D | Premaknite element navzdol na seznam priljubljenih |
| U | Premakni element navzgor |
| Zvočni nadzor | |
| + (Plus) | Povečajte glasnost |
| - (minus) | Zmanjšajte glasnost |
| F8 | Izklopi zvok brez zvoka |
| A | Če se zvok in video ne sinhronizirata, uporabite to, da prilagodite zamudo in vrnete video v sinhronizacijo |
| Ogled slike | |
| + (Plus) | Povečaj fotografijo |
| - (minus) | Odmikanje fotografije |
| 1-9 | Povečanje povečave z 9 zagotavlja največjo možno povečavo |
| . (Obdobje) | Brskajte po knjižnici slik |
| , (Vejica) | Brskanje naprej po knjižnici |
| Esc | Vrnite se na prejšnji meni ali na začetni zaslon |
| S | Prikažite meni o izklopu Kodi ali zaustavite ali prezimite gostiteljski sistem, kot sta Windows ali macOS |
| Bližnjice za macOS | |
| Cmd + Q | Nehaj s Kodijem |
| Cmd + H | Skrij Kodija na zatožni klopi |
| Cmd + F | Preklopi pogled na celozaslonski način |
| Cmd + S | Naredite posnetek zaslona |
Spremenite datoteke Kodi Keymap
Če z veseljem uporabljate tipkovnico, vendar niste zadovoljni z načinom preslikave tipk, lahko to prilagodite z dodatkom Kodi z imenom urejevalnik tipk. Če želite to namestiti, pojdite na Nastavitve> Dodatki in izberite Namestitev iz skladišča.
Od tod poiščite Repozitorij dodatkov Kodi, torej Programski dodatki in izberite Urejevalnik tipkovnic. Kliknite Namestite za nadaljevanje in nekaj trenutkov kasneje bo orodje na voljo za konfiguriranje prek Programi> Dodatki.
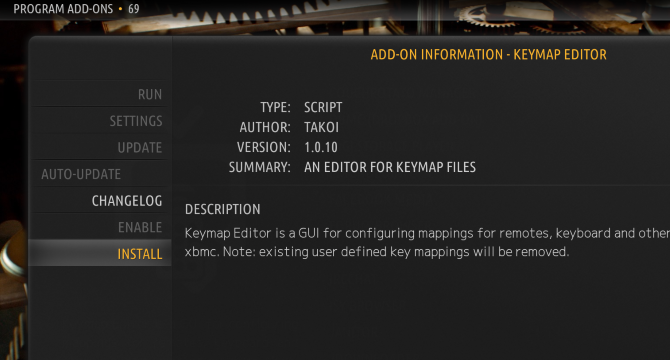
Ko končate datoteko, ne pozabite shraniti datoteke. Konfiguracijo, ki je shranjena kot XML datoteko, boste lahko znova uporabili v uporabniški podatki mapo. V operacijskem sistemu Windows to poiščite s pritiskom Windows + R in vstopa % APPDATA% \ kodi \ userdata.
Hit Vnesite da odprete mapo. Za lokacije tipkovnic na drugih platformah to preverite Stran z wiki kodi.
Uživajte v svojih medijih s temi bližnjicami na tipkovnici Kodi
S temi bližnjicami na tipkovnici Kodi bi morali ugotoviti, da imate vse, kar potrebujete za hitro in učinkovito interakcijo s programsko opremo za medijski center. Če želite izvedeti o drugih stvareh, ki jih lahko počnete s Kodijem, si oglejte naš vodič najboljši Kodi dodatki Kako narediti svoj Kodi Media Center še bolj neverjetenKodi je sposoben veliko več, kot so si zamislili njegovi oblikovalci. Tako smo skopali globoko in odkrili 10 očarljivih načinov, kako narediti vaš medijski center Kodi še boljši. Glej, nekaj osupljivih nasvetov za ljubitelje Kodija ... Preberi več da bo Kodi še bolj neverjeten.
Christian Cawley je namestnik urednika za varnost, Linux, samostojno delo, programiranje in razloženo tehnologijo. Proizvaja tudi Zares uporaben Podcast in ima bogate izkušnje na področju podpore za namizje in programsko opremo. Christian je sodelavec revije Linux Format, kristjalec Raspberry Pi, ljubitelj Lego in ljubitelj retro iger.