Kazalec miške je kot vaša digitalna roka; omogoča vam, da vidite položaj kazalca na zaslonu in vam pomaga nadzorovati elemente prek miške ali sledilne ploščice vašega računalnika. Poleg tega kazalec miške označuje, kje v računalniku lahko vnesete, izberete in označite besedilo.
Izboljšanje kazalca miške spremeni vašo interakcijo z računalnikom, tako da izboljša vašo produktivnost z opravili. Na srečo ima Windows 11 nekaj možnosti dostopnosti, prek katerih lahko nastavite kazalec tako, da vam najbolj ustreza.
Kako prilagoditi kazalec miške
Kazalec miške je sestavni del računalništva in prek njega izvajate številne funkcije v računalniku. Programe v računalniku lahko izberete, usmerite in izvajate s premikanjem in klikom miškinega kazalca.
Spreminja obliko glede na to, kje je postavljena; ko miškin kazalec premaknete nad besedilo, ki ga je mogoče urejati, se spremeni v besedilni kazalec. Medtem se spremeni v roko, ko miškin kazalec premaknete nad povezavo, in ob kliku odpre spletno stran.
Za orodje, ki je odgovorno za večino operacij na vašem računalniku, je ključnega pomena, da je kazalec miške čim bolj dostopen in učinkovit. In na vašem računalniku z operacijskim sistemom Windows so na voljo številne možnosti prilagajanja, ki vam bodo pomagale doseči to.
Torej, brez nadaljnjega odlašanja, pojdimo k njim.
1. Izbira sloga kazalca miške
Za spremenite slog kazalca miške, pojdite na Nastavitve > Dostopnost na vašem računalniku.
Nato kliknite Kazalec miške in dotik kategorijo. Na voljo imate možnosti Bela, Črna, Obrnjena in Po meri Slog kazalca miške. Tako lahko izberete katerega koli od njih, da spremenite svoj slog kazalca.
Uporabljati Po meri element, lahko izberete barvo po meri za vaš kazalec med priporočenimi ali kliknete Izberite drugo barvo spodaj za uporabo drugega.
2. Prilagoditev velikosti kazalca miške
Če želite, da je vaš kazalec videti večji, povlecite Velikost drsnik, da povečate njegovo velikost.
3. Povečanje hitrosti kazalca miške
Hitrost kazalca vaše miške močno vpliva na njeno delovanje in je pogosto ključnega pomena za izboljšanje vaše učinkovitosti. Če želite prilagoditi hitrost kazalca, pojdite na Nastavitve > Bluetooth in naprave in kliknite na Miška kategorijo.
Povlecite Hitrost kazalca miške drsnik za prilagajanje hitrosti kazalca.
4. Spreminjanje primarnega gumba miške
Levi gumb miške je privzeti primarni gumb miške, ki se običajno uporablja za aktiviranje ali izbiranje elementov na zaslonu. Uporablja se za dejanja klikanja, dvojnega klika in povleci in spusti. Po drugi strani se desni gumb miške večinoma uporablja za odpiranje kontekstnega menija, ki ponuja več informacij o izbranem elementu.
Privzeta nastavitev je morda dovolj priročna za desničarje, saj lahko do primarnega gumba miške zlahka dostopajo s kazalcem desne roke. Vendar je lahko za levičarje neprijetno. Lahko pa je, da vam je preprosto ljubše obratno.
Windows 11 ponuja hitre nastavitve za preklop funkcij obeh gumbov. Torej se vam ni treba držati privzetega primarnega in sekundarnega položaja miške. Če želite to narediti, preprosto pojdite na Nastavitve > Bluetooth in naprave.
Kliknite na Miška in se pomaknite do Primarni gumb miške spustni meni. Primarni gumb miške lahko preklopite na katerega koli Levo ali desno.
5. Dodatne nastavitve kazalca miške
Če želite dodatno prilagoditi miško, pojdite na Dodatne nastavitve miške na isti strani.
Tukaj lahko omogočite Kliknite Zakleni da lahko povlečete in spustite, ne da bi držali gumb miške.
Kliknite na Kazalci zavihek, da izberete shemo miške in prilagodite različne oblike kazalca miške. Lahko tudi uporabite kazalec miške po meri s klikom Prebrskaj za prenos na spletu. Na koncu lahko označite Izboljšajte senco kazalca potrditveno polje, če vam je to ljubše.
Iz Možnosti kazalca lahko izberete hitrost kazalca in Izboljšajte natančnost kazalca s potrditvenim poljem. Če želite, da se kazalec premakne na privzeto v pogovornem oknu, kliknite Pripni na.
Spodaj Vidnostlahko izberete, ali želite, da vaš kazalec prikaže sledi, skrije kazalec med tipkanjem ali prikaže lokacijo kazalca, ko kliknete tipko Control.
Hit Prijavite se nato za izvedbo vaših sprememb.
Kako prilagoditi kazalec besedila
Besedilni kazalec je tista utripajoča navpična črta, ki označuje točko, kjer lahko vnesete ali označite besedilo na zaslonu. Naslednje nastavitve vam pokažejo, kako izboljšati videz besedilnega kazalca.
1. Uporaba kazalca besedilnega kazalca
Indikator besedila vam lahko pomaga zlahka najti kazalec v morju besedila. Če v nastavitvah omogočite indikator besedila, vam med tipkanjem ne bo treba izgubljati časa z iskanjem kazalca besedila.
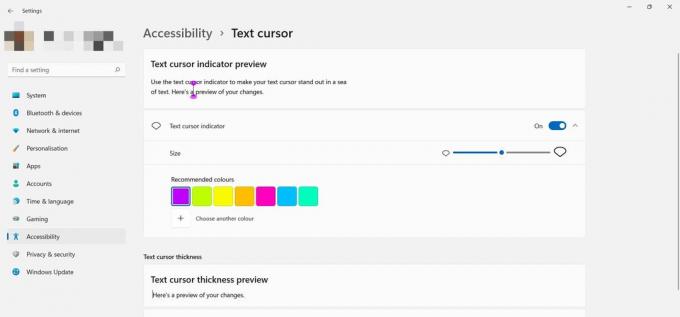
Če želite spremeniti barvo indikatorja, izberite eno od prikazanih barv ali izberite barvo po meri. Njegovo velikost lahko prilagodite tudi tako, da povlečete Velikost drsnik. Oglejte si vrh za predogled sprememb.
2. Spreminjanje debeline kazalca besedila
Morda boste želeli, da je vaš besedilni kazalec na zaslonu videti krepkejši, da bo bolj viden. Če želite to narediti, uporabite drsnik v Debelina kazalca besedila razdelek.
Konfiguracija kazalca miške naredi vaš računalnik bolj dostopen
Kazalec uporabljamo za skoraj vsako operacijo, ki se izvaja v računalniku. Pogosto se lahko izkaže, da je iskanje miškinega kazalca ali kazalca besedila na zaslonu frustrirajoče opravilo.
Vendar se vam ni treba držati privzetih nastavitev; ta članek je preučil različne načine za pomoč pri izboljšanju kazalca miške v računalniku z operacijskim sistemom Windows 11. V ta namen jih lahko uporabite, da dosežete največjo učinkovitost pri delu na računalniku.