Oglas
Ustvarjanje seznama s črkami v Excelu ni tako enostavno, kot je to v Wordu. V programu Excel na traku ni gumba Bullets. Kaj pa, če želite dodati seznam s črkami na delovni list?
Danes bomo pokazali sedem načinov za ustvarjanje seznama s črkami v Excelu.
1. Ustvari seznam s črkami s pomočjo bližnjic na tipkovnici
Najpreprostejši način za ustvarjanje seznama s črtami je uporabite bližnjico na tipkovnici 35 Vsakodnevne bližnjice na tipkovnici Microsoft Excel za Windows in MacBližnjice na tipkovnici vam lahko prihranijo veliko časa! Uporabite te bližnjice Microsoft Excel, da pospešite delo s preglednicami v operacijskem sistemu Windows in Mac. Preberi več za vpis znaka krogle v celico.
Izberite celico, v katero želite vstaviti kroglo, in pritisnite katero koli Alt + 7 ali Alt + 0149 za trdno kroglo oz Alt + 9 za votlo kroglo. Ko tipkate številke v teh bližnjicah, morate na tipkovnici uporabiti številčno ploščico.
Če uporabljate prenosnik brez številčne ploščice, boste morda lahko vklopili
Num Lock posnemati številčno ploščico. Nimajo vsi prenosniki Num Lock ključ. Če ima vaš enega, bi bil verjetno na kateri od funkcijskih tipk. Lahko pritisnete Shift + Num Lock ali Fn + Num Lock. Nato bodo številke za „številčnico“ na nekaterih črkah in številskih tipkah na desni strani tipkovnice.Če nimate dostopa do številčne ploščice, ne skrbite. Naslednji razdelek prikazuje, kako vnašati oznake v celice brez uporabe številčne ploščice.
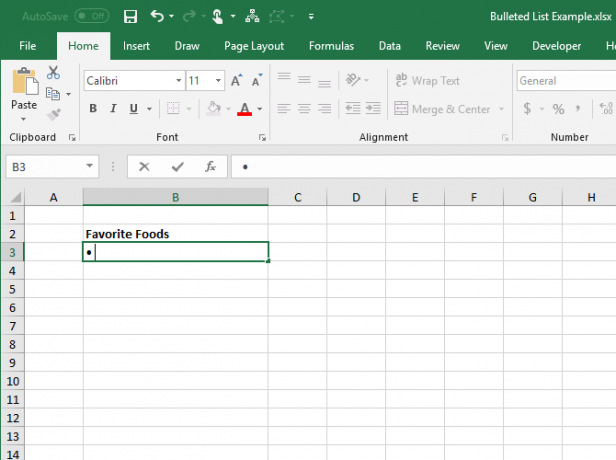
2. Ustvarite seznam s črkami s pomočjo pogovornega okna Symbol
Če na tipkovnici nimate fizične ali emulirane številčne ploščice ali če ste pozabili bližnjice na tipkovnici za naboje, lahko uporabite pogovorno okno Symbol.
Na Vstavi pojdite na Simboli> Simbol v Simboli odsek. Če je vaše okno Excela dovolj veliko, lahko kliknete Simbol gumb v Simboli oddelek neposredno, ne da bi kliknili na Simboli gumb najprej.
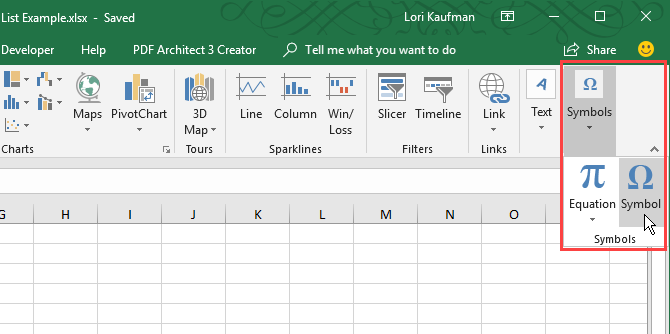
Privzeta pisava Calibri se samodejno izbere v polju Pisava spustni seznam, lahko pa izberete drugo pisavo.
Izberite simbol, ki ga želite uporabiti za svoje krogle in kliknite Vstavi. Nato kliknite Zapri.
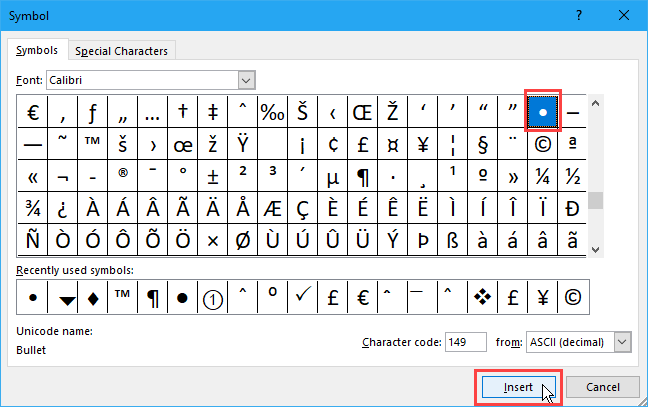
Če imate težave pri iskanju ikone krogle med drugimi simboli, smo na spodnji sliki navedli nekaj simbolov, ki jih lahko uporabite. Na Simbol pogovorno okno, najprej izberite Unicode (šestnajsti) Iz iz spustni seznam. Nato vnesite eno od kod, prikazanih na spodnji sliki, v polje Koda znakov škatla.
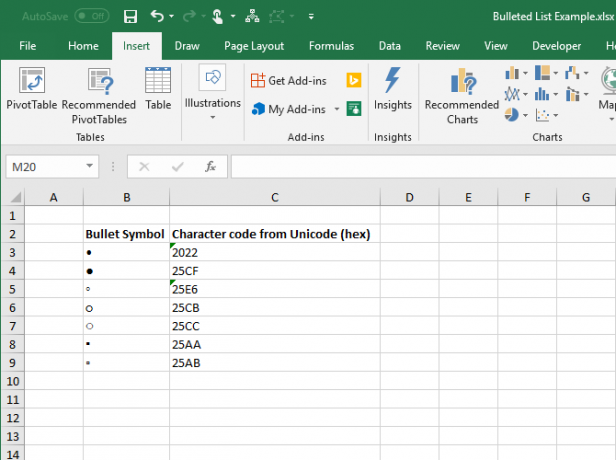
Vtipkajte enega ali dva (ali več) presledkov za kroglo v celici.
Nato kopirajte in prilepite oznake v druge celice in dodajte svoje besedilo.
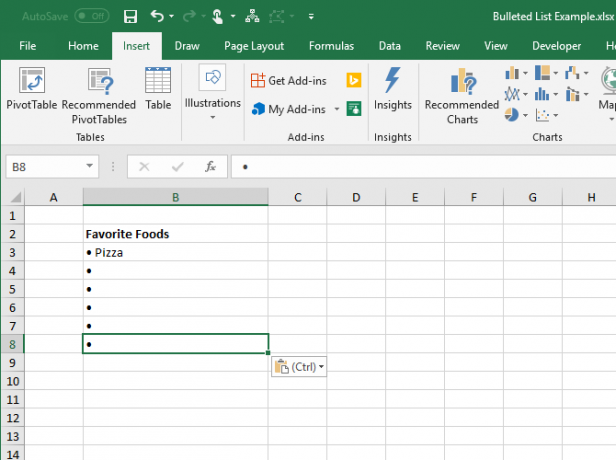
Če želite druge celice v istem stolpcu hitro napolniti z naboji, v prvo zaporedje vnesite zaporedje in nato s puščico za zapolnitev samodejno kopirajte in prilepite oznako v druge celice.
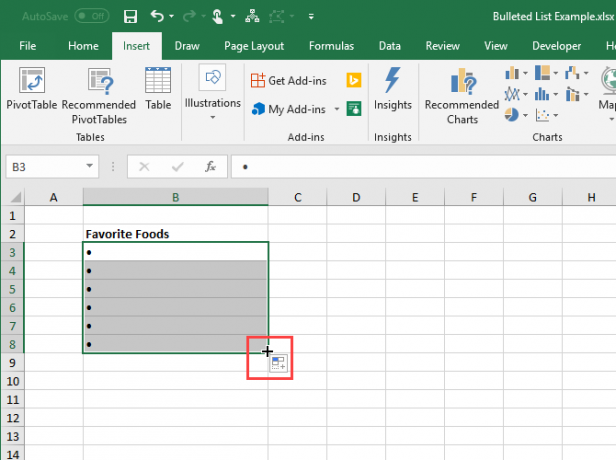
3. Ustvarite seznam s črkami v obliki po meri
Če želite ustvariti dolg seznam s črkami, lahko uporabite obliko številke po meri, da hitreje dodate oznake na svoje sezname.
Če nimate številčne ploščice, najprej vstavite kroglo v celico, ki je ne uporabljate, in jo nato kopirajte.
Izberite celice, v katere želite dodati oznake. Lahko so prazna ali že imajo besedilo. Nato z desno miškino tipko kliknite izbrane celice in izberite Formatirajte celiceali pritisnite Ctrl + 1.
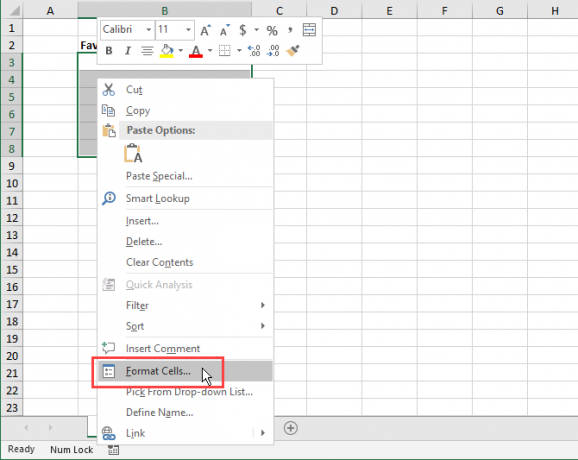
Na Številka zavihek, izberite Po meri Spodaj Kategorija.
V Vtipkajte vstavite kroglo, ki ste jo kopirali, ali uporabite eno od bližnjic na tipkovnici, ki smo vam jo pokazali, da vtipkate metko. Nato vnesite presledek ali dva (ali več) in @ lik.
Kliknite v redu. Nova vrsta se samodejno uporabi za izbrane celice.
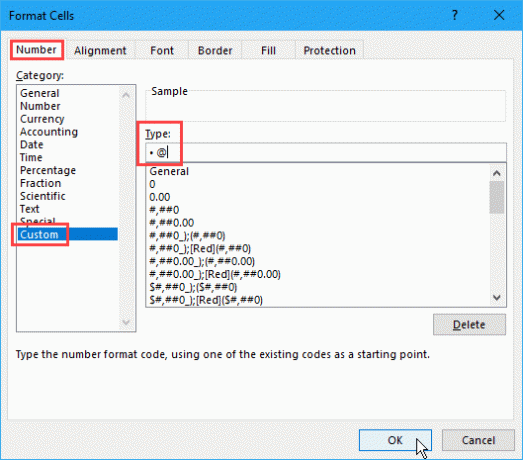
Ko želite dodati oznake v celice, izberite celice, v katere želite dodati oznake. Nato pritisnite Ctrl + 1 odpreti Formatirajte celice izberite pogovorno okno, izberite Po meri Spodaj Kategorija na Številka in izberite novo Vtipkajte ste ustvarili.
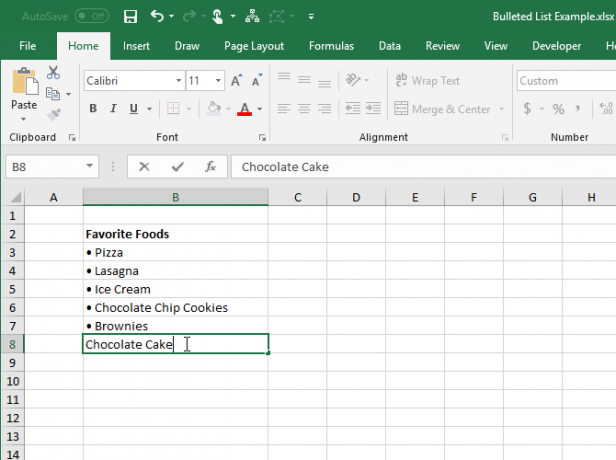
4. Ustvari označen seznam v eni celici
Če želite v eno celico vnesti seznam s črko, dvokliknite celico in uporabite bližnjico na tipkovnici ali Simbol pogovorno okno za vstavljanje metka. Vnesite želeno število presledkov in nato besedilo, ki ga želite za prvo točko.
Pritisnite Alt + Enter da gremo do naslednje vrstice v celici. Nato vnesite drugo zaporedje, eno ali več presledkov in besedilo druge točke.
Za vsako točko krogle ponovite s pritiskom Alt + Enter na koncu vsake vrstice. Nato pritisnite Vnesite ko ste končali ustvarjanje seznama.
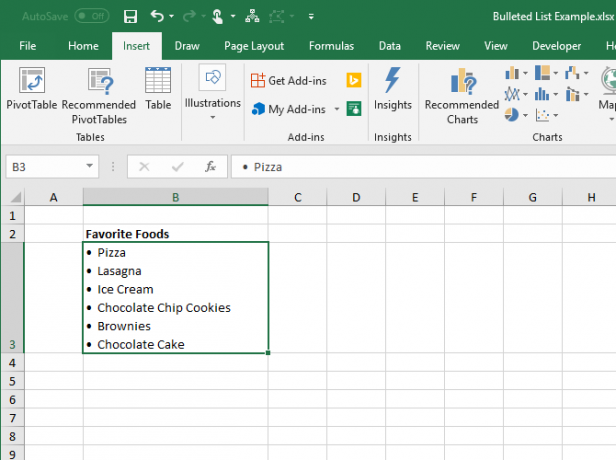
5. Ustvarite seznam s črkanjem, tako da ga kopirate iz besede
Če ti ustvaril seznam s črkami v programu Microsoft Word Kako formatirati in upravljati sezname v programu Microsoft WordNe glede na to, koliko seznamov je bilo v vašem življenju doslej ustvarjenih z Microsoft Wordom, stavim, da se boste v tem priročniku naučili nekaj novega! Ali smo kaj pogrešali? Preberi več ali drug urejevalnik besedil kot LibreOffice Writer 9 učinkovitih nasvetov za pisatelje LibreOffice za povečanje vaše produktivnostiEna brezplačna možnost Microsoft Office, ki sveti nad ostalimi, je LibreOffice. Pomagali vam bomo (bolj) se seznaniti in storiti s tem vsestranskim pisarniškim paketom. Preberi več , ki ga želite dodati v preglednico, izberite seznam v tem programu in pritisnite Ctrl + C da ga kopirate.
Če želite vstaviti celoten seznam v eno celico, dvokliknite celico in pritisnite Ctrl + V. Med oznakami in besedilom v vsaki vrstici morda ni nobenih presledkov, vendar lahko to popravite tako, da kurzor postavite kamor želite in dodate presledke.
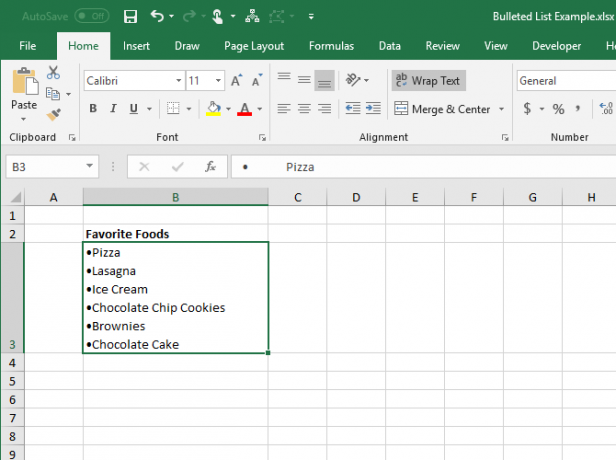
Če želite vsak element na seznam vstaviti v ločene celice, izberite celico, v katero želite vstaviti prvi element, in pritisnite Ctrl + V.
Morda boste morali prilagoditi razmik v vsaki celici.
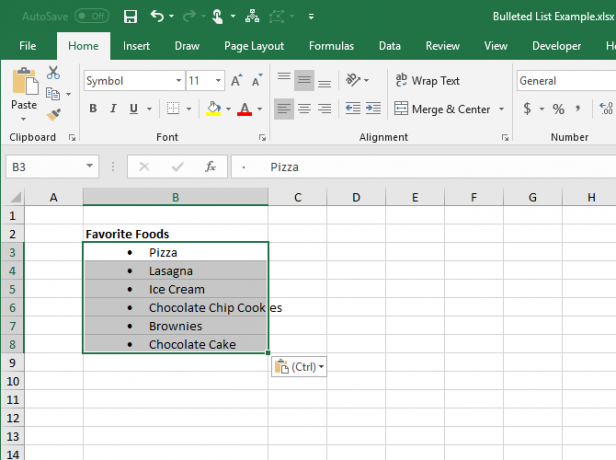
6. Ustvari označen seznam s funkcijo
Če želite hkrati dodati več krogel v več celic, lahko uporabite funkcijo Nasveti za delo z besedilom in besedilnimi funkcijami v ExceluOglejmo si različne načine dela z besedilom v Excelovih preglednicah. Naučite se več različnih besedilnih funkcij Excela in si oglejte, kako vam lahko prihranijo čas. Preberi več . Funkcija CHAR prevzame znakovno kodo in v celici prikaže znak, ki ustreza tej kodi. Delali bomo s kodami v sistemu Windows. (Kode za znake v sistemu Mac se razlikujejo, vendar je uporaba funkcije CHAR enaka.)
Če želite v Excelu za Windows vnesti trden znak krogle v več celic, izberite celice in kliknite na Formula bar. Vnesite naslednjo funkcijo in pritisnite Ctrl + Enter:
= CHAR (149)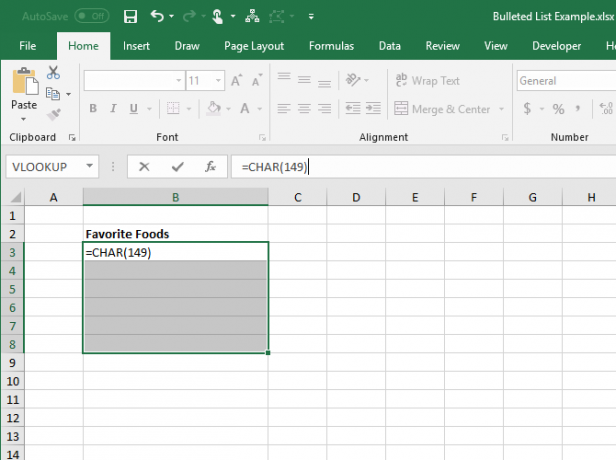
Vse izbrane celice so poseljene z znakom trdne krogle.
Ko uporabljate to metodo, boste morali besedilo za vsak element v stolpcu postaviti v stolpec desno od oznak, kot smo to storili na spodnji sliki.
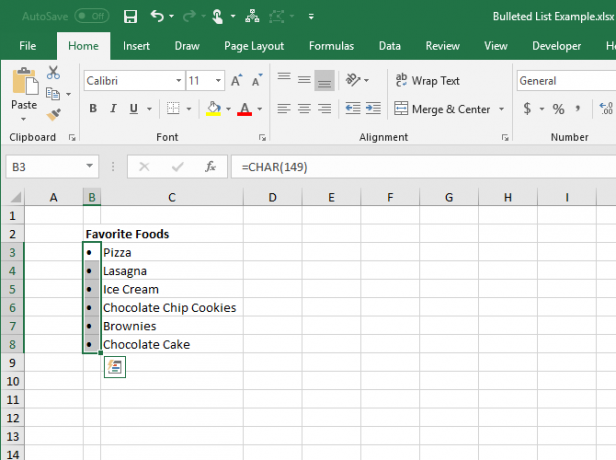
Seznam s črkami lahko sestavite v enem stolpcu s funkcijo CHAR v formuli. Ta metoda je uporabna, če že imate seznam elementov v drugem stolpcu brez nabojev.
Izberite celico, ki bo vsebovala prvi element z znakom krogle. Nato vnesite naslednjo formulo in nadomestite »C3"Z referenco celice za prvo postavko v drugem stolpcu.
= CHAR (149) & "" & C3Ta formula združuje trden znak krogle, en presledek in vrednost referenčne celice (C3 v našem primeru). Če želite, lahko med ponudnike vnesete več presledkov.
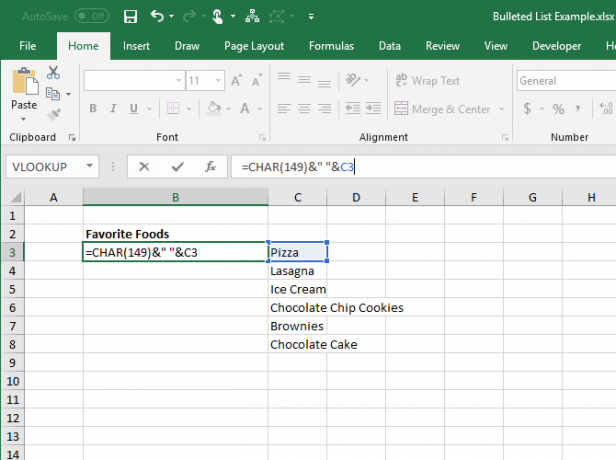
Če želite formulo kopirati v preostale celice, kjer želite seznam, izberite celico, v katero ste pravkar vnesli formulo. Nato povlecite polje za samodejno izpolnjevanje v spodnjem desnem kotu celice navzdol čez celice, ki jih želite izpolniti.
Ko sprostite gumb miške, se formula kopira v tiste celice z ustreznimi referencami celic za vsako vrstico.
Z formulami ne morete izbrisati elementov iz drugega stolpca, ker so v formulah še vedno omenjeni. Toda to bomo rešili s pretvorbo formul v vrednosti.
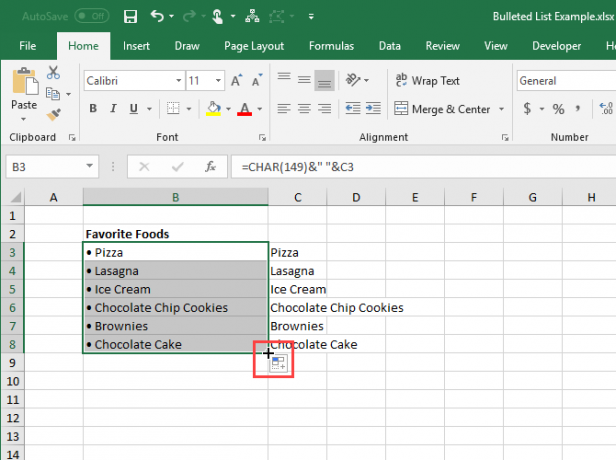
Če želite formule pretvoriti v vrednosti, izberite celice, ki vsebujejo formule in pritisnite Ctrl + C da jih kopirate.
Kliknite spodnjo polovico polja Prilepi gumb v Odložišče oddelka Domov zavihek. Nato kliknite prvi gumb pod Prilepi vrednosti.
Excel formule v celicah nadomešča s povezanimi vrednostmi.
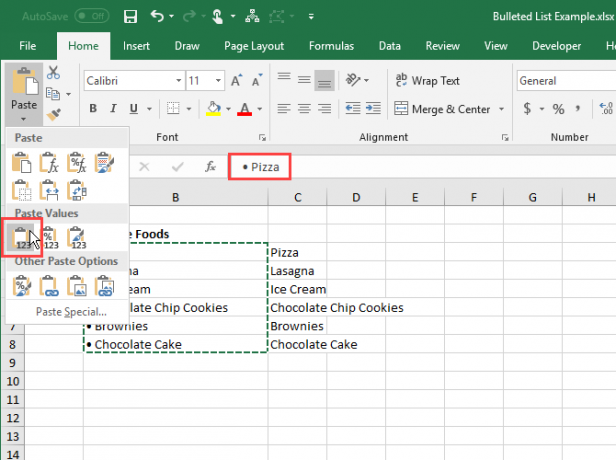
7. Ustvarite seznam s črkami s pomočjo posebnih pisav
Windows ima nekaj posebnih pisav, ki so samo simboli, na primer Wingdings in Webdings. Krila imajo nekaj simbolov, ki naredijo nekaj lepih nabojev.
Če želite vstaviti črko v celice s pomočjo pisave simbolov, najprej izberite celice. Nato v Pisava odsek na Domov, spremenite pisavo v Krila.
Izberite prvo celico, v katero želite vnesti kroglo, in vnesite malo črko "L" (l), da vnesete veliko trdno kroglo, "w" če želite vnesti majhno veliko črko ali eno od drugih črk, prikazanih na naslednji sliki, da vnesete druge sloge naboji. Enako storite za druge celice, ki ste jih spremenili v pisavo Wingdings.
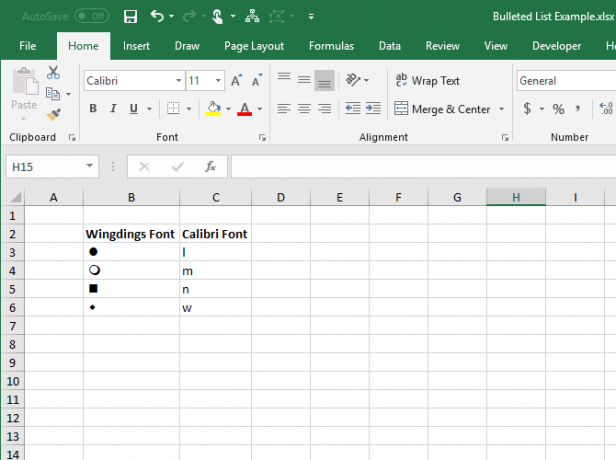
Če želite uporabiti to metodo, morate v stolpce na levi strani elementov na svojem seznamu vstaviti znake oznake, ker jih v celicah z naboji uporabljate. Nato spremenite širino stolpca, ki vsebuje naboje, na širino krogel.
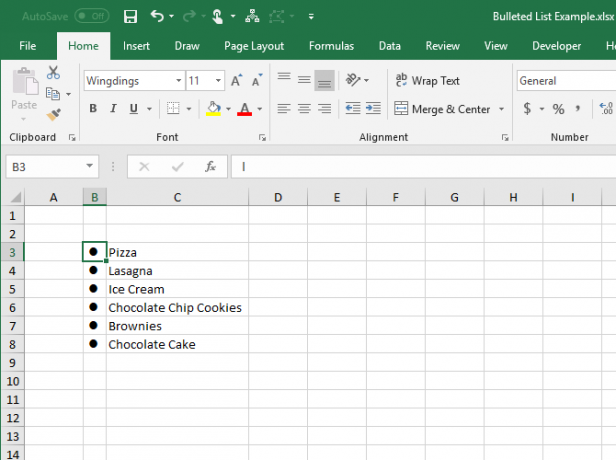
Izbirate lahko med več simboli krogle s funkcijo CHAR s pisavo Wingdings. Spodnja slika prikazuje vrednosti funkcije CHAR za različne vrste znakov.
Ko uporabljate funkcijo CHAR s pisavo Wingdings, morate najprej vnesti funkcijo CHAR v pisavi, ki ni simbol in nato spremeniti pisavo celic (ov) v Wingdings.
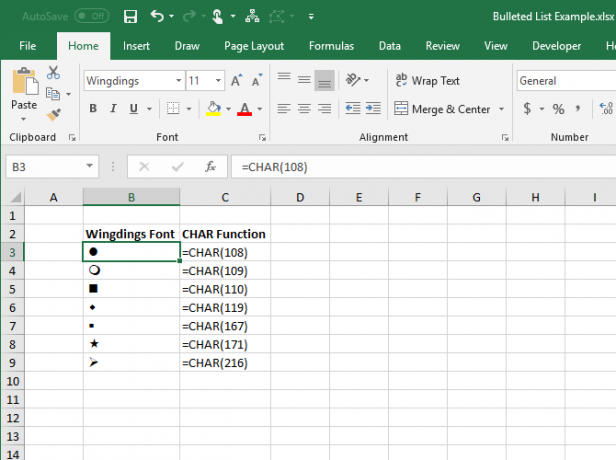
To je vse! Za več nasvetov glejte kako ustvariti spustni seznam v Excelu Kako ustvariti spustni seznam v programu Microsoft ExcelPreberite, kako ustvariti spustni seznam v programu Microsoft Excel ter ga prilagoditi in dodati odvisen spustni seznam. Preberi več .
Lori Kaufman je samostojni tehnični pisatelj, ki živi na območju Sacramenta, Kalifornija. Je pripomoček in tehnični geek, ki rad piše članke o najrazličnejših temah. Lori tudi rada bere skrivnosti, šiva križ, glasbeno gledališče in Doctor Who. Povežite se z Lori na LinkedInu.

