Možnosti mape so funkcije, ki vam pomagajo konfigurirati različne nastavitve datotek in map. Če jih omogočite ali onemogočite, je lahko pogosto koristno – še posebej, če svojo napravo delite z drugimi.
Na primer, če ne želite, da drugi spremenijo vaše nastavitve datotek in map, lahko onemogočite možnosti mape. Medtem, če nekatere nastavitve datotek in map nenadoma manjkajo, morate omogočiti možnosti mape.
Zato podrobno raziščimo zaslon z možnostmi mape in kako jih omogočiti ali onemogočiti.
Kakšne so možnosti mape Windows in ali so pomembne?
Možnosti mape so pomembne, ker vsebujejo večino glavnih nastavitev datotek in map. Z njimi lahko prilagodite delovanje Raziskovalca datotek, vse spremembe v možnostih mape pa lahko vplivajo na delovanje Raziskovalca datotek.
Možnosti mape Windows najdete tako, da izvedete naslednje:
- Pritisnite Win + E da odprete File Explorer. Druga možnost je, poskusite različne načine za odpiranje File Explorerja.
- Kliknite mapa v zgornjem levem kotu.
- Od tam izberite Spremenite mapo in možnosti iskanja da odprete okno z možnostmi mape.
Različni razdelki zaslona z možnostmi mape Windows
Okno Možnosti mape ima tri zavihke: Splošno, Pogled in Iskanje.
Zavihek Splošno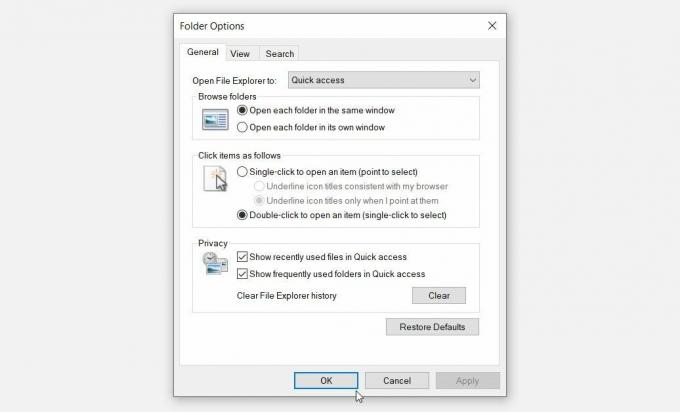
Začnimo z zavihkom Splošno. To je zavihek, ki vas običajno pozdravi, ko odprete možnosti mape Windows.
Tukaj so vse možnosti, ki se prikažejo pod tem zavihkom:
- Odprite File Explorer, da: To je spustni meni, ki vam omogoča, da odprete File Explorer prek možnosti »Hiter dostop« ali »Ta računalnik«.
- Brskanje po mapah: V tem razdelku lahko izberete, ali želite vsako mapo odpreti v istem ali ločenem oknu.
- Kliknite elemente na naslednji način: Omogoča vam izbiro, ali želite elemente odpreti z enim ali dvojnim klikom nanje.
- Zasebnost: Omogoča vam izbiro datotek, ki jih želite prikazati v hitrem dostopu. Možnost omogoča tudi brisanje zgodovine raziskovalca datotek.
Če želite obnoviti privzete nastavitve pod zavihkom Splošno, pritisnite Obnoviti privzete nastavitve gumb na dnu.
Zavihek Pogled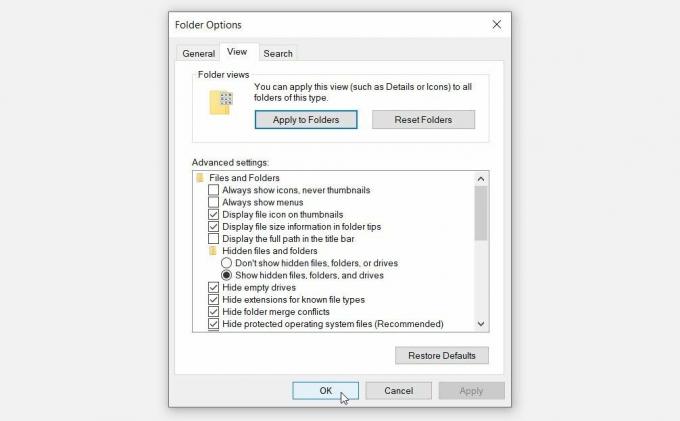
Zavihek Pogled vsebuje večino nastavitev možnosti mape. Tu so možnosti, ki se prikažejo pod tem zavihkom:
- Napredne nastavitve: Ta razdelek vam omogoča, da konfigurirate različne nastavitve tako, da potrdite ali počistite ustrezna polja.
- Pogledi map: Ta razdelek ima dva gumba: gumba »Uporabi za mape« in »Ponastavi mape«. Gumb »Uporabi za mape« vam omogoča uporabo nastavitev v razdelku »Napredne nastavitve« za vse vaše mape. Medtem gumb »Ponastavi mape« ponastavi vaše nastavitve.
Če želite obnoviti privzete nastavitve na zavihku Pogled, kliknite Obnoviti privzete nastavitve gumb na dnu.
Zavihek Iskanje
Nazadnje, zavihek za iskanje vam omogoča, da konfigurirate nastavitve za iskalno vrstico File Explorerja. Tukaj so možnosti pod zavihkom Iskanje:
- Kako iskati: Ta možnost vam omogoča, da se odločite, ali želite indeksirajte rezultate iskanja v sistemu Windows ali ne.
- Pri iskanju neindeksiranih lokacij: Ta nastavitev vam omogoča, da izberete možnosti, ki jih želite vključiti ali izključiti pri iskanju neindeksiranih lokacij.
Če želite obnoviti nastavitve iskanja File Explorerja, kliknite Obnoviti privzete nastavitve gumb na dnu.
Zdaj pa odkrijmo, kako lahko omogočite ali onemogočite možnosti mape v sistemu Windows.
Kako omogočiti ali onemogočiti možnosti mape Windows
Možnosti mape lahko omogočite ali onemogočite z urejevalnikom pravilnika lokalne skupine (LGPE) ali urejevalnikom registra.
Uporaba urejevalnika pravilnikov lokalnih skupin (LGPE)
Ta metoda bo koristna le, če uporabljate izdaje Windows Pro, Education in Enterprise.
Če uporabljate Windows Home, morate najprej uporabiti nekaj trikov za dostop do LGPE na Windows Home. Če pa se to sliši zapleteno, lahko preskočite neposredno na metodo »Urejevalnik registra«.
V nasprotnem primeru je opisano, kako omogočite ali onemogočite možnosti mape z uporabo LGPE:
- Vrsta Urejanje pravilnika skupine v iskalni vrstici menija Start in izberite Najboljše ujemanje.
- Pojdite na Uporabniška konfiguracija > Administrativne predloge > Komponente sistema Windows > Raziskovalec datotek.
- Dvokliknite na Ne dovolite, da se možnosti mape odprejo z gumbom Možnosti na zavihku Pogled na traku možnost.
Izberite Omogočeno da onemogočite možnosti mape. Druga možnost je, da izberete Ni konfigurirano oz Onemogočeno da omogočite možnost mape. Na koncu kliknite Prijavite se in nato kliknite v redu za uporabo teh sprememb.
Če želite preveriti, ali so te nastavitve uporabljene, sledite tem korakom:
- Pritisnite Win + E da odprete File Explorer.
- Kliknite mapa v zgornjem levem kotu.
- Izberite Spremenite mapo in možnosti iskanja s seznama. To bi moralo prikazati sporočilo o napaki, ki se glasi: "Ta operacija je bila preklicana zaradi omejitev, ki veljajo za ta računalnik."
Uporaba urejevalnika registra
Pomaga lahko tudi urejevalnik registra. Vendar začnite pri varnostno kopiranje vašega registra najprej za vsak primer, če gre kaj narobe.
Tukaj je opisano, kako lahko z urejevalnikom registra onemogočite ali omogočite možnosti mape:
- Pritisnite Win + R da odprete pogovorno okno Zaženi ukaz.
- Vrsta Regedit in pritisnite Vnesite da odprete urejevalnik registra.
- Kopirajte in prilepite naslednji ukaz v naslovno vrstico in pritisnite Vnesite:
Računalnik\HKEY_CURRENT_USER\Programska oprema\Microsoft\Windows\CurrentVersion\Policies\ExplorerNato sledite tem korakom:
- Desni klik na raziskovalec tipko in izberite Novo > DWORD (32-bitna) vrednost.
- Preimenujte novo vrednost kot NoFolderOptions.
Če želite onemogočiti možnosti mape, dvokliknite ikono NoFolderOptions vrednost in jo nastavite Podatki o vrednosti do 1. Druga možnost je, da nastavite Podatki o vrednosti do 0 (nič), da omogočite možnosti mape.
Pritisnite v redu, zaprite Urejevalnik registrain nato znova zaženite napravo, da shranite te spremembe.
Omogočite ali onemogočite možnosti mape brez težav!
Možnosti mape Windows vam olajšajo konfiguriranje nastavitev v File Explorerju. Če želite omogočiti ali onemogočiti možnosti mape, poskusite s katero koli metodo v tem članku.
Ko končate, lahko nadaljujete in si ogledate nekaj izvrstnih trikov z mapo Windows.


