Skeniranje sistemskih datotek (SFC) je eno najbolj uporabnih diagnostičnih orodij v vašem arzenalu, zakaj ne bi naredili bližnjice zanj?
Preverjevalnik sistemskih datotek je eden najbolj uporabnih pripomočkov za vzdrževanje sistema Windows 11. To orodje ukazne vrstice išče in popravi poškodovane sistemske datoteke, ko jih vnesete in izvedete sfc /scannow ukaz. Izvajanje skeniranja SFC lahko pogosto odpravi napake in težave v sistemu Windows.
Če želite zagnati skeniranje SFC, morate običajno odpreti ukazni poziv in tam ročno vnesti njegov ukaz. Vendar pa obstaja nekaj načinov, kako lahko nastavite bližnjice za zagon pregledovanja sistemskih datotek v sistemu Windows 11. Za preverjanje sistemskih datotek lahko nastavite bližnjice na namizju, bližnjici in kontekstnem meniju, kot je opisano spodaj.
Kako dodati bližnjico na namizju za skeniranje sistemskih datotek na namizje sistema Windows 11
Če želite na namizje dodati bližnjico za preverjanje sistemskih datotek, boste morali nastaviti paketno datoteko, ki zažene skeniranje SFC, ko jo kliknete. Nato lahko ustvarite bližnjico na namizju za to datoteko. Paketno datoteko SFC in bližnjico lahko nastavite z beležnico, kot sledi.
- Če želite odpreti iskalno polje, pritisnite Win + S bližnjico na tipki.
- Vrsta Beležnica v iskalnem polju z besedilom, da poiščete aplikacijo.
- Kliknite Beležnica da ga odpreš.
- Kopirajte to kodo za paketno datoteko System File Checker, tako da jo izberete in pritisnete Ctrl + C.
sfc /scannow
pavza - Kliknite v beležnici in pritisnite Ctrl + V prilepi bližnjico.
- Izberite mapa in Shrani kot v beležnici.
- Kliknite na Shrani kot vnesite spustni meni in izberite Vse datoteke tam.
- Vrsta Sistemska datoteka Checker.bat v polju Ime.
- Izberite mapo, v katero želite shraniti datoteko.
- Nato izberite ANSI možnost na Kodiranje spustni meni.
- Kliknite na Shrani možnost.
- Odprite File Explorer (prek njegovega Win + E bližnjico) in mapo, v katero ste shranili paketno datoteko SFC.
- Z desno tipko miške kliknite datoteko System File Checker.bat in izberite Pokaži več možnosti.
- Izberite Pošlji > Namizje (ustvari bližnjico) opcije.
- Z desno tipko miške kliknite novo bližnjico System File Checker.bat na namizju in izberite Lastnosti.
- Kliknite na Napredno gumb.
- Izberite Zaženi kot skrbnik potrditveno polje v oknu Napredne lastnosti in kliknite v redu gumb.
- Nato pritisnite na Prijavite se gumb v oknu lastnosti.
- Kliknite v redu za izhod iz okna Lastnosti System File Checker.bat.
Preizkusite svojo novo bližnjico za preverjanje sistemskih datotek. Dvokliknite ikono za preverjanje sistemskih datotek na namizju in kliknite da na pozivih UAC. Nato se bo v ukaznem pozivu začelo skeniranje SFC. Počakajte, da se skeniranje konča, da si ogledate njegov izid.
Preberite tudi: Kaj je bližnjica na namizju in kako deluje?
Kako nastaviti bližnjico za skeniranje sistemskih datotek
Ko nastavite bližnjico na namizju za preverjanje sistemskih datotek, lahko vzpostavite bližnjico za orodje SFC. Če bližnjici na namizju paketne datoteke dodate bližnjico, boste lahko zagnali skeniranje sistemske datoteke s pritiskom kombinacije tipk Ctrl + Alt. Sledite tem korakom, da vzpostavite bližnjico na tipkovnici za skeniranje SFC.
- Dodajte bližnjico za preverjanje sistemskih datotek na namizje sistema Windows 11, kot je opisano zgoraj.
- Z desno tipko miške kliknite bližnjico na namizju Preverjevalnik sistemskih datotek, da jo izberete Lastnosti možnost kontekstnega menija.
- Kliknite znotraj Bližnjica polje, da postavite kazalec tja.
- Pritisnite S vzpostaviti a Ctrl + Alt + S kombinacijo tipk za bližnjico.
- Prepričajte se, da pritisnete Prijavite se gumb.
- Kliknite okno Lastnosti v redu gumb.
Zdaj lahko zaženete pregledovanje sistemskih datotek s pritiskom na Ctrl + Alt + S bližnjico, ki ste jo pravkar nastavili. Ne izbrišite bližnjice na namizju Preverjevalnika sistemskih datotek ali ciljne paketne datoteke. Bližnjica na tipkovnici ne bo delovala, če tudi izbrišete.
Preberite tudi: Kako nastaviti lastne bližnjice na tipkovnici v sistemu Windows 11
Kako dodati skeniranje sistemske datoteke v kontekstni meni sistema Windows 11
Kontekstni meni namizja je dobro mesto za bližnjice, vendar Windows 11 ne vključuje možnosti za njihovo dodajanje. Vendar pa lahko z Winaero Tweaker v kontekstni meni dodate številne nove bližnjice in možnosti.
Ta brezplačna programska oprema za prilagajanje za Windows ima možnost dodajanja bližnjice za preverjanje sistemskih datotek v kontekstni meni. Tako lahko dodate bližnjico za skeniranje sistemskih datotek v meni z desnim klikom z Winaero Tweaker.
- Odprite Winaero Tweaker domača stran.
- Kliknite na Prenesite Winaero Tweaker možnost na domači strani.
- Ko prenesete ZIP arhiv programa, pritisnite Windows + E tipke hkrati.
- Odprite mapo, ki vključuje ZIP datoteko Winaero Tweaker.
- Dvokliknite datoteko winaerotweaker.zip, da odprete arhiv.
- Pritisnite Raziskovalec datotek Ekstrahirajte vse gumb za ZIP arhive.
- Če še ni privzeto izbran, izberite Pokaži izvlečene datoteke, ko je končano potrditveno polje.
- Kliknite Ekstrakt za dekompresijo ZIP arhiva.
- Dvokliknite namestitveno datoteko Winaero Tweaker iz ekstrahirane mape.
- Kliknite Naslednji za nadaljevanje in izberite Normalen način radijski gumb.
- Izberite sprejemam Sporazum in Naslednji opcije.
- Če želite spremeniti namestitveno mapo za Winaero Tweaker, kliknite Prebrskaj in izberite drugega.
- Nato nadaljujte s klikom Naslednji da bi dosegli Namestite možnost. Pritisnite gumb za možnost namestitve.
- Ko namestite Winaero Tweaker, kliknite bližnjico na namizju za to programsko opremo, da jo zaženete.
- Dvokliknite na Kontekstni meni ckategorija v oknu Winaero Tweaker.
- Izberite SFC/Scannow na levi strani Winaero Tweaker.
- Nato kliknite potrditveno polje za Dodaj SFC Scannow v kontekstni meni namizja možnost.
Kontekstni meni vašega namizja bo zdaj vključeval a Zaženite SFC Scannow možnost. Kliknite na namizje z desnim gumbom miške, da izberete Pokaži več možnosti. Premaknite kazalec nad SFC/Scannow tam podmeni in izberite Zaženite SFC/Scannow. Nato se bo začelo skeniranje sistema za preverjanje sistemskih datotek.
Preberite tudi: Kako dodati programske bližnjice v kontekstni meni namizja Windows 11Medtem ko ste pri tem, lahko s programom Winaero Tweaker v kontekstni meni dodate tudi bližnjico ukaza za popravilo servisiranja in upravljanja slike razmestitve. Microsoft priporoča, da uporabniki zaženejo ukaz za popravilo slike Windows, preden začnejo skeniranje SFC.
Za ta ukaz lahko dodate bližnjico v kontekstnem meniju, tako da izberete Popravi sliko sistema Windows > Dodaj kontekstni meni za popravilo slike sistema Windows v Winaero Tweakerju.
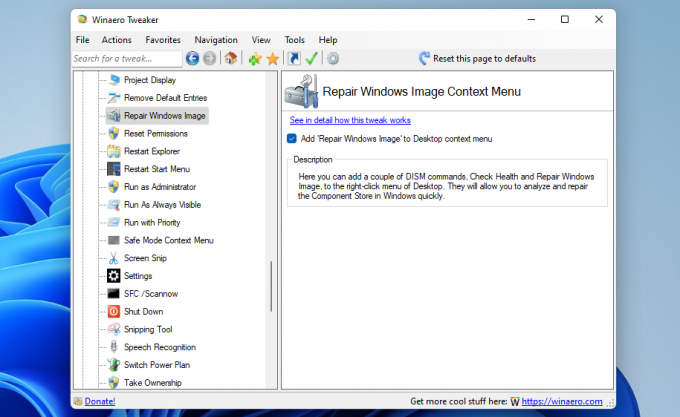 Z bližnjicami v sistemu Windows 11 bo pregledovalnik sistemskih datotek bolj dostopen
Z bližnjicami v sistemu Windows 11 bo pregledovalnik sistemskih datotek bolj dostopen
Skeniranje sistemskih datotek je med pomembnejšimi nalogami vzdrževanja sistema Windows, ki jih ne smete prezreti. Nastavitev novih bližnjic za preverjanje sistemskih datotek vam bo omogočila hitrejše izvajanje rednih pregledov SFC. Ko lahko aktivirate ta pripomoček z bližnjicami na namizju, tipkovnici ali kontekstnem meniju, vam ne bo treba ročno odpreti ukaznega poziva in vnesti ukaz SFC.
Ste zmedeni glede CHKDSK, SFC in DISM? Ogledamo si tri diagnostična orodja Windows in razložimo, kako delujejo na različne načine.
Preberite Naprej
- Windows
- Windows 11
- Prilagajanje sistema Windows

Jack je že več kot desetletje samostojni tehnični novinar. Zajel je teme Windows Vista, 7, 10 in 11 v množici vodnikov za Make Use Of in številna druga spletna mesta.
Naročite se na naše novice
Pridružite se našemu glasilu za tehnične nasvete, ocene, brezplačne e-knjige in ekskluzivne ponudbe!
Kliknite tukaj, da se naročite

