Oglas
Orodja za optično prepoznavanje znakov (OCR) vam omogočajo hitro pretvorbo natisnjenega ali ročno napisanega besedila v digitalno besedilo. Recite, da želite hitro kopirajte in urejajte besedilo s slike Kako pretvoriti sliko z rokopisom v besedilo z uporabo OCRŽelite digitalizirati ročno napisane zapiske za urejanje ali jih shraniti za pozneje? Tukaj so najboljša orodja OCR za pretvorbo rokopisa v besedilo. Preberi več na Instagramu ali skenirano fotografijo. To lahko storite v kratkem času z orodjem OCR!
Internet nas je blagoslovil s tonami brezplačne možnosti OCR 3 najboljša brezplačna orodja OCR za pretvorbo vaših datotek nazaj v dokumente, ki jih je mogoče urejatiProgramska oprema za optično prepoznavanje znakov (OCR) spremeni natisnjene dokumente v strojno berljivo besedilo. Tukaj vam pokažemo najboljša brezplačna orodja OCR in kako delujejo. Preberi več , vendar plačljive možnosti obstajajo dobro. Torej, tukaj me zanima: Ali se splača plačati za orodje OCR, ko bi lahko uporabili samo brezplačno?
V tej objavi bom preizkusil eno najboljših brezplačnih orodij OCR v primerjavi z eno najbolje plačanih možnosti OCR.
Pripravite se na Microsoftov OneNote (Brezplačno) proti Nuance's OmniPage 18 ($60).
Kako uporabljati orodja OCR
Na splošno večina orodij za OCR deluje nekako enako:
- Uvozite slikovno datoteko, kot je slika JPG ali PDF.
- Orodju za OCR poveste, naj sliko pretvori v besedilni dokument.
- Orodje začne delovati in ustvari različico besedila, ki jo lahko urejate.
Ta ista splošna rutina velja tako za OneNote kot za OmniPage.
Preizkušanje OneNote glede na plačano orodje OCR
Da bi ocenil, katero (če katero) orodje je res boljše, bom vsako od njih ocenil na več testih. In preden gremo naprej, naj pojasnim:
Če boste uporabljali OneNote za OCR, uporabite samo namizno različico programa OneNote 2016.
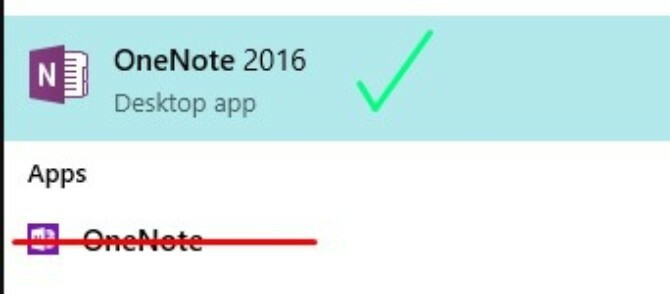
Spletna aplikacija, ki jo verjetno imate v računalniku, če uporabljate Windows 10, nima enakih zmogljivosti kot namizna programska oprema iz leta 2016.
Če poskusite uporabiti OCR v kateri koli aplikaciji OneNote, ki ni namizna programska oprema za leto 2016, ne bo delovala. Verjemi mi, poskusil sem.
Pojdite tukaj in brezplačno prenesite OneNote 2016. Prepričajte se, da kliknete povezavo »Windows Desktop«!
Postopek ocenjevanja
Da bi izmeril, kako dobro je vsako orodje opravljalo določene funkcije, sem se odločil, da ocenim natančnost vsakega orodja na lestvici od 1 do 5. Ocena 5 bi pomenila, da je orodje natančno prepisalo besedilo, brez pravopisnih ali sintaktičnih napak.
Da bi jasno ugotovil, katero orodje je najbolj uporabno, sem se odločil, da bom poskusil pretvoriti naslednje datoteke v besedilo:
- Prenesena fotografija JPG z besedilom
- Fotografija pametnega telefona z besedilom
- Skenirano, ročno natisnjeno beležko
- Skenirano, ročno napisano beležko
Kar zadeva pričakovanja, pričakujem, da se obe orodji zložita precej enakomerno drug proti drugemu. Po mojih izkušnjah so plačljiva orodja in brezplačna orodja pogosto razmeroma enaka, razen morda nekaj bleščečih funkcij na strani plačljivega orodja. (Samo poglej Google Dokumenti in Microsoft Word Google Dokumenti vs. Microsoft Word: Death Match za raziskovalno pisanjeSpletne rešitve postajajo pravilo. Odločili smo se, da vidimo, kako se Microsoft Word sklada z Google Dokumenti. Kateri bo naredil boljšo raziskovalno nalogo? Preberi več .)
OneNote ne uporabljam pogosto in ga zagotovo nikoli nisem uporabljal za kaj drugega kot za vnašanje preprostih zapiskov. Zato mislim, da bodo ti testi natančen prikaz ne le funkcionalnosti OCR obeh orodij, ampak tudi tega, kako intuitivna sta.
Spodaj si lahko ogledate, kako dobro je vsak od teh testov deloval v OneNote in OmniPage.
PDF v besedilo
Da bi preizkusil to funkcijo z obema orodjema OCR, sem prenesel ta PDF od Lakeshore Learning.
Tukaj je, kako se je vsako orodje izvedlo:
OneNote
Za prenos PDF-ja v OneNote sem uporabil Izpis datoteke možnost dodajanja PDF-ja na eno od mojih strani v beležnici:
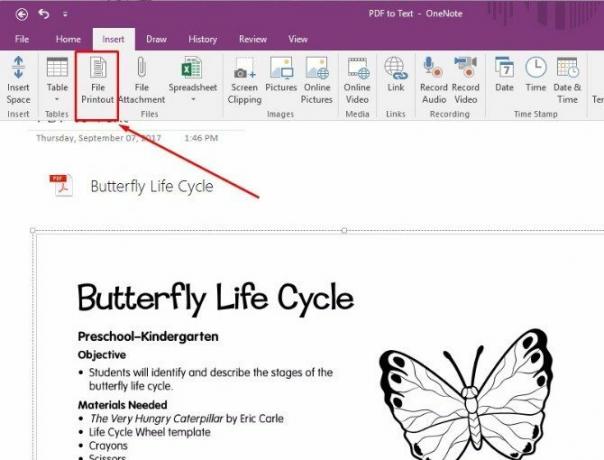
Po navodilih v tem Microsoftovem članku, sem z desno tipko miške kliknil sliko PDF in izbral Kopirajte besedilo s te strani izpisa.
Moral sem porabiti nekaj časa za iskanje po Googlu, da bi ugotovil, kako to storiti, vendar je bil po kratkem raziskovanju postopek razmeroma preprost.
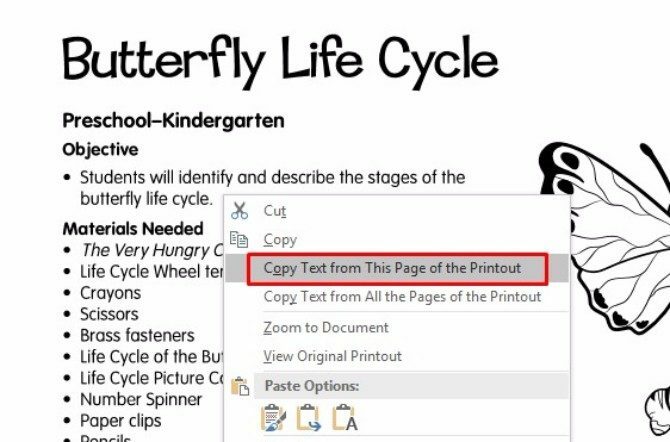
Na novo stran sem prilepila besedilo. OneNote je uspešno kopiral besedilo s prve strani dokumenta PDF. Ni zelo dobro obdržalo oblikovanja iz PDF-ja, vendar je bilo besedilo mogoče urejati in iskati in ni se zdelo, da ni nič napisano narobe.
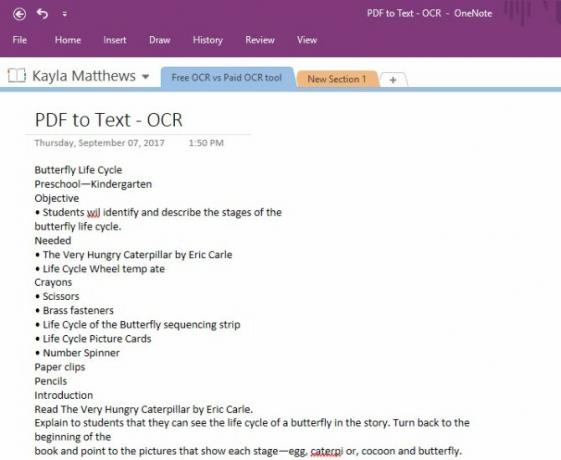
Ocena OneNote: 5
OmniPage
OmniPage ima na vrhu glavnega zaslona meni z gumbi po korakih, ki vam pove, kaj morate storiti. S tem sem naložil datoteko PDF v programsko opremo.
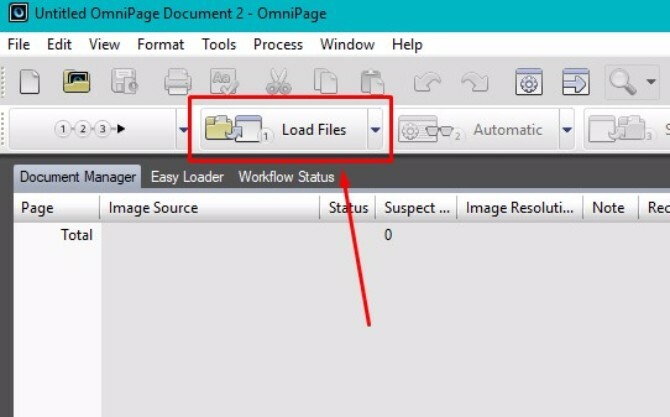
Nato sem kliknil na Naslednji gumb za izvedbo OCR.
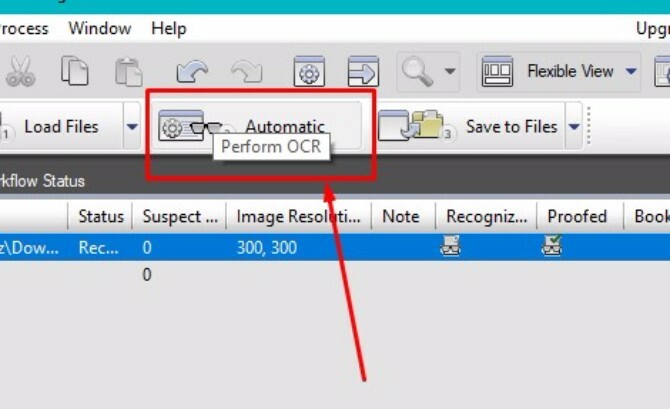
Nato sem kliknil Shrani v datoteke in poimenoval svoj novi dokument.
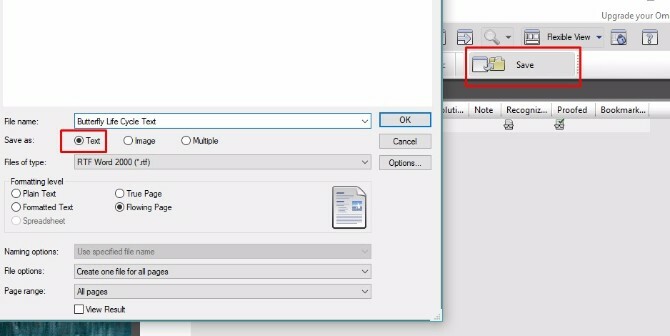
In ko sem odprl datoteko, je bilo besedilo lepo pretvorjeno v dokument Microsoft Word z vsemi izvirnimi slikami PDF-ja in 100-odstotnim besedilom, ki ga je mogoče urejati. Oblikovanje je bilo še vedno urejeno in nisem opazil nobenih napačno črkovanih besed ali raztrganih vrstic besedila.
Edina čudna stvar pri OmniPage OCR je bila, da se ni odprla nobena slika, ko sem naložil in pretvoril datoteko PDF.
Mislili bi, da boste videli predogled dokumenta ali kaj podobnega, vendar se to ni zgodilo. To mi je bilo nekako všeč, ker lahko preprosto kliknete od enega koraka do drugega in v kratkem času dokončate OCR.
Ocena OmniPage: 5
Prenesli JPG v besedilo
Kakšen je boljši način, da preizkusite ta orodja OCR, kot da jih preizkusite na nekaterih ponudbah Pinterest?
Za ta test sem prenesel fotografijo JPG z računa Pinterest Down To Health. [Ni več na voljo]
Evo, kako so se zbrali rezultati tega testa:
OneNote
Z nove strani v OneNotu sem vstavil sliko. (To storite podobno, kot bi vstavili sliko v Microsoft Word ali kateri koli drug program Office.)
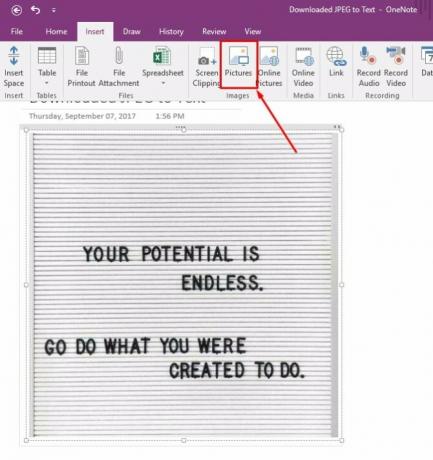
Kot pri primeru PDF sem z desno tipko miške kliknil sliko in izbral Kopiraj besedilo iz slike.
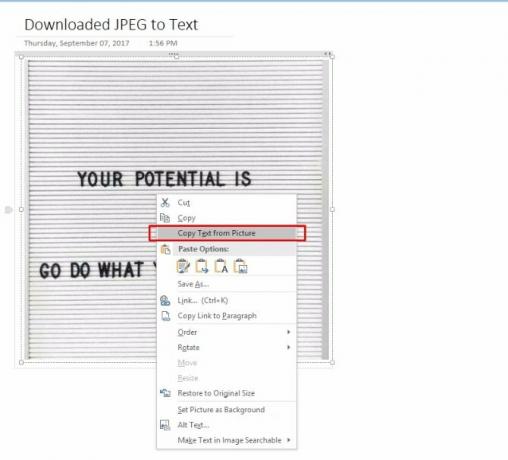
Ko pa sem poskušal prilepiti kopirano besedilo pod sliko, OneNote ni mogel ničesar prilepiti.
Poskušal sem ga prilepiti kot navadno besedilo, ohraniti izvorno oblikovanje in združiti oblikovanje, vendar nič ni delovalo.
Možno je, da OneNote ni mogel kopirati besedila zaradi teksturiranega ozadja na sliki. Vendar je besedilo na tej sliki v nasprotju precej temno in menim, da bi ga moralo dobro orodje za OCR izvleči.
Ocena OneNote: 1
OmniPage
Po enakih korakih kot prejšnji test sem fotografijo naložil na OmniPage. Tokrat pa je bil program nekoliko negotov glede teksture ozadja na fotografiji.
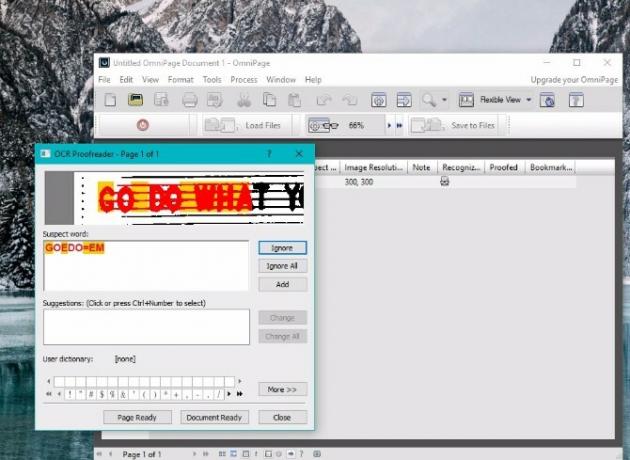
Precej blizu je bilo pri prepoznavanju besed »GO DO«, vendar je bilo daleč pri poskusu prepisa »KAJ«.
Z uporabo priloženega polja sem nekaj napak popravil ročno in programu rekel, naj konča z izvajanjem OCR. Uspelo je in nastali dokument sem shranil tako kot v zadnjem testu.
Ta preizkus je bil precej neuspešen, saj je program lahko zares prepoznal le besede, ki sem jih ročno popravil.
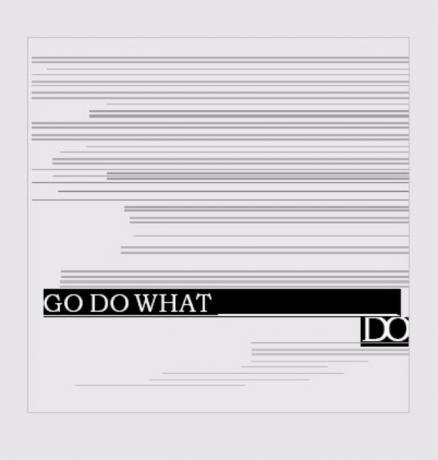
Poskušal sem klikniti in preizkusil druge možnosti, kot je Slika kamere v Word, a tudi tam brez sreče.
Ocena OmniPage: 2
Pametni telefon Fotografija v besedilo
Zelo rada pijem čaj. Zato sem za to naslednje besedilo hitro posnel sliko škatle čaja chai na dosegu roke mojega računalnika.
Poglejmo, ali so se naša orodja za OCR kaj bolje obnesla s to obliko datoteke.
OneNote
S ponovno uporabo možnosti vstavi fotografijo sem fotografijo dodal na novo stran OneNote.
Z desno tipko miške sem kliknil sliko in izbral Kopiraj besedilo iz slike.
Nato sem kliknil pod sliko in prilepil besedilo, ki ga je OneNote zajel presenetljivo natančno!
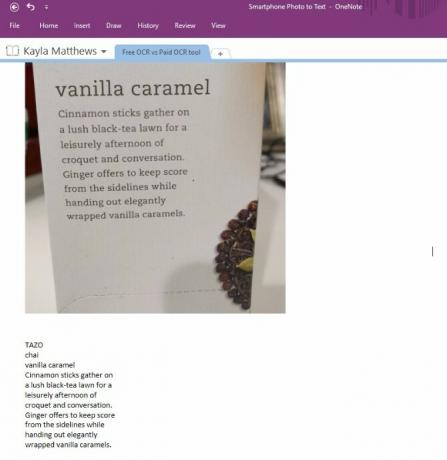
OneNote je sicer nekoliko prilagodil nekatere vrstice besedila, vendar sem bil prijetno presenečen, kako uspešen je bil ta test.
Besedilo je bilo v celoti mogoče urejati in ta preizkus ni vzel časa.
Ocena OneNote: 5
OmniPage
Moje upanje za ta test po večjem neuspehu s preneseno sliko JPG ni bilo veliko. Vendar je OmniPage tudi s tem testom opravil res natančno delo!
Vstop v Pomočnik za potek dela funkcijo, sem izbral Naložite datoteke digitalnega fotoaparata možnost in naložil fotografijo iz svojega pametnega telefona.
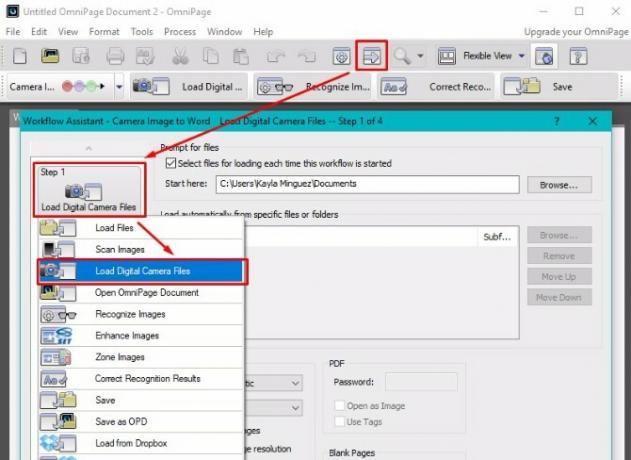
Programska oprema je povečala nekaj, za kar verjamem, da je bil logotip blagovne znamke na moji škatli za čaj. Prezrl sem samo možnost spremembe.
Presenetljivo je bila Wordova datoteka, ki jo je ustvaril OmniPage, 100-odstotno natančna in jo je bilo mogoče urejati, z nekaj čudnimi kapljicami dodatnega besedila.
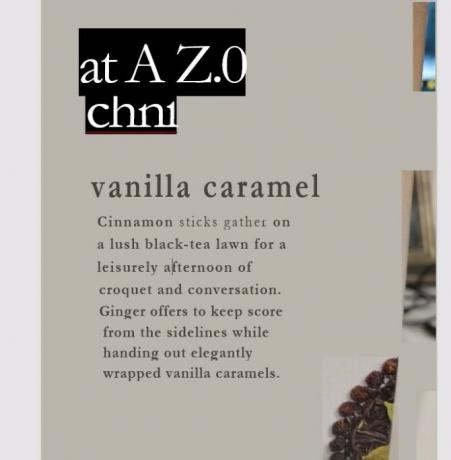
Ocena OmniPage: 4
Tiskano pisanje v besedilo
Za ta naslednji test sem napisal hitro opombo in jo skeniral v oblak.
Kot lahko uganete, nimam samo skenerja, ki leži okrog moje hiše. Za skeniranje te slike sem uporabil CamScanner, brezplačna aplikacija, ki je na voljo za oba iOS in Android, kar vam omogoča skeniranje dokumentov s telefonom Skenirajte dokumente v telefonu s CamScanner za AndroidTo priročno aplikacijo lahko uporabite za skeniranje katerega koli dokumenta neposredno iz telefona. Preberi več .
Ker vam CamScanner omogoča, da svoje skenirane datoteke prenesete kot datoteko PDF ali JPG, sem se odločil, da bom poskusil oboje.
OneNote
Pri obeh oblikah datotek sem imel še vedno možnost kopiranja besedila s te slike, ko sem jo vstavil v OneNote.
Vendar programska oprema ni mogla uporabiti OCR za uspešno kopiranje besedila iz slike JPG.
Nekaj besedila je uspelo kopirati iz PDF različice opombe, vendar ne zelo uspešno.
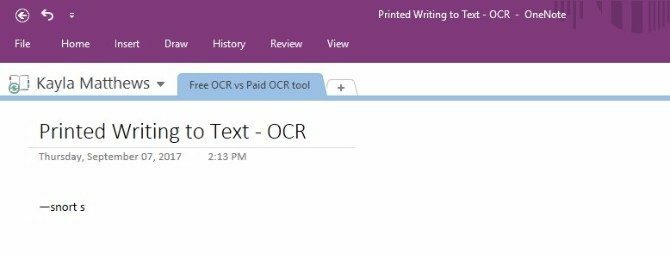
Ocena OneNote: 1
OmniPage
Za sliko JPG tiskanega zapisa OmniPage ni opravil tako dobrega dela pri prepisu besedila.
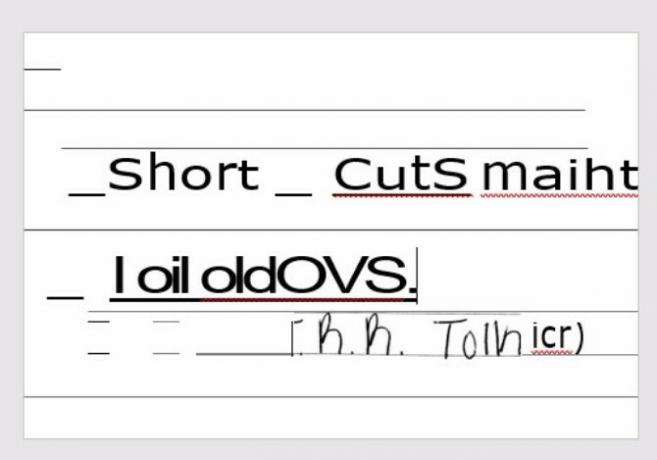
Ko sem preizkusil ta test z obliko datoteke PDF, je bil rezultat približno enak.
Ocena OmniPage: 2
Rokopis v besedilo
Tako kot pri natisnjenem zapisku sem skeniral moj ročno napisan zapis 10 edinstvenih načinov, kako vaditi svoj rokopis, ko ga sovražiteNi se vam treba dolgočasiti s prakso pisanja z roko. Tukaj je deset nasvetov in orodij, ki vam bodo pomagala izboljšati vašo pisavo in pisanje s čudovitimi stavki. Preberi več z uporabo CamScannerja.
OneNote
Kljub temu, da iz mojega natisnjenega zapiska ni mogel zaznati nobene črke, je OneNote uspelo kopirati nekakšno besedilo iz ročno napisanega zapiska. Vendar je bilo izjemno nenatančno.
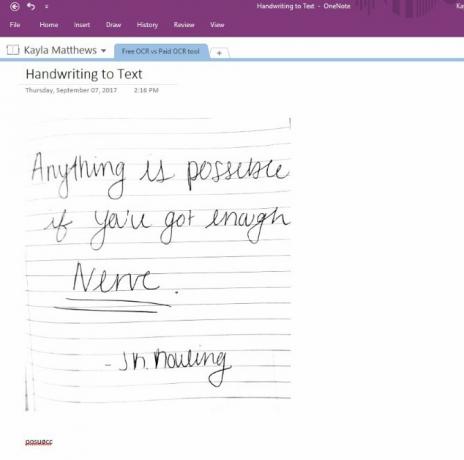
Z datoteko PDF je bil rezultat še slabši.
Ocena OneNote: 1
OmniPage
Ker OmniPage sploh ni mogel prepoznati mojega natisnjenega besedila, nisem imel velikih pričakovanj za bolj izpopolnjen rokopis.
Nekako pa je programska oprema uspela uvoziti moj rokopis. Vendar se je zdelo, da ga ni mogoče urediti, tudi ko sem ga poskušal uvoziti kot navadno besedilo. Enako je bilo pri nalaganju PDF različice mojega rokopisa.
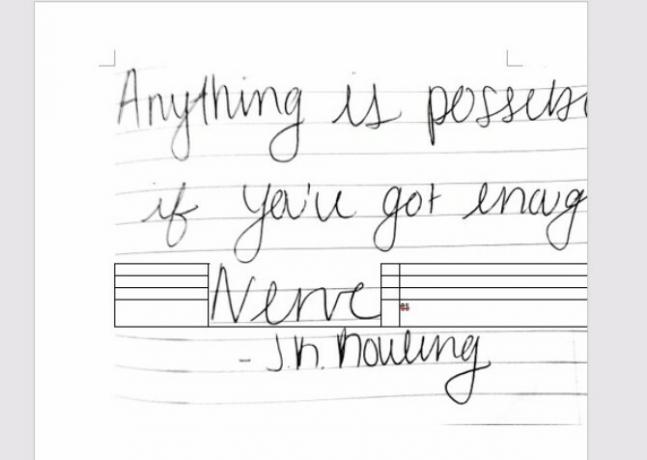
Ocena OmniPage: 1
Ali bi po tem plačali za orodje OCR?
Z neverjetno tesnim rezultatom 13 proti 14 je OmniPage komaj premagal OneNote. OmniPage je lahko prepoznal več znakov kot OneNote, vendar sta bila na koncu dneva oba enako uporabna (ali neuporabna). Testi rokopisa, tiskanega pisanja in prenesenega JPG-ja so ovirali oba programa, vendar sta se dobro odrezala pri prepoznavanju PDF v besedilo in slike pametnega telefona v besedilo.
Toda ali se splača vlagati v plačano orodje OCR? Po mojem ne. Če lahko OneNote uspe in ne uspe na istih področjih kot OmniPage, zakaj bi porabili 60 $?
Če ne želite namestiti nobene programske opreme, poskusite eno od teh brezplačna spletna orodja za OCR 4 brezplačna spletna orodja za OCR, postavljena na končni preizkusZ napredkom v tehnologiji OCR je pretvarjanje besedila in slik iz skeniranega dokumenta PDF v formate besedila, ki jih je mogoče urejati, enostavnejše. Preizkusili smo nekaj brezplačnih spletnih orodij za OCR, tako da vam tega ne bo treba. Preberi več .
Kaj misliš? Ali obstaja kakšna osnovna funkcija, ki smo jo zamudili pri OmniPage? Ali poznate kakšno bolje plačano ali brezplačno orodje za OCR? Povejte nam v spodnjem razdelku za komentarje!
Kayla Matthews je višja pisateljica pri MakeUseOf, ki pokriva tehnologijo pretakanja, podcaste, aplikacije za produktivnost in še več.

