Želite prenesti datoteke med dvema različnima napravama Apple? Ugotovite, kako vklopite AirDrop za vaš iPhone ali Mac za pošiljanje fotografij, dokumentov, lokacij, spletnih mest in drugega komur koli želite.
Če še nikoli niste uporabljali AirDrop, je to najhitrejši in najpreprostejši način za prenos datotek iz ene naprave Apple v drugo. Tukaj je vse, kar morate vedeti, da ga začnete uporabljati.
Kako AirDrop deluje?
AirDrop uporablja kombinacijo Wi-Fi in Bluetooth za ustvarjanje brezžične povezave med dvema napravama. To povezavo lahko uporabite za prenos datotek skoraj vseh velikosti z bliskovito hitrostjo.
Še več, vsaka datoteka, ki jo prenesete, je popolnoma šifrirana. Tako vam ni treba skrbeti za svojo zasebnost, tudi če uporabljate AirDrop v javnem omrežju. Datoteke lahko pošljete komur koli v dosegu Wi-Fi in Bluetooth (običajno okoli 30 čevljev) in sploh ni pomembno, ali jih imate kot stik ali ne.
V naslednjih dveh razdelkih bomo razložili, kako uporabljati AirDrop v računalnikih Mac in iPhone.
Kako uporabljati AirDrop na Macu
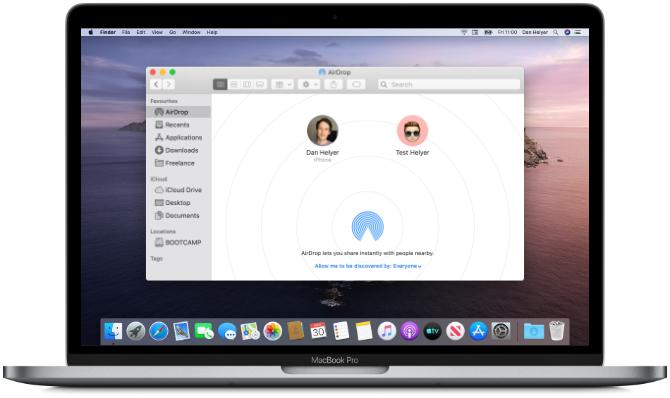
AirDrop deluje z vsemi Maci, ki so bili izdani po letu 2012 (razen Mac Pro iz leta 2012), če ima OS X Yosemite ali novejši. Če želite preveriti te podrobnosti za vaš Mac, odprite Jabolčni meni v zgornjem levem kotu in izberite O tem Macu.
Če je vaš Mac združljiv – večina jih je – sledite spodnjim korakom, da vklopite AirDrop in začnete prenašati datoteke v druge računalnike Mac ali iPhone.
Kako vklopiti AirDrop na Macu
Najprej se prepričajte, da sta Wi-Fi in Bluetooth vklopljena. To mora veljati za vaš Mac in napravo, v katero želite prenesti datoteke AirDrop.
Če želite vklopiti Wi-Fi, kliknite ikono Wi-Fi v menijski vrstici in se povežite z omrežjem. Za Bluetooth pojdite na Sistemske nastavitve > Bluetooth in kliknite Vklopite Bluetooth.

Prav tako morate zagotoviti, da je vaš Mac viden vsem, ki želijo datoteke AirDrop. Če želite to narediti, odprite novo Finder okno in izberite AirDrop iz stranske vrstice. Če ga ne vidite, izberite Pojdi > AirDrop namesto tega iz menijske vrstice.
Na dnu okna AirDrop odprite spustni meni, kjer piše Dovolite, da me odkrije: in izberite Samo stiki oz Vsi.
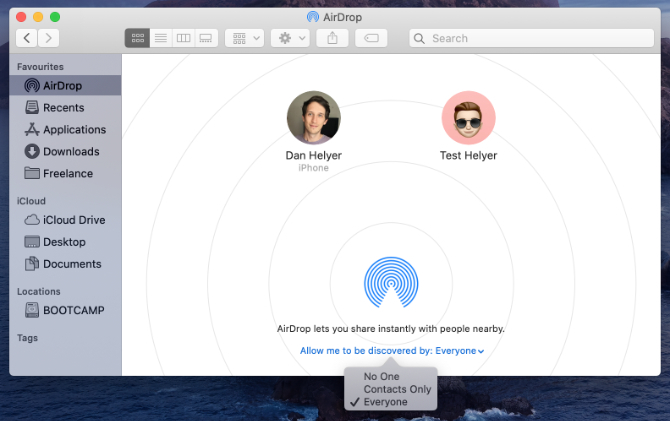
Tudi če izberete Vsi, nihče ne more datotek AirDrop na vaš Mac najprej brez vašega dovoljenja.
Kako prenesti datoteke iz računalnika Mac z gumbom Share
Najhitrejši način do datotek AirDrop iz vašega Mac je iskanje a Deliti gumb v vaši trenutni aplikaciji. Večina aplikacij vam omogoča, da izberete AirDrop kot način za skupno rabo datotek. Tako bi morali imeti možnost prenesti tisto, na čemer delate, ne da bi spreminjali aplikacije.
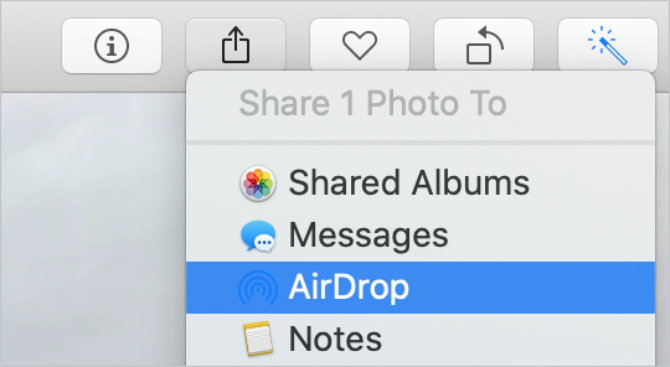
Ko izberete AirDrop v meniju Skupna raba, se prikaže okno z vsakim drugim računalnikom Mac ali iPhone, na katerega lahko prenašate datoteke. Včasih traja nekaj časa, da se prikažejo druge naprave, zato bodite potrpežljivi.
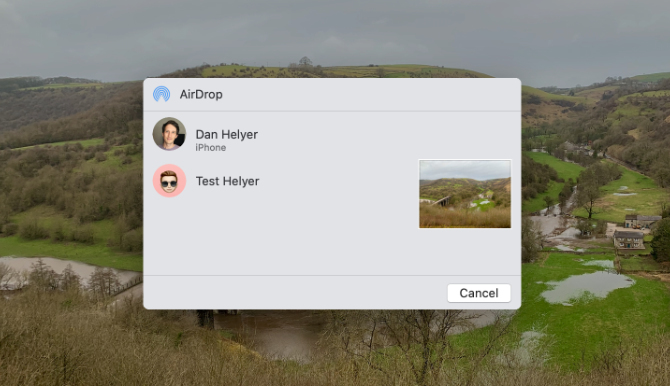
Če se naprava, v katero želite prenesti datoteke AirDrop, ne prikaže, se prepričajte, da je AirDrop vklopljen za to napravo in vašo.
Kako prenesti datoteke iz računalnika Mac z uporabo Finderja
Če v vaši trenutni aplikaciji ni gumba za skupno rabo – ali če AirDrop ne omogoča možnosti skupne rabe – lahko namesto tega uporabite Finder za prenos datotek prek AirDropa.
Odpri a Finder okno in kliknite AirDrop v stranski vrstici ali izberite Pojdi > AirDrop iz menijske vrstice. Čez trenutek bi morali videti osebe ali naprave, ki so vam na voljo za datoteke AirDrop.
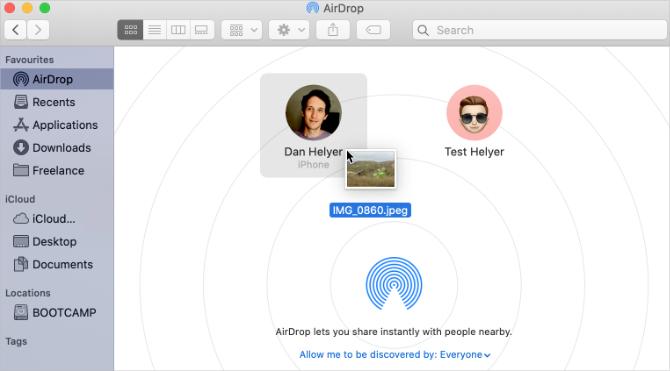
Odprite drugo okno Finderja in se pomaknite do datoteke, ki jo želite prenesti. Zdaj ga povlecite in spustite na napravo, v katero jo želite poslati v oknu AirDrop.
Kako prejemati datoteke AirDrop na Macu
Ko nekomu prenesete datoteke AirDrop, dobi možnost, da jih sprejme ali zavrne, preden se prenos začne. Podobno, če nekdo drug AirDrops datoteko v vaš Mac, morate klikniti Sprejmi v obvestilu, ki se prikaže.
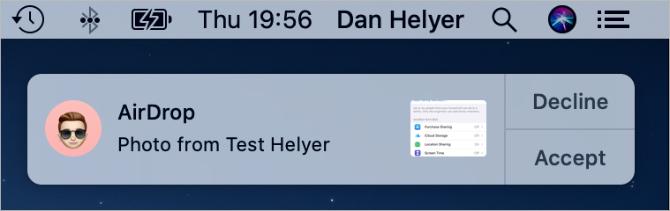
To obvestilo bi se moralo prikazati v zgornjem desnem kotu vašega Maca. Po kliku Sprejmi, lahko izberete, kam želite shraniti datoteko. Če te možnosti niste videli in se sprašujete, kam gredo datoteke AirDrop na vašem Macu, si oglejte Prenosi mapo.
Če nekdo poskuša prenesti datoteko AirDrop v vaš Mac, vendar vas ne najde, se najprej prepričajte, da ste vklopili AirDrop.
Kako uporabljati AirDrop na iPhonu
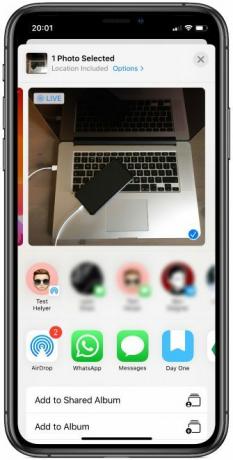
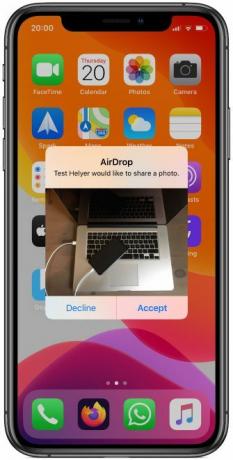
Airdrop lahko uporabite na katerem koli iPhone, iPad ali iPod touch z operacijskim sistemom iOS 7 ali novejšim. Metoda za vsako napravo je popolnoma enaka.
Če želite uporabljati AirDrop na vašem iPhoneu, morate najprej izklopiti osebno dostopno točko. Pojdi do Nastavitve > Osebna dostopna točka in izklopite možnost za Dovolite drugim, da se pridružijo.
Kako vklopiti AirDrop na iPhoneu
Tako kot pri Macu morate vklopiti Wi-Fi in Bluetooth, če želite uporabljati AirDrop na vašem iPhoneu. Enako velja za napravo, v katero želite prenesti datoteke.
Povlecite navzdol iz zgornjega desnega kota, da odprete Nadzorni center (ali povlecite navzgor od spodaj na iPhone 8 in starejših), nato tapnite Wifi in Bluetooth ikone, da jih vklopite.
Če želite izbrati, kdo vas lahko najde z AirDrop, pritisnite in pridržite omrežne nastavitve v zgornjem levem razdelku Nadzornega centra, da prikažete več možnosti. Nato tapnite AirDrop in izberite Samo stiki oz Vsi.
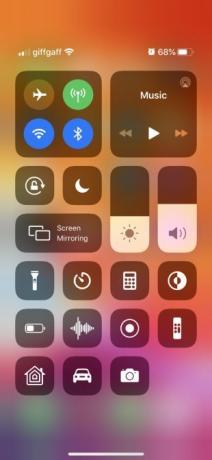

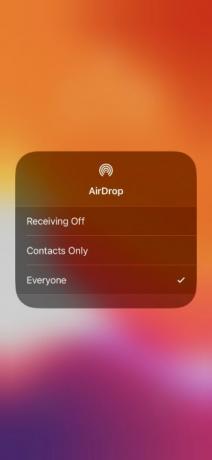
Izbiranje Vsi je še vedno varen, saj morate sprejeti prenose, preden lahko kdorkoli prenese datoteke AirDrop v vaš iPhone. Vendar pa boste morda želeli izbrati Samo stiki do izogibajte se poskusom NSFW AirDrop Onemogočite AirDrop, da se izognete kopici slik NSFWSte med vožnjo z avtobusom ali vlakom na telefonu prejeli presenetljivo sliko nečijih genitalij? Osvojili so vas! Tukaj je, kaj to pomeni in kaj lahko storite, da to preprečite. Preberi več medtem ko ste zunaj.
Kako prenesti datoteke iz iPhona
Edini način za Airdrop datotek iz vašega iPhone-a je uporaba Deliti gumb znotraj določene aplikacije. Ni pomembno, ali želite uporabiti AirDrop za prenos datotek na Mac ali drug iPhone - metoda je enaka.
Odprite fotografijo, spletno mesto, beležko ali kateri koli dokument, ki ga želite poslati z AirDrop, in v aplikaciji poiščite ikono za skupno rabo. Ko udariš Deliti, bi morali videti AirDrop se prikaže v drugi vrstici lista za skupno rabo.
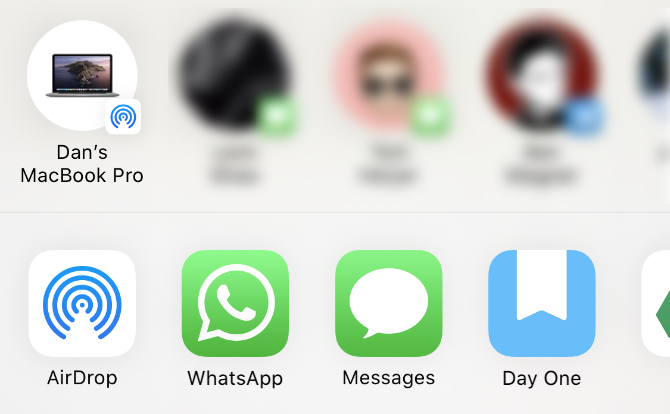
Dotaknite se AirDrop in počakajte, da se prikažejo druge naprave. Nato preprosto tapnite osebo, iPhone ali Mac, ki ji želite to datoteko prenesti v AirDrop, in prenos bi se moral začeti.
Če želite prenesti datoteko ali dokument, sledite istemu postopku z aplikacijo Datoteke. Morda boste morali tapniti in držati določeno datoteko, da se prikaže gumb za skupno rabo.
Kako prejemati datoteke AirDrop na iPhone
Če vam nekdo drug poskuša poslati datoteko, bi se na vašem iPhoneu prikazalo obvestilo AirDrop. To obvestilo običajno prikaže predogled datoteke in vam daje možnost, da sprejmete ali zavrnete prenos. Če je vaša naprava zaklenjena, bi morali namesto tega najti obvestilo na zaklenjenem zaslonu.
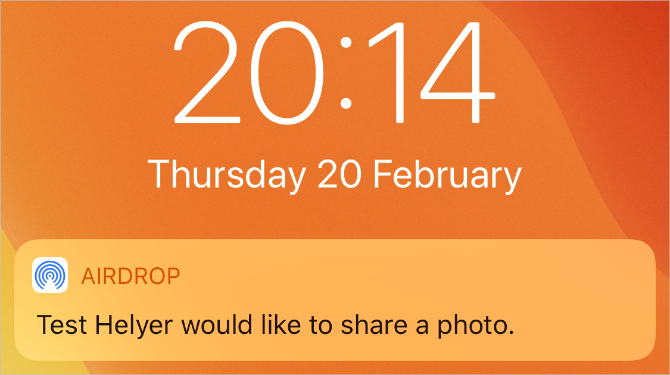
Ko tapnete Sprejmi, AirDrop vpraša, s katero aplikacijo odpreti datoteko na vašem iPhoneu. Kam točno gre ta datoteka AirDrop, je odvisno od vrste datoteke. Fotografija bi se morala na primer shraniti v aplikacijo Fotografije, opomba pa v aplikacijo Notes.
Če ne najdete določene datoteke AirDrop, poglejte v aplikacijo Datoteke.
Odpravljanje težav z AirDrop
Če imate težave pri iskanju želenega prejemnika v AirDropu, se prepričajte, da je vklopil AirDrop iz svoje naprave. Prav tako morate zagotoviti, da sta obe napravi vklopljeni, odklenjeni in v dosegu druga druge.
Če imate še vedno težave, poskusite naše Koraki za odpravljanje težav z AirDropom AirDrop ne deluje? Odpravite težave pri prenosu datotekImate težave z AirDropom? Lahko vas vodimo skozi vse razpoložljive možnosti. Preberi več .
Prenesite datoteke med vsemi svojimi napravami
Do zdaj bi morali biti seznanjeni s hitrostjo prenosa datotek prek AirDropa. AirDrop je enostavno vklopiti in uporabljati iz iPhona ali Maca, vendar ne bo dolgo, dokler ne boste morali prenesti datotek tudi v druge naprave.
To ni problem. Obstaja veliko možnosti za prenos datotek iz vašega iPhone-a v napravo Android ali iz vašega Mac-a v računalnik z operacijskim sistemom Windows. Poglej najhitrejši način prenosa datotek Najhitrejši načini prenosa datotek med osebnimi računalniki in mobilnimi napravamiPrenos datotek iz računalnika v mobilni je enostaven. Ta članek pokriva pet načinov hitrega prenosa med osebnimi računalniki in mobilnimi napravami. Preberi več za uporabo med poljubnimi napravami za začetek.
Dan piše vadnice in vodnike za odpravljanje težav, da bi ljudem pomagal kar najbolje izkoristiti njihovo tehnologijo. Preden je postal pisatelj, je diplomiral iz zvočne tehnologije, nadzoroval popravila v trgovini Apple Store in poučeval angleščino v osnovni šoli na Kitajskem.


