Siri olajša izdajo prostoročnih ukazov na katero koli od naprav Apple. Siri lahko uporabite za nastavitev opomnikov, pošiljanje sporočil, iskanje po spletu in še več. Toda s tako zapletenim osebnim asistentom se lahko občasno pojavijo težave.
Če Siri ne deluje na vašem iPhone ali iPad, sledite korakom v tem priročniku, da ga popravite. Za dober ukrep bomo opisali najpogostejše težave, ki jih boste morda imeli s Siri, in nekaj splošnih nasvetov za odpravljanje težav.
1. Siri ne reagira, ko jo poskušate aktivirati
Najverjetnejši razlog, za katerega bi mislili, da Siri ne deluje, je, da Apple-ov osebni asistent ne reagira, ko pritisnete Stranski gumb, da ga aktivirate (ali Domov gumb na iPhone 8 in starejših, vključno z iPhone SE).
Običajno je to zato, ker je Siri onemogočena v nastavitvah na vašem iPhone ali iPadu. Pojdi do Nastavitve> Siri in iskanje in aktivirajte Pritisnite stranski / domači gumb za Siri da spet vključim Siri.

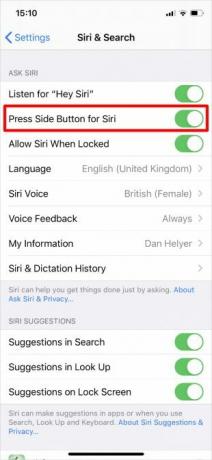
Morda boste morda želeli tudi vklopiti možnost Dovoli Siri, ko je zaklenjena zato vam za dostop do Siri ni treba odklepati iPhone.
2. Siri ne reagira, ko rečeš "Hej Siri"
Appleov osebni asistent bi moral imeti možnost aktivirati, ne da bi se dotaknil naprave, tako da preprosto rečete "Hej Siri", ko je vaš iPhone ali iPad zaslišan. Če to ne deluje, pojdite na Nastavitve> Siri in iskanje v napravi in se prepričajte Poslušajte "Hey Siri" je vklopljen.
Medtem ko to odpravljate, morate tudi potrditi, da je vaša naprava združljiva s programom "Hey Siri." Celoten seznam združljivih naprav si lahko ogledate na Apple-ovo spletno mesto.
Na koncu ne pozabite, da "Hey Siri" ne deluje, ko je vaša naprava obrnjena navzdol ali zaprta. Prav tako ne deluje, če v načinu iPhone uporabljate način nizke porabe s starejšo različico iOS-a.
3. Siri v celoti manjka z vašega iPhona ali iPada
Mogoče vam zgornji predlogi ne bodo v pomoč, ker Siri v nastavitvah na vašem iPhone ali iPad manjka v celoti. Obstaja nekaj razlogov, zakaj je temu tako.
Najprej obiščite Appleova stran o razpoložljivosti funkcij da zagotovite, da je Siri na voljo v vaši državi in regiji. Žal Apple-ov osebni asistent ni na voljo povsod. Morda boste lahko obšli regionalne omejitve, tako da se premaknete na Nastavitve> Splošno> Jezik in regija spremeniti Regija vaša naprava misli, da ste v.
Drugič, preverite, da niste onemogočili Siri prek Omejitve vsebine in zasebnosti v napravi po pomoti. Pojdi do Nastavitve> Čas zaslona> Omejitve vsebine in zasebnosti izvedeti. Odprite Dovoljene aplikacije stran in se prepričajte Siri & Diktacija je vklopljen.
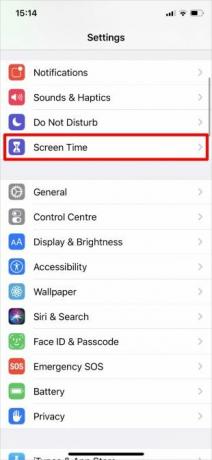
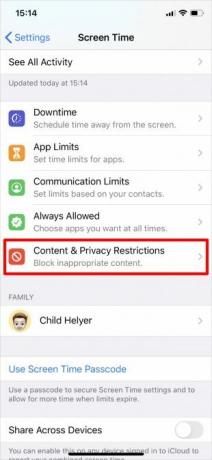


Če vaša naprava uporablja sistem iOS 11 ali starejši, morate preveriti Nastavitve> Splošno> Omejitve namesto tega.
4. Siri te ne more slišati ali ne razume, kaj govoriš
Če vas Siri ne sliši vedno ali pogosto ne razume, kaj govorite, lahko pride do težave z mikrofonom na vašem iPhone ali iPadu. Včasih lahko to popravite tako, da mikrofone očistite s suho krtačo z mehko ščetino ali z odstranitvijo zaščitnega zaslona in etuijev. Glej naše Vodič za čiščenje iPhone Kako očistiti svoj umazani iPhone: Navodila za uporabo po korakihVaš iPhone bo po mesecih uporabe verjetno bruto. Tukaj je opisano, kako pravilno očistiti svoj iPhone in nekaj napak, ki se jih morate izogniti. Preberi več za pomoč.
Na vašem iPhone ali iPadu je več mikrofonov. Vsakega od njih lahko preizkusite tako, da v različne aplikacije posnamete kratke video ali avdio delčke:
- Če želite preskusiti primarni mikrofon na dnu naprave, odprite Glasovni zapisi aplikacijo in tapnite rdeči gumb, da posnamete kratko sporočilo. Poslušajte predvajanje in se prepričajte, da boste slišali jasno.
- Če želite preizkusiti sprednji mikrofon, odprite Kamera aplikacijo in snemajte kratek video s sprednjo kamero. Ponovno predvajajte videoposnetek in se prepričajte, da ga jasno slišite.
- Če želite preizkusiti zadnji mikrofon, odprite Kamera aplikacijo in snemajte kratek video z zadnjo kamero. Ponovno predvajajte videoposnetek in se prepričajte, da ga jasno slišite.
Če eden od vaših mikrofonov ne deluje pravilno, obrnite se na Apple podporo urediti popravilo. Medtem lahko povežete brezžične slušalke, EarPods ali AirPods, da namesto njih uporabite mikrofon.
5. Siri je prepočasen ali se ni mogoče povezati z omrežjem
Za dokončanje večine ukazov Siri potrebuje aktivno internetno povezavo. Če Siri ne deluje na vašem iPhone ali iPadu, je to morda zato, ker imate težave z vašim omrežjem. Običajno Siri reče, "da imam težave s povezovanjem" ali "poskusite znova čez nekaj časa", ko se to zgodi.
Prepričajte se, da je vaša naprava povezana z Wi-Fi-jem in poskusite pretočiti video v YouTubu, da preizkusite internetno povezavo. Če to ne deluje, ugotovite kako odpraviti omrežno povezavo Brez internetne povezave? 5 nasvetov za hitro odpravljanje težav, ki jih lahko poskusiteNimate internetne povezave? Ta hiter in preprost vodnik za odpravljanje težav bo takoj popravil vašo internetno povezavo. Preberi več odpraviti težavo.
Če Siri še vedno ne deluje, začasno onemogočite katerokoli VPN, ki jo uporabljate Nastavitve> VPN. Preklopite tudi Letalski način v in iz njega Nastavitve> Način letala.

Morda boste morali iti tudi na Nastavitve> Splošno> Ponastavitev in se odločite za Ponastavite omrežne nastavitve. S tem shranite shranjena gesla za Wi-Fi med druge podatke, povezane z omrežjem, zato jih uporabljajte le, če nič drugega ne deluje.
Če želite uporabljati Siri prek mobilnega omrežja, se prepričajte Mobilni podatki je vklopljen Nastavitve> Cellular in preverite, ali imate v načrtu za mobilne naprave še dovolj podatkov.
6. Siri na vprašanje ne reče ničesar
Običajno pričakujemo, da bomo slišali govorjen odgovor, potem ko bomo Siri postavili vprašanje ali izdali ukaz. Če se to ne zgodi, lahko pride do težave z glasovnimi datotekami na vašem iPhone-u. Drugič je preprosto tako, kot da povečate glasnost.
Najprej se prepričajte, da bo Siri pripravljena odgovoriti na vas Nastavitve> Siri in iskanje> Glasovne povratne informacije. Če želite povečati glasnost Siri, večkrat pritisnite Povečaj glasnost med uporabo Siri. Če nastavite glasnost v drugih časih, to sploh ne bo vplivalo na Siriino glasnost - glejte več nasvetov za odpravljanje težav z glasnostjo iPhone Ali glasnost vašega iPhone ne deluje tako, kot bi morala? Poskusite toGlasnost vašega iPhone ne deluje? Spodaj je opisano, kako odpraviti težave z glasnostjo iPhone, pa tudi načine, kako še povečati glasnost iPhone-a. Preberi več za razlago.
Če Siri še vedno nič ne reče, pojdite na Nastavitve> Siri in iskanje> Siri glas. Izberite drug naglas ali spol, da bo naprava prenesla nove glasovne datoteke. V primeru, da to deluje, boste morda morali izbrišite in znova namestite iOS Kako tovarniško ponastaviti vaš iPhone in iPadSe sprašujete, kako tovarniško ponastaviti vaš iPhone ali iPad? Tukaj je preprosta varnostna kopija, ponastavitev in obnovitev podatkov naprave iOS. Preberi več na vašem iPhone, da popravite izvirni glas.
7. Ko se pogovarjate s Siri, se odzove več naprav
Če imate več kot eno napravo Apple, boste morda ugotovili, da jih nekaj naenkrat odgovori na "Hey Siri". To ni nadzor podjetja Apple; dejansko je težava z nastavitvami naprave.
Vse, kar morate storiti, je, da se prepričate, da je Bluetooth za vsako od vaših naprav vklopljen Nastavitve> Bluetooth. Ko rečete "Hej Siri," vaše naprave hitro uporabljajo Bluetooth za komunikacijo med seboj in se odločijo, katera naprava naj odgovori.
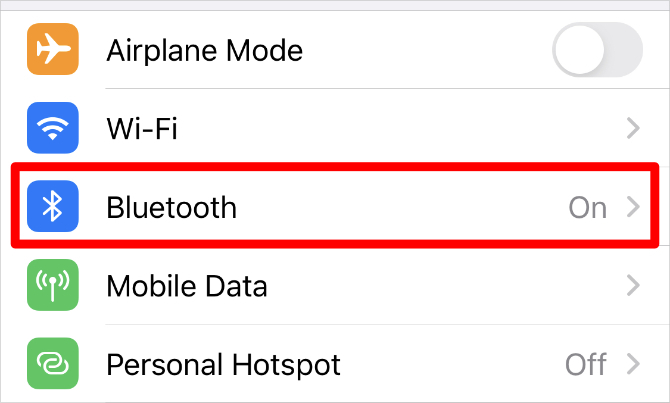
Če to ne deluje, se prepričajte, da je vsaka naprava prijavljena v isti račun Apple ID na vrhu Nastavitve app.
Kako odpraviti druge težave s Siri
Pokazali smo vam, kako odpraviti najpogostejše težave s Siri, vendar te rešitve ne bodo delovale za vse. Če Siri še vedno ne deluje na vašem iPhone ali iPad, poskusite te splošne nasvete za odpravljanje težav. Večina jih je učinkovita pri odpravljanju vseh različnih težav z vašimi napravami:
- Povlecite navzgor z dna zaslona, da si ogledate vse odprte aplikacije (ali dvokliknite ikono) Domov gumb na starejših napravah). Nato potisnite vsako aplikacijo z vrha zaslona, da jo zaprete.
- Pritisnite in pridržite Stranski s tipko Znižaj glasnost gumb (ali samo Spanje / budnost gumb na prejšnjih napravah), dokler vas naprava ne pozove drsnik za izklop. Počakajte, da se vaša naprava popolnoma izklopi, preden pritisnete Spanje / budnost ali Stranski gumb znova, da ga znova zaženete.
- Pojdi do Nastavitve> Splošno> Ponastavitev in se odločite za Ponastavite vse nastavitve. S tem ne izbrišete nobene aplikacije ali medija iz vaše naprave, vendar vse nastavitve vrne v privzeto stanje. Ko je ponastavitev končana, pojdite na Nastavitve> Siri in iskanje da spet vključim Siri.
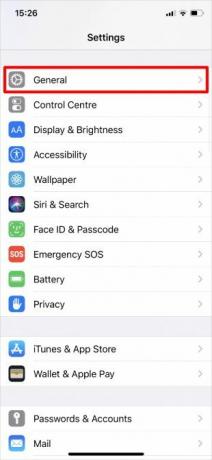
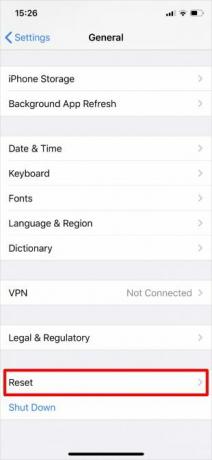
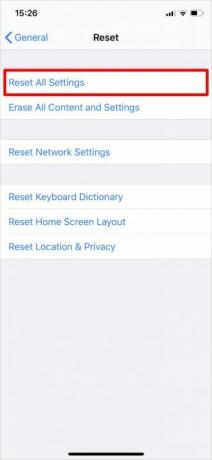
Če Siri ne deluje, uporabite drugega glasovnega pomočnika
Upajmo, da ste do zdaj uspeli odpraviti vse svoje težave Siri. Če pa Apple-ov osebni asistent še vedno ne deluje po vsem tem, boste morda želeli preskočiti ladjo. Apple konec koncev ni edino podjetje z digitalnim osebnim asistentom.
Ugotovite vse razlike med Googlovim pomočnikom in Siri Google Assistant vs. Siri: Kateri iPhone glasovni asistent je najboljši?Kako Google Assistant deluje na iPhone, kaj točno lahko naredi in ali je vredno vašega časa? Preberi več da se naučite, ali je Siri res pravi osebni asistent za vas. Zamenjava morda vključuje nakup nove naprave, vendar lahko ugotovite, da se vam Google Assistant dolgoročno izplača.
Razkritje podružnic: Z nakupom izdelkov, ki jih priporočamo, pomagate ohranjati spletno mesto v življenju. Preberi več.
Dan piše vadnice in vodnike za odpravljanje težav, s katerimi ljudem pomaga, da kar najbolje izkoristijo svojo tehnologijo. Preden je postal pisatelj, je diplomiral iz zvočne tehnologije, nadzoroval popravila v Apple Store in celo poučeval angleščino v osnovni šoli na Kitajskem.
