Oglas
 Vklopljene sodobne aplikacije Windows 8 Vodnik za Windows 8Ta vodnik za Windows 8 opisuje vse novo o sistemu Windows 8, od začetnega zaslona, podobnega tabličnemu računalniku, do novega koncepta »aplikacije« do znanega namiznega načina. Preberi več delujejo zelo drugače kot tradicionalne namizne aplikacije za Windows. Vedno so nameščeni iz trgovine Windows (razen če ste razvijalec ali v omrežju podjetja) in se ne odstranijo s tradicionalne nadzorne plošče.
Vklopljene sodobne aplikacije Windows 8 Vodnik za Windows 8Ta vodnik za Windows 8 opisuje vse novo o sistemu Windows 8, od začetnega zaslona, podobnega tabličnemu računalniku, do novega koncepta »aplikacije« do znanega namiznega načina. Preberi več delujejo zelo drugače kot tradicionalne namizne aplikacije za Windows. Vedno so nameščeni iz trgovine Windows (razen če ste razvijalec ali v omrežju podjetja) in se ne odstranijo s tradicionalne nadzorne plošče.
Sodobni vmesnik sistema Windows 8 ne ponuja povsem enakega bogastva trgovine z aplikacijami, ki so na voljo za namizje Windows Pred trgovino Windows: upravitelji paketov in repozitoriji programske opremeTrgovine z aplikacijami so danes povsod. Ne glede na to, ali uporabljate iOS ali Android, lahko vse svoje aplikacije dobite z ene lokacije in jih samodejno posodabljate na dosleden način. Če uporabljate Mac ... Preberi več – Windows Store je edina igra v mestu. Vendar pa se je treba še veliko naučiti o nameščanju in odstranjevanju sodobnih aplikacij v najnovejši različici sistema Windows. Pogledali bomo metode, ki veljajo za vse, od domačih uporabnikov do razvijalcev in skrbnikov omrežja.
Dodajte aplikacije iz trgovine
Sodobne aplikacije so nameščene iz trgovine Windows. Najprej tapnite ali kliknite ploščico Windows Store na začetnem zaslonu. Če poznate ime aplikacije, ki jo želite namestiti, ali želite samo poiskati aplikacijo, ki naredi nekaj posebnega, začnite tipkati neposredno na glavnem zaslonu trgovine Windows. Dokler ne začnete tipkati, ne boste videli iskalnega polja, vendar aplikacija Trgovina vseeno čaka, da začnete tipkati.
Če uporabljate tablični računalnik, lahko povlečete z desne in se dotaknete Išči, da začnete iskanje.
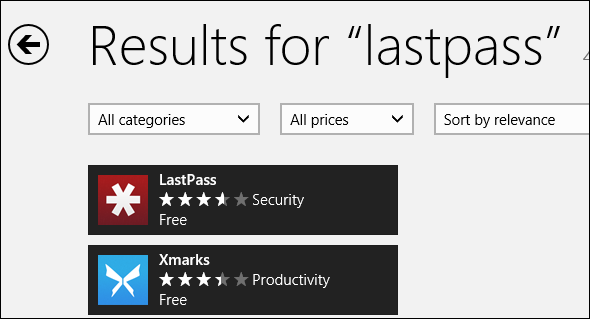
Po trgovini lahko brskate tudi tako, da tapnete kategorijo in si ogledate razpoložljive aplikacije. Ko najdete aplikacijo, ki jo želite namestiti, jo tapnite in tapnite gumb Namesti. če je aplikacija plačljiva, jo lahko kupite ali se dotaknete gumba Poskusi, da jo preizkusite en teden brez plačila.
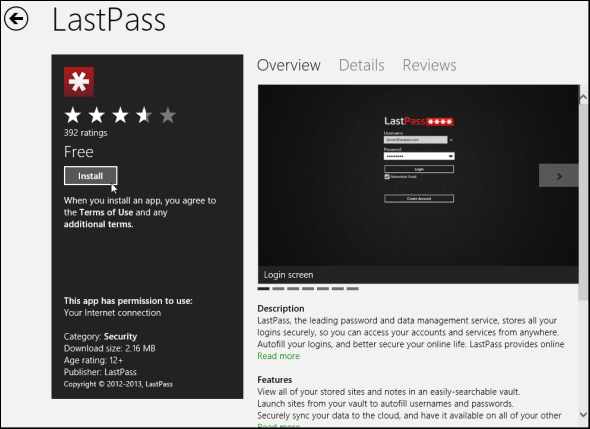
Namestite sinhronizirane aplikacije
Trgovina Windows sinhronizira seznam aplikacij, ki ste jih namestili in kupili. Ob predpostavki, da uporabljate isto Microsoftov račun Microsoft NI pripravljen podpreti Windows 8: primerWindows 8 je pred nami! Navdušen, namestil sem sijoči novi OS in poskušal namestiti svojo prvo aplikacijo iz nove trgovine, samo da sem bil obveščen, da mojega "nakupa ni bilo mogoče dokončati" (bilo je ... Preberi več če se želite prijaviti v obe napravi, si lahko ogledate seznam teh sinhroniziranih aplikacij. V aplikaciji Windows Store z desno tipko miške kliknite ali povlecite navzgor od dna, da odprete ukazno vrstico aplikacije in izberite Vaše aplikacije.
Ogledate si lahko aplikacije, ki niso nameščene v vašem računalniku, ali brskate po seznamu aplikacij, ki ste jih namestili v drugem sistemu Windows 8 in Windows RT Windows RT – Kaj lahko in česa ne morete storitiIzdaja Windows RT je bila diskretno predstavljena pred približno mesecem in pol z vodilno tablico Microsoft Surface RT. Čeprav se vizualno ne razlikuje od sistema Windows 8, obstaja nekaj ključnih razlik glede... Preberi več naprave. Nenavadno je, da Windows označuje brezplačne aplikacije, ki ste jih namestili kot "kupljene" na dan, ko ste jih prvotno namestili.

Odstranite aplikacije z začetnega zaslona
Aplikacije za Windows 8 se ne prikažejo v oknu Dodaj/odstrani programe na nadzorni plošči, zato jih od tam ne morete odstraniti. Če želite odstraniti aplikacijo – tudi vključeno aplikacijo, kot je Bing Večje od Googla: najboljši deli BingaKo razmišljamo o iskanju po internetu, brez dvoma pomislimo na »Google«. In zakaj ne? To je fantastičen iskalnik in ima nekaj odličnih funkcij. Toda še pred idejo o pisanju tega članka, ... Preberi več aplikacija – z desno tipko miške kliknite na začetnem zaslonu in tapnite Odstrani v vrstici, ki se prikaže. (Če uporabljate napravo na dotik. dotaknite se ploščice aplikacije in hitro povlecite navzgor, da odkrijete vrstico.)
Aplikacije lahko odstranite tudi iz pogleda Vse aplikacije, če na začetnem zaslonu nimajo ploščice. Z desno tipko miške kliknite prazen prostor na začetnem zaslonu ali povlecite navzgor z dna zaslona in tapnite Vse aplikacije. Z desno tipko miške kliknite aplikacijo na zaslonu z vsemi aplikacijami in tapnite Odstrani na enak način kot na začetnem zaslonu.

Oglejte si spletno trgovino
Trgovina Windows ponuja spletne strani za posamezne aplikacije, vendar ni odličnega načina za brskanje in iskanje v spletu. Če želite brskati po sodobnih aplikacijah v svojem spletnem brskalniku, lahko poskusite eno od naslednjih spletnih mest tretjih oseb:
- Optični bralnik MetroStore – MetroStore Scanner vam omogoča hitro iskanje in filtriranje vseh sodobnih aplikacij, ki so na voljo v trgovini Windows. Njegov vmesnik je podoben vmesniku trgovine Windows Store, vstavljenemu v brskalnik, in se neposredno povezuje na uradne strani aplikacij z uradnega spletnega mesta Microsoftove trgovine Windows.
- Odlične aplikacije za Windows – Great Windows Apps uporablja drugačen pristop, saj ponuja izložbo, ki filtrira smeti in predstavlja samo kakovostne aplikacije. Če ste pregledali trgovino Windows Store, boste hitro ugotovili, da je polna aplikacij za smeti, zato je osredotočenost na kakovost cenjena. Great Windows Apps ponuja tudi lastno aplikacijo Windows Store, ki vas bo stala 2,99 $ za privilegij uporabe njihove trgovine v modernem slogu. Ko je čas za namestitev aplikacije, vas popelje na ustrezno stran v trgovini Windows.

Odstranite več sodobnih aplikacij iz PowerShell
Obstaja način za hitro odstranitev več sodobnih aplikacij hkrati iz Microsoftovega skriptnega okolja PowerShell. Ta možnost ni za vsakogar, vendar bodo sistemski skrbniki lahko hitro obrezali seznam nameščenih aplikacij iz PowerShell. Na primer, če nadzorujete uvajanje sistemov Windows 8 v podjetju in želite odstraniti različne vključene sodobne aplikacije – kot so aplikacije za igre, glasba in video – to lahko storite enostavno. Skript, ki ga uporabljate, je mogoče hitro zagnati na več računalnikih, kar vam prihrani čas.
Microsoft ponuja a Odstranite Windows Store Apps PowerShell skript na njihovem spletnem mestu, ki vam omogoča, da določite ustrezne ID-je aplikacij in odstranite več sodobnih aplikacij hkrati.
Dodajte aplikacije prek stranskega nalaganja – samo za razvijalce in podjetja
Uporabniki sistema Windows že dolgo imajo možnost namestiti katero koli programsko opremo, ki jo želijo, vendar sodobni vmesnik sistema Windows 8 to odvzame domačim uporabnikom. Za povprečnega uporabnika sistema Windows je mogoče aplikacije namestiti samo iz trgovine Windows. Stransko nalaganje je na voljo za razvijalce, ki ga lahko uporabijo za preizkušanje aplikacij, ki jih razvijajo v svojih sistemih, in omrežij podjetij, ki ga lahko uporabljajo za interno uvajanje lastnih aplikacij po meri.
Če ste razvijalec, boste to morali pridobite brezplačno licenco za razvijalce za stransko nalaganje vaših aplikacij. Če ste v omrežju podjetja, se morate prepričati, da imate ustrezno licenco za nalaganje poslovnih aplikacij, pridružite se domeni, omogočite ustrezno nastavitev pravilnika skupine in podpišite aplikacijo z nameščeno potrdilo. Microsoft ponuja več informacij o stranskem nalaganju sodobnih aplikacij [Broken Link Removed] na ta način.
Ko je vaš sistem nastavljen za stransko nalaganje, lahko moderne aplikacije stransko naložite z ukazom Add-AppxPackage PowerShell.

Vse zgornje informacije veljajo samo za sodobne aplikacije. Namizne aplikacije Windows so nameščene in odstranjene tako, kot so vklopljene Windows 7 Windows 7: Ultimate GuideČe se bojite nadgraditi z Vista ali XP, ker menite, da je popolnoma drugačen od tistega, na kar ste vajeni, preberite ta novi priročnik. Preberi več . Trgovina Windows navaja nekatere namizne aplikacije, vendar ponuja samo povezave neposredno do njihovih spletnih mest, kjer jih lahko prenesete in namestite sami.
Ali imate še kakšne nasvete o nameščanju in odstranjevanju aplikacij v sistemu Windows 8? Pustite komentar in jih delite!
Chris Hoffman je tehnološki bloger in vsestranski odvisnik od tehnologije, ki živi v Eugenu v Oregonu.

