Oglas
 Pred časom sem napisal članek o zakaj bi morali razmisliti o uporabi Ubuntuja 5 razlogov, zakaj bi moral nezadovoljen uporabnik sistema Windows razmisliti o uporabi Ubuntuja Preberi več . Nekaj vas je vprašalo, zakaj nikoli nisem omenil Kubuntuja, nekateri pa so bili prepričani, da je KDE prava pot. No uganite kaj? Tukaj je, kako lahko imate oboje.
Pred časom sem napisal članek o zakaj bi morali razmisliti o uporabi Ubuntuja 5 razlogov, zakaj bi moral nezadovoljen uporabnik sistema Windows razmisliti o uporabi Ubuntuja Preberi več . Nekaj vas je vprašalo, zakaj nikoli nisem omenil Kubuntuja, nekateri pa so bili prepričani, da je KDE prava pot. No uganite kaj? Tukaj je, kako lahko imate oboje.
Ubuntu Ubuntu 10.04 - izjemno preprost operacijski sistem [Linux] Preberi več uporablja namizno okolje GNOME takoj iz škatle, ki zagotavlja funkcionalno in dokaj čisto namizje z nekaj seksi učinki Compiz. Kubuntu Zakaj obstaja toliko različic Ubuntuja? [Pojasnjena tehnologija] Preberi več uporablja namizno okolje KDE, ki ima zdaj več zvončkov in piščal kot kdaj koli prej.
Če sedite tam na svojem Ubuntu stroju in razmišljate »Rad bi poskusil«, potem lahko. Z nekaj ukazi in ponovnim zagonom boste KDE uporabljali v kratkem času.
KDE ali GNOME?
Poleg videza (no, duh) obstaja nekaj ključnih razlik med KDE in GNOME. Če trenutno uporabljate Ubuntu, uporabljate GNOME (in če uporabljate Xubuntu, uživate
XFCE 8 odličnih alternativnih upraviteljev namizja za Linux Preberi več ).Poglej okoli. Precej enostavno ga je prisiliti, da naredi, kar hočeš, v resnici ni videti to podobno kot Windows in ima svoj nabor orodij in igrač.

KDE vam po drugi strani daje bistveno več besed o videzu vašega namizja, čeprav se na prvi pogled zdi precej podoben Windows. Za izkušene Microsoftove veterane s steklenimi očmi se KDE morda zdi pametnejša izbira, saj bo zagotovil bolj poznano in prilagojeno namizje. Če ste naveličani metode Windows, morda se vam bo GNOME zdel bolj osvežujoč Kako nastaviti dvojni zagonski sistem Windows in Linux z Wubi Preberi več .
KDE ima tudi svoj nabor aplikacij, od katerih ima večina nepotrebnih K-jev povsod, npr Konqueror 12 vrednih alternativnih brskalnikov za Linux Preberi več in Amarok. Glavna pomanjkljivost namestitve obeh okolij je dejstvo, da dobite oba programska paketa ki se pojavljajo ves čas, če pa se odločite odstraniti enega, lahko odstranite povezane programske pakete tudi.
Ne glede na to je namestitev KDE odličen način za izkušnjo Linuxa v nekoliko drugačnem okusu. Če vam ni všeč, ga je enostavno odstraniti (tudi to bom pregledal).
Dodajanje repozitorijev
Prva stvar je prva, uporabljali bomo ukazno vrstico, zato odprite svojo najljubšo konzolo (če ste v vanilla Ubuntu, lahko najdete Terminal v Aplikacije potem Dodatki) in vnesite:
sudo add-apt-repository ppa: kubuntu-ppa/backports

Zahtevali boste geslo, ga vnesite (ne bo prikazano) in pritisnite enter. Zdaj boste želeli odpreti Viri programske opreme okno v sistem potem uprava. Kliknite na Posodobitve zavihek in omogočite Nepodprte posodobitve (lucid-backports).
V repozitoriju, ki ste ga pravkar dodali, lahko preverite Druga programska oprema zavihek, če želite. Ko končate, zaprite okno.
Namestitev KDE
Nazaj na ukazna vrstica 4 spletna mesta za učenje kul trikov ukazne vrstice Linuxa Preberi več , poiščite Terminal in vnesite:
sudo apt-pridobite posodobitev
Ko je posodobitev končana, boste želeli prenesti KDE z naslednjim ukazom:
sudo apt-get namestite kubuntu-desktop
Obveščeni boste o arhivih, ki jih nameravate prenesti, o velikosti prenosa in morebitni velikosti na vašem disku. Vnesite "y" in pritisnite Vnesite za začetek prenosa. Verjetno imate dovolj časa, da skuhate kavo ali greste na stranišče. Ko se vrnete, bi morali v oknu terminala videti odprt namestitveni program KDE.
Nato boste morali izbrati privzetega upravitelja zaslona. Ker nisem imel nobenih težav z GDM (in sem moral nekoč po zaslugi KDM obnoviti Ubuntu prek ukazne vrstice), sem izbral prvega. To je odvisno od vas, vendar se zdi, da GDM deluje zame in zato prihaja z mojim priporočilom.
Ko se odločite, se bo namestitveni program začel. Verjetno imate dovolj časa, da popijete to kavo in počakate, da vaš terminal izgleda takole:

Na tej točki boste morali znova zagnati računalnik, vendar boste morda želeli najprej onemogočiti samodejno prijavo, sicer ob zagonu ne boste mogli izbrati KDE. Če želite to narediti v GNOME, pojdite na sistem, uprava potem Zaslon za prijavo. Omogoči Pokaži prijavni zaslon za izbiro, kdo se bo prijavil in zapri okno.
Ko znova zaženete in dosežete prijavni zaslon, kliknite svoje uporabniško ime, vnesite geslo in na dnu zaslona, kjer piše Seja izberite KDE preden se prijavite kot običajno.
Zdaj bi morali videti, da je KDE začel delovati. Če želite kadar koli preklopiti nazaj na GNOME, se odjavite in izberite GNOME kot tvoj Seja.
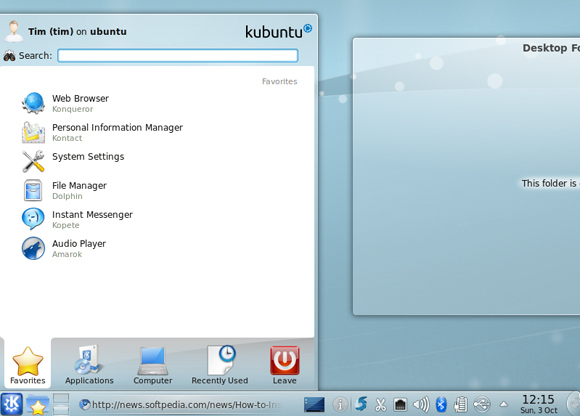
Odstranjevanje KDE/GNOME
Torej ste poskusili in ni za vas. Brez skrbi, odstranitev KDE in obnovitev čistega namizja GNOME je povsem mogoče z enim samim in neverjetno dolgim ukazom. Ker je ukaz zelo dolgo, smo ga dali v dokument TXT, ki ga lahko prenesite tukaj kakor ti ustreza.
Če vas KDE res preseneti, lahko GNOME popolnoma odstranite s podobnim pošastnim ukazom, ki ga znova vstavite v priročen dokument TXT, ki ga lahko prenesite tukaj.
Če želite prilepiti v terminal, boste morali pritisniti Ctrl+Shift+V. Ta ukaz bo odstranil vse povezane pakete KDE in dvakrat preveril vaše pakete GNOME. Ko se naslednjič zaženete, boste spet imeli čisti GNOME Ubuntu.
Zaključek
Koristno je, da imate na voljo tako KDE kot GNOME, zlasti za novince, ki še vedno ocenjujejo operacijski sistem. Če imate računalnik v skupni rabi, tudi namestitev obeh okolj ni tako slaba ideja. Prej ali slej boste vedeli, kaj vam je ljubše, jaz osebno raje GNOME z a lep priklop 5 napajalnih priključkov za vaš računalnik LinuxMorda ste iz macOS-a prešli na Linux; ali pa vam je morda všeč ideja o doku. Ne glede na to, teh pet namiznih priklopov za Linux vam bo pomagalo izboljšati svojo produktivnost. Preberi več .
Karkoli počnete s svojim Ubuntujem, nam o tem ne pozabite povedati v komentarjih. Ali uporabljate KDE ali GNOME? Ali oboje? Ali drugo namizno okolje? Ne bodite sramežljivi!
Tim je svobodni pisatelj, ki živi v Melbournu v Avstraliji. Sledite mu lahko na Twitterju.

