Oglas
iOS 11 je prinesel a velika sprememba pri iPadu 11 načinov, kako iOS 11 naredi vaš iPad še boljšiiOS 11 je prva različica iOS-a v zgodovini, ki je večinoma osredotočena na iPad. Še bolje, nove funkcije delujejo v večini iPadov, tako starih kot novih! Preberi več . Skoraj tako, kot bi se Appleov tablični računalnik ponovno rodil. Novi Dock Uporabite iPad Dock v sistemu iOS 11 za boljše večopravilnost in preklapljanje med aplikacijamiiPad Dock, nov v iOS 11, je narejen po vzoru Mac Dock. S to funkcijo je večopravilnost na vašem iPadu enostavnejša in bolj zabavna – tukaj je, kako jo uporabljati. Preberi več omogoča zelo enostavno preklapljanje med aplikacijami, medtem ko je večopravilnost Split View končno smiselna. Toda tisto, kar potrebuje torto, je dodajanje aplikacij povleci in spusti.
Ta na videz preprosta funkcija odstrani nekatere največje frustracije, ki smo jih imeli z iPadom, in ga približa temu, da je "pravi" računalnik. Možnost hitrega in enostavnega prenosa podatkov iz ene aplikacije v drugo je velik pospeševalnik produktivnosti.
Kako delujejo aplikacije povleci in spusti v iOS 11
Povleci in spusti v iOS 11 je razvoj funkcionalnosti namizja. V svetu osebnih računalnikov je vse, kar imate, en sam kazalec. Na iPadu lahko uporabljate vse svoje prste. To omogoča nekaj zelo zanimivih primerov uporabe. Najprej lahko drži nekaj z enim prstom, medtem ko ste pobrati kaj drugega ali navigacijo naokoli.
Obstajajo trije glavni deli interakcije povleci in spusti v iOS 11:
-
Izberite: Tapnite in pridržite kateri koli element (besedilo ali predstavnost) in videli boste, da se dvigne. To pomeni, da lahko izberite to vsebino gor.

-
povlecite: Ko vsebina lebdi, premaknite prst in opazili boste, da je zdaj pritrjen na mesto, kjer je vaš prst. Z drugim prstom lahko izberete več elementov in vsi se bodo pridružili krovu pod vašim prstom.

-
Spusti: Pomaknite se do druge aplikacije ali zaslona, kamor želite poslati predstavnost, in spustite prst, da prenesete vsebino.

Uporabite aplikacijo Shelf App Like Gladys
Koncept vedno prisotne police v iOS-u je izhajal iz Koncept iOS 11 Federica Viticcija. Čeprav se ta želja ni uresničila, nova izvedba funkcije Slide Over omogoča različico police.
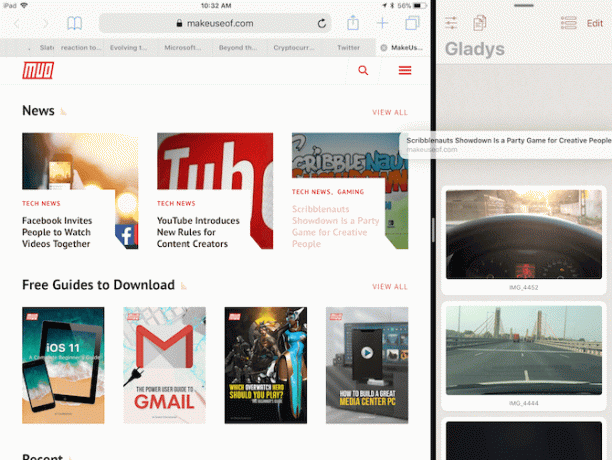
Ko delate v več aplikacijah, ni smiselno nenehno preklapljati med aplikacijami za kopiranje in lepljenje posamezne vsebine. Namesto tega, če bi bilo nekaj podobnega polici, bi lahko dodali povleci vsebino na polico in jo nato odstranili kadar koli pozneje.
V App Store je več aplikacij na policah, vendar morate začeti z Gladys.
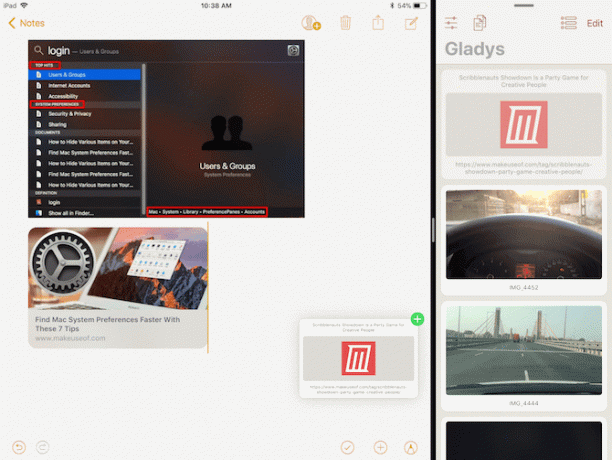
Začnite tako, da Gladys postavite v način Slide Over. Odprite aplikacijo, nato povlecite navzgor, da vidite Dock (oz iskanje v Spotlight Najbolj uporabni nasveti in triki za pametno tipkovnico za iPad ProiPad Pro je sam po sebi odličen stroj za produktivnost. Dodajte pametno tipkovnico in stvari lahko dvignete na povsem novo raven. Preberi več ) in povlecite aplikacijo Gladys čez aplikacijo, ki je trenutno odprta. Gladys se bo odprla v plavajočem oknu na desni. Povlecite po ročaju na vrhu, da ga potisnete z zaslona.
Tapnite in pridržite nekaj, da ga izberete (lahko poberete več predmetov), nato povlecite z desnega roba, da vrnete Gladys. Spustite datoteke v območje aplikacije Gladys. Ko boste naslednjič vstavili Gladys, bodo vaše datoteke vse tam. Tapnite in pridržite, da izberete, jih povlecite ven in jih spustite v želeno aplikacijo.
Aplikacija za datoteke iOS 11
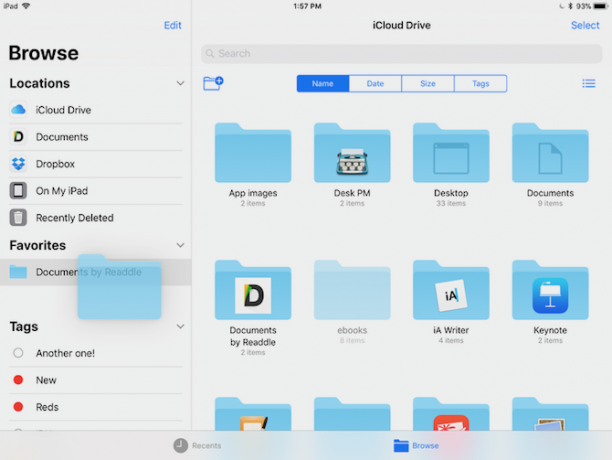
Nova aplikacija Datoteke v iOS 11 Kako uporabljati novo aplikacijo za datoteke iOS 11 na iPhone in iPadiOS ima novo novo aplikacijo Datoteke, ki vam končno omogoča upravljanje datotek na iPhonu in iPadu, v pravem Applovem slogu pa je to narejeno brez izpostavljanja kakršne koli sistemske funkcionalnosti. Preberi več je igrišče za povleci in spusti. Poberete lahko katero koli datoteko ali mapo, izberete več datotek in jo z lahkoto spustite v drugo mapo. Elemente lahko tudi povlečete v razdelek Priljubljene v stranski vrstici. Povlecite datoteke na katero koli oznako v stranski vrstici, da jo samodejno dodelite.
Apple Notes je odličen Kako uporabljati Applove zmogljive nove funkcije Notes v iOS 11Notes je v iOS 11 prejel precej uporabnih novih funkcij, zato je tukaj opisano, kako jih uporabiti. Preberi več ampak medved je boljši. Če iščete bolj s funkcijami bogato alternativo Applovi aplikaciji za beleženje, razmislite o prevzemu Beara. Zasnovan je za sodoben ekosistem iOS in macOS in ima prave osnove.
Aplikacija ponuja minimalno okolje za pisanje z vsemi koristnimi funkcijami oblikovanja in manipulacije besedila, ki jih pričakujete od sodobne aplikacije za beleženje (in seveda, podpira Markdown Learning Markdown: pišite za splet, hitrejeMarkdown je najboljši način za pisanje v golem besedilu, vendar še vedno ustvarjanje zapletenih dokumentov. Za razliko od HTML ali LaTex, na primer, je Markdown preprost za učenje. Preberi več ).
Glavni med njimi je Bearjev lastni pogled na funkcije povleci in spusti iOS 11. Preproste stvari delujejo. V Bear lahko povlečete poljubno besedilo, sliko ali povezavo in prikazano bo v zapisku z bogatim predogledom.
Toda z povleci in spusti lahko naredite veliko več v Bearju. Ko izberete opombo (ali več opomb), se bo na dnu prikazala nova vrstica medveda. Spustite jih na Bear Bar in dobili boste seznam dejanj, med katerimi lahko izbirate. Odstranite zapiske v smeti, jih premaknite, pripnite ali izvozite v poljubni obliki zapisa.
1Password je najboljša aplikacija za upravljanje gesel za iOS in macOS. Za razliko od drugih storitev za upravljanje gesel se lahko odločite za shranjevanje šifrirane datoteke trezorja lokalno ali v svoj osebni račun za shranjevanje v oblaku. To močno zmanjša tveganje spletnih vdorov.
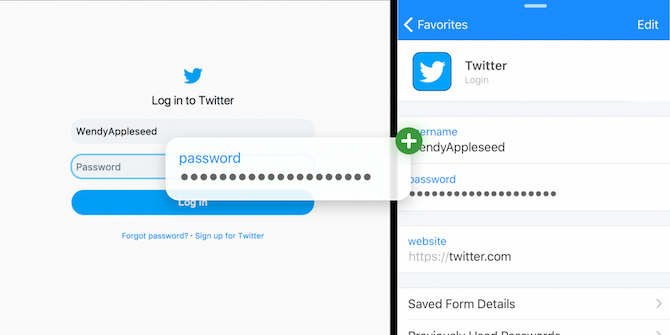
1Password na iPadu podpira nov pogled Slide Over in povleci in spusti. Ko boste naslednjič morali vnesti geslo v aplikacijo ali spletno mesto, prenesite 1Password v pogled Slide Over, poiščite prijavo in preprosto povlecite in spustite uporabniško ime in geslo v ustrezni polji. Lepa stvar te interakcije je, da deluje povsod.
Zipped je res kul pripomoček za arhiviranje Kako odpreti ZIP-je in druge stisnjene arhive na iPhone in iPadVaš iPhone že ima osnovno podporo za datoteke .ZIP, vgrajene v iOS, vendar če želite izvajati bolj zapletene operacije, boste potrebovali aplikacijo drugega proizvajalca. Preberi več ki zapolni vrzel, ki jo pusti aplikacija Datoteke. Uporabljate ga lahko skupaj z aplikacijo Datoteke za hitro stiskanje in razpakiranje datotek in map. Aplikacija je brez vmesnika in deluje predvsem z uporabo povleci in spusti.
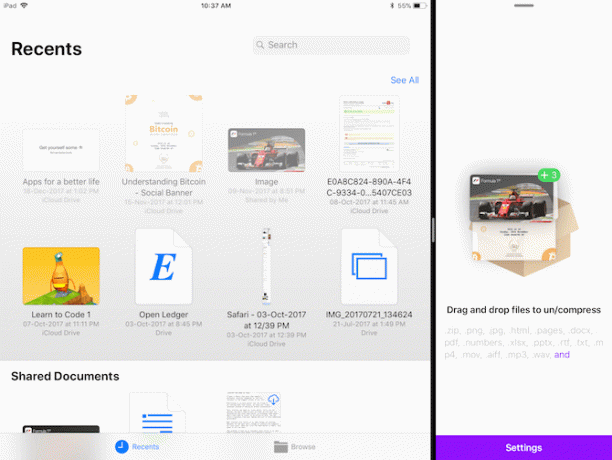
Odprite aplikacijo v Split View poleg aplikacije Datoteke. Izberite več datotek in jih spustite v aplikacijo Zipped. Aplikacija vas bo vprašala, kje želite, da se prikaže arhiv. Izberite lokacijo v aplikaciji Datoteke in čez nekaj sekund se bo prikazala stisnjena datoteka. Če želite datoteko razpakirati, jo preprosto povlecite v aplikacijo Zipped, da začnete postopek.
E-poštne aplikacije
Verjetno je, da je bila vaša najljubša e-poštna aplikacija posodobljena, da podpira povleci in spusti. Spark, naša najljubša e-poštna aplikacija za iOS Zakaj bi morali uporabljati Spark za upravljanje svoje pošte na iPhone in MacSpark je nova vrsta e-poštnih aplikacij, ki organizira in daje prednost vaši e-pošti namesto vas (in je brezplačna). Preberi več podpira uvoz in izvažanje datotek kot prilog z uporabo povleci in spusti.
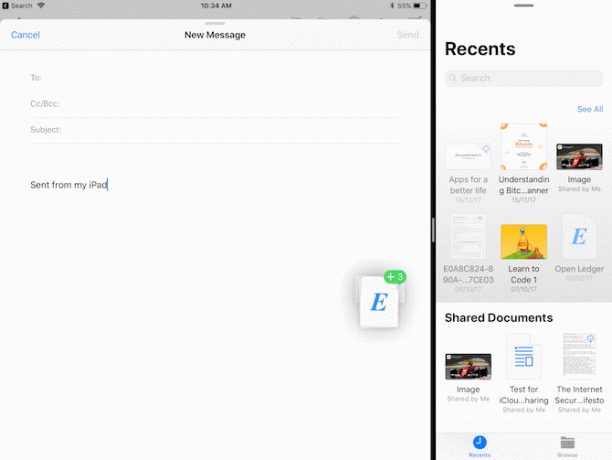
V privzeti aplikaciji Mail iOS Mail.app Nasveti in triki za pošiljanje e-pošte kot profesionalec na vašem iPhoneuKljub prvim pojavom je Mail za iOS veliko močnejši, kot je bil včasih. Preberi več , lahko povlečete slike, medije in drugo. Če v oknu za sestavljanje povlečete več datotek, bo aplikacija Mail samodejno stisnila datoteke namesto vas in jih dodala kot prilogo.
Suite za produktivnost
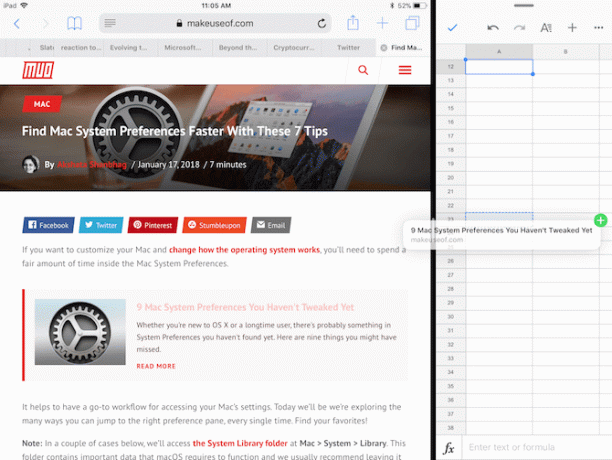
Ni pomembno, ali ste v taboru Apple, Google ali Microsoft, lahko uporabite povleci in spusti med vsemi klasičnimi aplikacijami za produktivnost.
Appleov paket iWork Kako deluje iWork: osnove strani, številk in KeynoteAli ste vedno zavračali Applove aplikacije za produktivnost kot neprimerne za vaše pisarniške potrebe? Čas je za premislek! Preberi več (Številke, strani, Keynote), Microsoft Office (Word, Excel, PowerPoint) in Googlov trio aplikacij za produktivnost (Dokumenti, Preglednice, Diapozitivi) podpirajo povleci in spusti na iPad. Zdaj se lahko preprosto premikate po predmetih in slikah v predstavitveni aplikaciji ali besedilu v urejevalniku besedil.
Veliko več aplikacij povleci in spusti
Obstaja veliko več aplikacij, ki zdaj podpirajo povleci in spusti. Čeprav morda nimajo vsi posebne izvedbe funkcije, je dejstvo, da je večina priljubljenih Aplikacije za upravljanje opravil, urejanje slik in besedila imajo možnost povleci in spusti, kar je samo po sebi neverjetno.
To pomeni, da če v vsakdanjem življenju uporabljate eno od naslednjih aplikacij, lahko funkcijo povleci in spusti samo vzamete za samoumevno. In za novo tehnologijo ni boljšega občutka.
- Afinity Photo
- Pixelmator
- Omembno
- Good Notes 4
- PCalc
- Google Chrome
- Evernote
- Todoist
- Stvari 3
Katere so vaše najljubše aplikacije za produktivnost za iPad? Ali že podpirajo povleci in spusti? Delite z nami v spodnjih komentarjih.
Khamosh Pathak je samostojni pisatelj tehnologije in oblikovalec uporabniške izkušnje. Ko ljudem ne pomaga, da kar najbolje izkoristijo njihovo trenutno tehnologijo, pomaga strankam oblikovati boljše aplikacije in spletna mesta. V prostem času ga boste našli, ko gleda posebne komedije na Netflixu in znova poskuša prebrati dolgo knjigo. On je @pixeldetective na Twitterju.