Oglas
Od pregledov izdelkov na YouTubu do videoposnetkov z vadnicami in hollywoodskih filmov so glasovni posnetki običajna tehnika produkcije videoposnetkov. Če želite posneti glasovne posnetke v programu Adobe Premiere Pro, vendar ne veste, kje začeti, je tukaj vse, kar morate vedeti.
Konfiguriranje vašega mikrofona
Preden posnamete svoj glas, morate mikrofon povezati z računalnikom in nato konfigurirati Premiere Pro.
Odprite Avdio strojna oprema možnosti tako, da obiščete Premiere Pro > Nastavitve > Avdio strojna oprema.
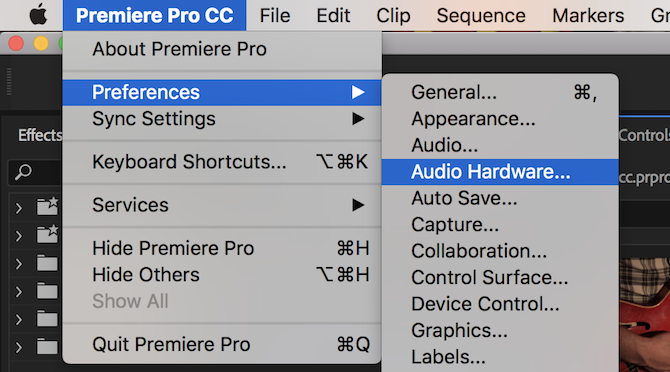
Ta meni vam omogoča, da konfigurirate vse stvari, povezane z zvočno strojno opremo. Morda se zdi zmedeno, vendar je treba spremeniti samo eno nastavitev. Spodaj Privzeti vnos, v spustnem meniju izberite svoj mikrofon.
Tukaj so lahko druge možnosti, na primer »Vgrajen mikrofon« ali »Brez vhoda«. Ker uporabljam mikrofon "Blue Yeti", je to na seznamu prikazano kot "Yeti Stereo Microphone".
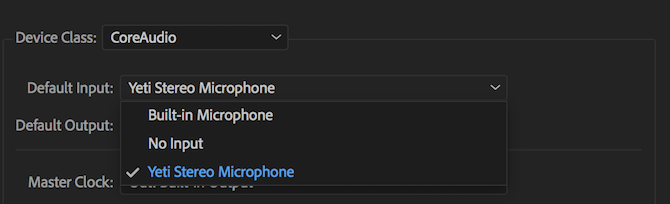
Ko izberete privzeti vnos, pritisnite v redu za izhod iz plošče z nastavitvami avdio strojne opreme.
Snemanje vašega glasu
Na vaši časovnici bi morali zdaj videti Voice Over Record gumb. To je majhen mikrofon, ki je na desni strani Izklopi zvok in Solo gumbov na vaših zvočnih posnetkih.
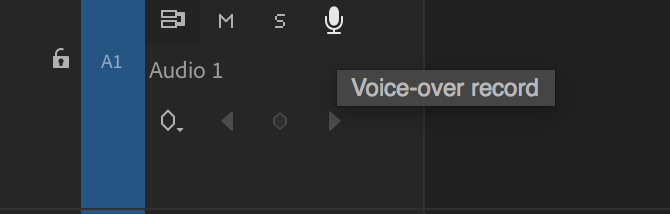
Ko pritisnete gumb za snemanje govora, ne boste mogli takoj govoriti. Premiere Pro bo odšteval od treh in nato začel snemati na nič. To vam daje malo časa za pripravo po pritisku na zapis.
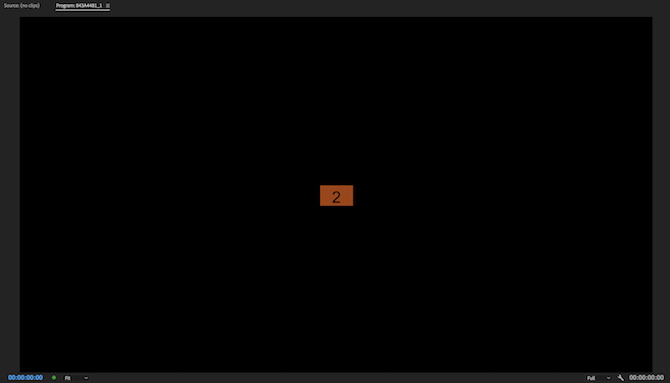
To odštevanje lahko vidite v svoji notranjosti Program Monitor, dostopen prek okno > Program Monitor > Ime zaporedja meni.
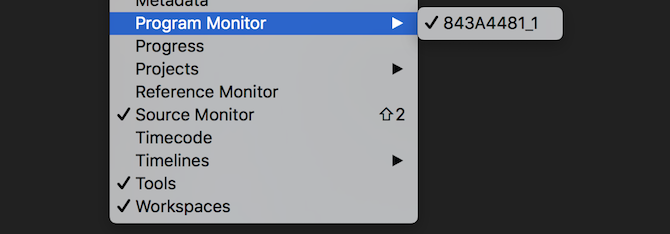
Ko posnamete, bo Premiere Pro pod programskim monitorjem prikazal besede »Snemanje«.

Pri snemanju upoštevajte svoje Avdio merilniki. Te se nahajajo v okno > Avdio merilniki meni.
Pri predvajanju urejanja ali snemanju glasovnega posnetka ti merilniki zvoka prikazujejo stanje vašega zvoka. Merjeno v decibelih (dB), se začnejo pri minus 60 in dosežejo vrh pri nič. Pri snemanju poskrbite, da se vaš zvok ne "posnema". Izrezovanje se zgodi, ko je vir zvoka preglasen za vaš mikrofon. Zvok se bo popačil in na splošno zvenel slabo.
Z uporabo merilnikov zvoka lahko zagotovite, da ne pride do izrezovanja. Vsak signal, ki se začne obrezovati, bo na vrhu vaših merilnikov zvoka postal rdeč. Rumena na merilnikih zvoka pomeni, da se signal še ne izrezuje, vendar je blizu tega.
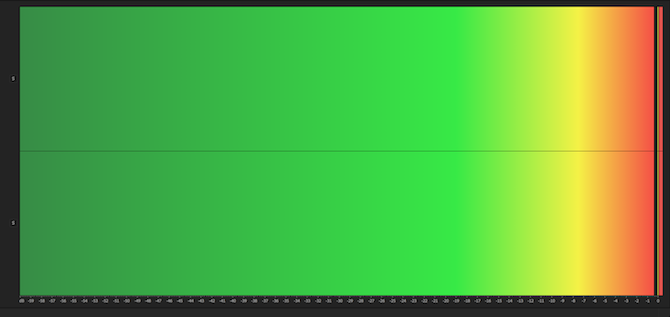
Potrudite se, da vaš glas doseže -9 do -12 dB na merilnikih. Ta mora biti zelena in bo zagotovila dobro ravnovesje. Ni preveč tiho, vendar ni striženje. Omogoča vam malo prostora, da postanete glasnejši, preden naletite na težave z izrezovanjem.
Če premaknete miško nad rob merilnikov zvoka, jih lahko kliknete in povlečete, da jih povečate. Če povečate preveč, bodo merilniki preklopili iz navpične (najglasnejši zvoki na vrhu) v vodoravno (najglasnejši zvoki na desni).
Če želite poslušati sebe, kako govorite, priključite par slušalk. Uporabite lahko zvočnike, vendar bo zvok, ki se snema, prevzel vaš mikrofon in povzročil povratne informacije.
Ko končate z govorom, pritisnite preslednica da ustavite snemanje. Vaš novi posnetek bo nato prikazan na časovnici, pripravljen za urejanje.
Urejanje vašega glasu
Ko končate s snemanjem, lahko začnete z urejanjem. Uporabi Ripple Edit orodje (zajeto v teh Nasveti za hitrost Premiere Pro 10 nasvetov za hitrejše urejanje videoposnetkov v programu Adobe Premiere ProUrejanje videa je lahko težko delo. Na srečo obstajajo številni nasveti in triki, ki jih lahko uporabite za hitrejše urejanje videoposnetkov s programom Adobe Premiere Pro. Preberi več ), da si prihranite veliko časa pri rezanju in odstranjevanju nepotrebnih "hmm", zvokov iz ozadja ali neželenih zvokov.
Ko končate z urejanjem, boste morda ugotovili, da je vaš glas zdaj razdeljen na stotine manjših posnetkov. To ni velika težava, vendar je morda neprijetno, ko pozneje prilagajate glasnost ali dodajate učinke.
Če želite to odpraviti, izberite vse svoje posnetke na časovnici. Ko so izbrane, bodo postale svetlo sive:
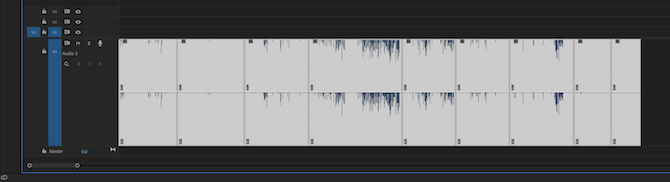
Z desno miškino tipko kliknite in izberite gnezdo. Vnesite ustrezno ime in nato izberite v redu.
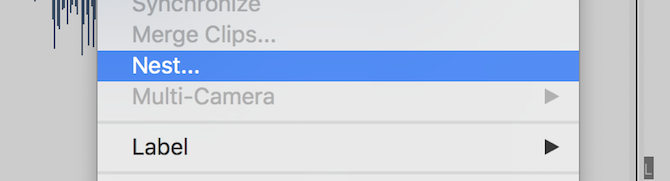
Premiere Pro je zdaj ugnezdil vaš glas. Namesto več posameznih posnetkov imate en večji posnetek. Če želite ponovno dostopati do izvirnih posnetkov, dvojni klik na glavnem posnetku v vaši časovnici oz Brskalnik projektov.
Če morate povečati ali zmanjšati glasnost prevoženega zvoka (če ni izrezovanja), lahko to storite v Kontrole učinkov oddelek. Dostop do prek okno > Kontrole učinkov meni.

Pod Zvočni učinki > Glasnost > Raven nadzora, lahko povečate ali zmanjšate glasnost. Povečali boste lahko le največ 6dB, lahko pa zmanjšate glasnost za skoraj neomejeno količino.
Uporaba zvočnih učinkov v programu Premiere Pro
Po snemanju, izvedbi osnovnega urejanja in prilagajanju glasnosti (če je potrebno) lahko nadaljujete z uporabo učinkov. Tukaj sta dva enostavna učinka, ki ju lahko začnete uporabljati takoj.
Začnite tako, da odprete Učinki ploščo, ki jo najdete v okno > Učinki meni.
Išči Večpasovni kompresor, in ga povlecite v svoj glas. The Kontrole učinkov bo zdaj prikazan učinek večpasovnega kompresorja. Izberite Uredi gumb poleg Nastavitev po meri, in prikazal se bo večpasovni kompresor. Tukaj lahko povečate ali zmanjšate glasnost, vendar kompresor služi za izenačenje vašega glasu. Zmanjšalo bo glasnost glasnejših stavkov in povečalo glasnost tišjih stavkov. Privzeta prednastavitev za Oddaja je primeren za večino aplikacij.
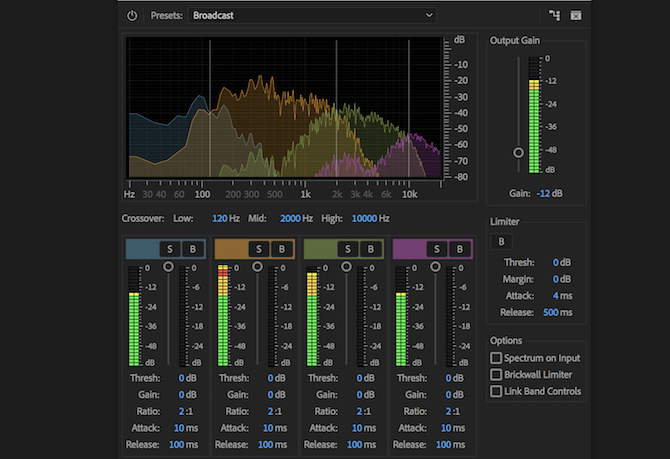
Drugi učinek, ki ga je treba uporabiti, je Parametrični izenačevalnik. To spremeni zvok določenih frekvenc. Poiščite ga na plošči z učinki in ga nato povlecite na svoj glas. Pritisnite na Uredi gumb in spremenite prednastavitev na Vokalni ojačevalec. Ta prednastavitev bo povečala visoke in zmanjšala nizke. To bo pripomoglo k zmanjšanju nizkega ropotanja zaradi mimoidočega prometa ali pretirane sibilnosti vašega glasu.
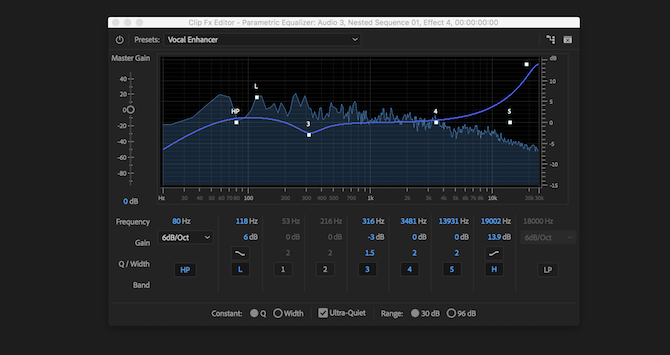
Ko boste samozavestni, se boste morda želeli poigrati z zvočnimi učinki. Poglejte, kaj se zgodi, če potisnete drsnike do maksimuma.
Če ste se igrali in našli nekaj dobrih učinkov za svoj glas, jih lahko shranite v prednastavitev Premiere Pro po meri, tako da sledite našim vodnik po prednastavitvah Premiere Pro Kako narediti lastne prednastavitve Adobe Premiere ProPrednastavitve Adobe Premiere Pro so odličen način za avtomatizacijo ponavljajočih se opravil. In tukaj je vse, kar morate vedeti ... Preberi več .
Več nasvetov za snemanje posnetkov
Če snemate svoje glasovne posnetke, je vredno razumeti, kako delujejo mikrofoni, in učenje razlik med kondenzator vs. dinamični mikrofoni. Poznavanje delovanja mikrofonov je nekaj, kar vam lahko pomaga dodatno izboljšati kakovost snemanja.
In ko ste prepričani, da ste na tekočem z vsem, kar je vpleteno, zakaj ne uporabite trikov, ki ste se jih naučili tukaj, začnite svoj podcast Kako začeti lasten uspešen podcastPodcaste lahko slišijo milijoni ljudi po vsem svetu. Zdaj je lažje kot kdaj koli prej sodelovati, snemati, urejati, objavljati in promovirati svojo oddajo. Pokažemo vam, kako. Preberi več ?
Joe je diplomiral iz računalništva na Univerzi v Lincolnu v Veliki Britaniji. Je profesionalni razvijalec programske opreme in ko ne leti z droni ali ne piše glasbe, ga lahko pogosto najdemo pri fotografiranju ali ustvarjanju videoposnetkov.


