Oglas
Ali v vsakdanjem življenju uporabljate povezavo z oddaljenim namizjem Windows? Če to storite, ustvarite konfiguracijsko datoteko povezave z oddaljenim namizjem po meri za vsako oddaljeno povezavo. Ustvarjanje konfiguracije povezave po meri je preprosto in vam bo prihranilo veliko časa.
Konfiguracijske datoteke za povezavo z oddaljenim namizjem imajo tudi presenetljivo veliko možnosti. Toda kaj bi morali prilagoditi?
Tukaj je vaš vodnik po najpomembnejših možnostih konfiguracije povezave z oddaljenim namizjem.
Kako ustvariti konfiguracijsko datoteko za oddaljeno namizje po meri
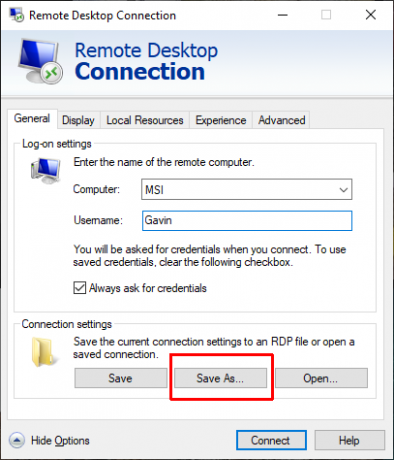
Preden lahko prilagodite svoje konfiguracijske datoteke povezave z oddaljenim namizjem, morate ustvariti eno za konfiguracijo. Takole ustvarite konfiguracijsko datoteko povezave z oddaljenim namizjem:
- Vrsta daljinski v iskalni vrstici menija Start in izberite najboljše ujemanje.
- Izberite Shrani kot. Konfiguraciji dajte ime datoteke in jo nato shranite.
- Pojdite na lokacijo za shranjevanje konfiguracijske datoteke. Z desno tipko miške kliknite konfiguracijsko datoteko povezave z oddaljenim namizjem in izberite Odpri z. Brskajte do Beležnica in izberite v redu.
Konfiguracijska datoteka oddaljenega namizja vsebuje dolg seznam možnosti. Tukaj je x najbolj priročnih za konfiguracijo vnaprej.
1. Samodejna ponovna povezava je omogočena
Ena najpomembnejših in priročnih možnosti konfiguracije povezave z oddaljenim namizjem je »omogočena samodejna ponovna povezava.” Ko vklopite samodejno ponovno povezavo, se bo povezava z oddaljenim namizjem samodejno poskušala povezati z oddaljenim računalnikom, če vaša povezava iz kakršnega koli razloga pade. Poiščite naslednjo vrstico in se prepričajte, da izgleda takole:
samodejna ponovna povezava omogočena: i: 12. Največje število poskusov samodejne ponovne povezave
Predlagam uporabo "največje število ponovitev samodejne povezave” možnost v povezavi z “samodejna ponovna povezava omogočena.” Nastavite lahko največje število poskusov povezave z oddaljenim namizjem, da se znova poveže z oddaljenim računalnikom. Oddaljeno namizje lahko prenese največ 200 poskusov ponovne povezave, po katerih bo povezava ostala mrtva.
V konfiguracijsko datoteko povezave z oddaljenim namizjem dodajte naslednjo vrstico:
največje število ponovitev samodejne ponovne povezave: i:[številka ponovnega poskusa]Ne pozabite, da je največje število ponovnih povezav 200.
3. Vrsta povezave
"vrsto povezave” Možnost oddaljenega namizja določa, katero vrsto internetne povezave uporablja oddaljena povezava glede na razpoložljivo pasovno širino. Odvisno od možnosti, ki jo izberete, bo povezava z oddaljenim namizjem spremenila nastavitve, povezane z zmogljivostjo, vključno z glajenjem pisave, animacijami, Windows Aero, temami, ozadji namizja itd.
Izbirate lahko med sedmimi različnimi vrstami povezave:
- Modem (56Kbps)
- Nizkohitrostni širokopasovni dostop (256Kbps—2Mbps)
- Satelit (2Mbps—16Mbps z visoko latenco)
- Visokohitrostni širokopasovni dostop (2Mbps-10Mbps)
- WAN (10 Mbps ali več z veliko zamudo)
- LAN (10 Mbps ali več)
- Samodejno zaznavanje pasovne širine
Večino časa je najboljša možnost »7. Samodejno zaznavanje pasovne širine." Če pa ste prepričani, da je vaša povezava določene vrste, lahko vnesete ročno vrsto povezave.
Spremenite vrstico »vrsta povezave«, da odraža vašo vrsto povezave. Naslednje uporablja samodejno zaznavanje pasovne širine:
vrsta povezave: i: 7Upoštevajte, da morate vklopiti tudi samodejno zaznavanje omrežja možnost za samodejno zaznavanje pasovne širine za delovanje:
samodejno zaznavanje omrežja: i: 04. Širina, višina, ID velikosti namizja
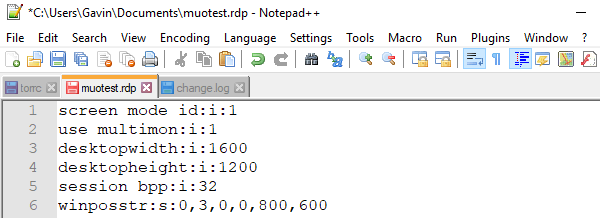
Povezava z oddaljenim namizjem širina namizja in višina namizja vam omogoča, da nastavite določeno velikost okna za povezavo z oddaljenim namizjem. V oknu povezave z oddaljenim namizjem se bo prikazalo vse okno, ki je manjše od »Celoten zaslon«.
Nastavite želeno velikost okna tako, da uredite možnosti za širino namizja in višino namizja:
širina namizja: i: 800. višina namizja: i: 600Lahko pa preglasite nastavitve velikosti okna povezave oddaljenega namizja po meri z možnostjo »id velikosti namizja«. Ta možnost določa vnaprej določene velikosti oken, ki so na voljo v pogovornem oknu Povezava z oddaljenim namizjem. Vaše možnosti so:
- 640×480
- 800×600
- 1024×768
- 1280×1024
- 1600×1200
Če želite določiti vnaprej določeno velikost okna za povezavo z oddaljenim namizjem, dodajte naslednjo možnost:
id velikosti namizja: i:[številka možnosti]5. Pametno določanje velikosti
Smart Sizing olajša spreminjanje velikosti aktivnega okna oddaljenega namizja. No, vsebina v oknu oddaljenega namizja olajša pravilno prilagajanje velikosti. Včasih, ko spremenite velikost okna oddaljenega namizja, postane vsebina zamegljena, pikselirana ali kako drugače popačena. Smart Sizing poskrbi za te težave.
V konfiguracijsko datoteko oddaljenega namizja dodajte naslednjo možnost:
pametna velikost: i: 16. Kavelj za tipkovnico
Nekaj, kar včasih spregledamo med ustvarjanjem povezave z oddaljenim namizjem, je uporaba funkcije Windows Key. Kako nadzorujete, kateri računalnik uporablja funkcijo tipke Windows in njene bližnjice?
Konfiguracijo povezave z oddaljenim namizjem lahko nastavite tako, da odjemalcu ali gostiteljskemu sistemu omogočite uporabo kombinacij tipk Windows. Obstajajo tri možnosti:
- Kombinacije tipk Windows veljajo za lokalni računalnik
- Kombinacije tipk Windows veljajo za oddaljeni računalnik
- Kombinacije tipk Windows veljajo samo v celozaslonskem načinu
Torej, če želite zagotoviti, da bližnjice na tipki Windows delujejo posebej na oddaljenem računalniku, uporabite naslednjo možnost:
kljuka za tipkovnico: i: 1Za bolj priročne bližnjice si oglejte Ben Stegner's Bližnjice na tipkovnici Windows 101 Bližnjice na tipkovnici Windows 101: Ultimate GuideBližnjice na tipkovnici vam lahko prihranijo ure časa. Obvladajte univerzalne bližnjice na tipkovnici Windows, trike s tipkovnico za določene programe in nekaj drugih nasvetov za pospešitev svojega dela. Preberi več . Ima vse bližnjice, ki si jih lahko želite!
7. Odložišče za preusmeritev
Druga priročna funkcija povezave z oddaljenim namizjem je »preusmeritev odložišča.” Ta možnost vam omogoča, da kopirate vsebino iz odložišča odjemalca in prilepite v vaš lokalni računalnik. Še bolje, vzajemno je, tako da lahko kopirate in prilepite v okolje oddaljenega namizja. Osnovno, a dražeče, če ga ne vklopite!
Prepričajte se, da ste nastavili možnost odložišča s stikalom "1", na primer:
preusmeritev odložišča: i: 18. Uporabite Multimon
V dobi nastavitev z več monitorji lahko vaša oddaljena povezava uporablja tudi dodaten zaslon. V starih pred Windows 7 dneh so uporabniki povezave z oddaljenim namizjem morali opraviti z načinom »span«, ki je imel več omejitev, vključno s skupno ločljivostjo monitorjev, ki ne presega 4096 × 2048. Glede na to, da en monitor 4K UHD skoraj presega to, lahko vidite težavo.
Multimon vam omogoča uporabo vsakega monitorja, ki je priključen na oddaljeno napravo, kot svojega, brez omejitev. Če se redno na daljavo povezujete z napravo s številnimi monitorji, »uporabite multimon” je obvezen.
Stikalo za več monitorjev nastavite na vklopljeno, tako:
uporabite multimon: i: 1Želite svojo nastavitev za več monitorjev? Spremljajte MakeUseOf popoln vodnik za nastavitev sistema z več monitorji Popoln vodnik za nastavitev več zaslonov v sistemu Windows 10Za vašo produktivnost sta dva zaslona boljša od enega. Poglejmo, kako lahko prilagodite svoj drugi monitor z najboljšimi orodji, ki so na voljo na spletu. Preberi več .
Konfiguracije povezave z oddaljenim namizjem po meri
Mnoge od teh nastavitev so na voljo v pogovornem oknu Povezava z oddaljenim namizjem Windows. Vendar pa lahko precej hitro ustvarite številne konfiguracije, ko veste, katere nastavitve po meri želite prilagoditi. Obstaja tudi veliko več nastavitev konfiguracije povezave z oddaljenim namizjem. Donkz pregled nastavitev datoteke RDP je priročno mesto za začetek.
Ali imate težave s povezavo z oddaljenim namizjem? Tukaj so nasveti za odpravljanje težav z nastavitvami zaslona oddaljenega namizja 8 nasvetov za odpravljanje težav s povezavo z oddaljenim namizjem in zaslonomPovezave z oddaljenim namizjem je lahko težko namestiti. Uporabite te nasvete za odpravljanje težav za povezovanje in servisiranje osebnih računalnikov od koder koli. Preberi več .
Gavin je višji pisatelj za MUO. Je tudi urednik in vodja SEO za sestrsko spletno mesto MakeUseOf, osredotočeno na kripto, Blocks Decoded. Ima diplomo iz sodobnega pisanja z digitalnimi umetniškimi praksami, izropane iz hribov Devona, in več kot desetletje poklicnih izkušenj s pisanjem. Uživa v velikih količinah čaja.

