Oglas
Privzeti bralnik PDF, ki je prednaložen z operacijskim sistemom Windows 8/8.1, ni slab, vendar ima Adobe močno konkurenco z njihovo različico programa Adobe Reader za Windows 8. Obe aplikaciji imata svoje prednosti in slabosti, toda katero bi morali uporabiti v napravi s sistemom Windows 8?
Odpiranje PDF-ja v sistemu Windows 8/8.1 privzeto odpre ustrezno poimenovano aplikacijo Reader. To je precej osnovni bralnik PDF-jev, vendar mi je pravzaprav postal všeč; je kot nalašč za skiciranje zapiskov v kotu. Kot je prikazano spodaj, se bodo številke strani pojavile v zgornjem levem kotu, ko se pomikate na novo stran, nato pa izginejo, ko se nehate pomikati.

Nenavadna stvar pri pisanju zapiskov s pisalom je, da med pisanjem ustvari nazobčane ravne črte, nato pa ko dvignete pero z zaslona, zgladi te nazobčane črte, da ustvari črko, ki ste jo želeli risati. Rezultat je precej normalno pisanje, kot je razvidno zgoraj, vendar to pomeni, da morate pisati počasi. Poskusite pisati hitro in računalnik ne bo mogel slediti - namesto tega boste dobili popolnoma nečitljive praske. Microsoft bi moral res vzeti namig iz lastne aplikacije Windows 8 OneNote, ki
ima odlično podporo za pisalo Popolna sodobna aplikacija za beleženje: OneNote za Windows 8Microsoft je končno naredil nekaj prav! OneNote spremeni vašo tablico Windows 8 v priročen prenosnik. Hitro nariši zapiske in jih dvigni kjer koli. Sinhronizacija prek SkyDrive jih samodejno omogoči na namizju. Preberi več , in to uporabite tukaj.
Če želite pomanjšati, boste dobili pregled nad PDF-jem, kot je prikazano zgoraj, kar vam bo omogočilo hitro pomikanje po velikih količinah strani. Lahko preprosto tapnete stran, da jo odprete od tam.

Če povlečete z vrha ali dna zaslona (ali kliknete z desno miškino tipko, če nimate zaslona na dotik) se prikaže pogled z zavihki in možnosti na dnu. Imate funkcijo iskanja, možnosti ogleda, funkcije shranjevanja in tiskanja, pod gumbom Več pa imate možnosti za sukanje strani ali ogled informacij za datoteko. Z zavihki na vrhu je zelo enostavno odpreti več dokumentov PDF in hitro preklapljati med njimi, kar je velika prednost pred Adobe Reader Touch.
Po uporabi Readerja je Adobe Reader Touch enostaven za uporabo, saj sledi podobnemu uporabniškemu vmesniku. Spodaj lahko vidite, da se številke strani pojavljajo na dnu in ne na vrhu, vendar imajo enak učinek, ko se pojavijo pri pomikanju in nato izginejo, da ne blokirajo strani.
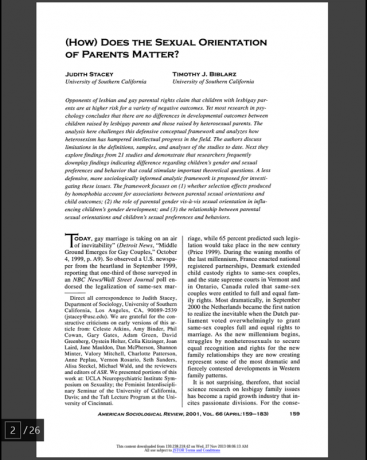
Reader Touch ima tudi enake načine gledanja, bodisi eno stran naenkrat ali eno dolgo neprekinjeno pomikanje. S ščipanjem lahko ponovno vidite pregled vseh strani.

Največje razlike so v tem, kako si boste zapisovali. Moje pisalo je neuporabno v Reader Touch, saj so vse zapiske narejene s tipkovnico. Obstajajo tudi možnosti za poudarjanje, črtanje in podčrtanje delov besedila. Do njih lahko dostopate z gumbom Komentarji v spodnjem desnem kotu, prikazanem spodaj.

Kot lahko vidite zgoraj, obstajajo znane možnosti za načine iskanja in ogleda ter tiskanje in shranjevanje. Dodatni gumb tukaj je Komentarji, o katerem bomo več govorili v sekundi. Na vrhu boste videli, da ni brskanja z zavihki, zato odpiranje druge datoteke PDF zahteva nazaj in izbiro druge datoteke. Gumb Zaznamki v zgornjem desnem kotu je priročen, če ima vaš PDF vgrajene zaznamke, vendar ni mogoče vstaviti zaznamkov iz aplikacije.
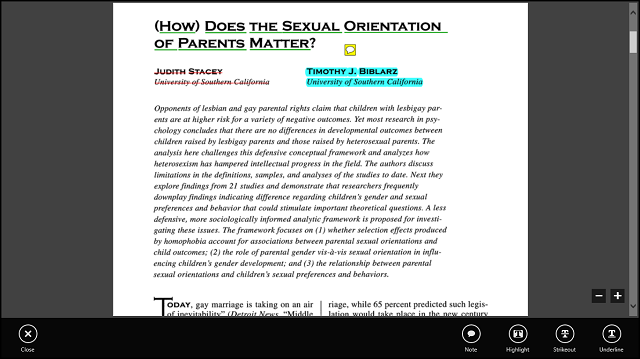
Zgoraj je zaslon, ki ga boste videli po kliku na gumb Komentarji. Tukaj imate možnosti, da pustite opombo, označite, prečrtate ali podčrtate besedilo. Vsako od teh možnosti je mogoče prilagoditi od barve do motnosti; vse kar morate storiti je, da z desno miškino tipko kliknete besedilo, ki je bilo oblikovano.
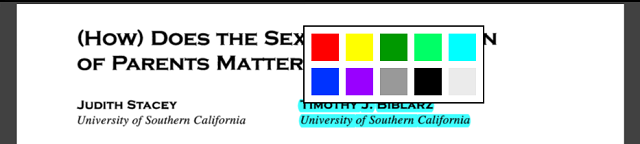
Tudi zapiske je enostavno pustiti. Na sredini zaslona se prikaže majhna beležka z vašim imenom in datumom. Ta opomba bo nato dostopna z rumenim oblačkom za klepet, ki ga je mogoče premakniti kamor koli v PDF-ju.
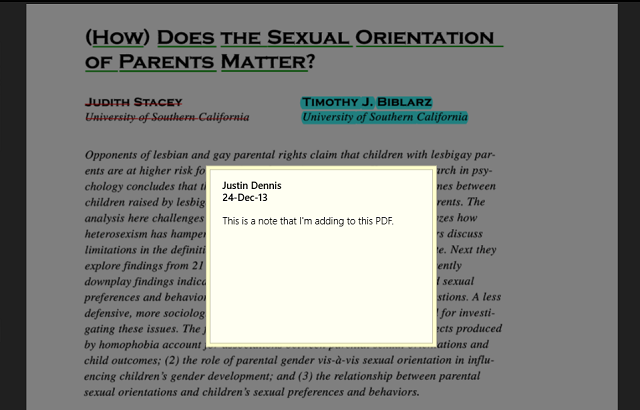
To je vse, kar je na voljo za Adobe Reader Touch. Za urejanje besedila in za uporabo brez pisala je zelo kompetenten pregledovalnik PDF.
Zaključek
Na koncu dneva ponavadi uporabljam Bralec najbolj za ogled z zavihki in za podporo s pisalom. Vendar, če ste brez pisala, Adobe Reader Touch ponuja veliko bolj uporabna orodja, kot so opombe, poudarjanje, prečrtanje in podčrtanje.
Če niste ljubitelj sodobnih aplikacij in se želite le držati namizja, imamo tudi mi 6 najboljših bralcev PDF 6 najboljših bralnikov PDF za Windows v letu 2019Najboljši bralniki PDF ne stanejo denarja. Preberite naš pregled s funkcijami bogatimi pregledovalniki PDF, ki delujejo celo Adobe Reader. Preberi več za Windows, Chrome pa ima celo a zelo funkcionalen vgrajeni bralnik PDF Kako vam Chromov vgrajeni pregledovalnik PDF omogoča več kot le branje datotek PDFChrome ima vgrajeno orodje za pregledovalnik PDF, ki lahko ureja datoteke PDF. Seveda ni tako zmogljiv kot nekateri programi. Kljub temu je Chrome kot hitra rešitev popoln. Preberi več . Medtem ko ste pri tem, pogumni uporabnik sistema Windows 8, boste morda želeli upoštevati te nasvete izboljšajte hitrost vašega stroja 5 načinov za izboljšanje hitrosti in učinkovitosti v sistemu Windows 8Vas je Windows 8 upočasnil? Vrnili vam bomo hitrost! Od zagona do zaustavitve in vsega vmes – naj vam pokažemo najboljše popravke in bližnjice za učinkovito uporabo sistema Windows 8. Preberi več .
Kaj menite o teh bralnikih PDF? Ali imate alternativo, ki vam je ljubša? Sporočite nam v komentarjih.
Skye je bil urejevalnik razdelkov za Android in upravitelj dolgih oblik za MakeUseOf.