Oglas
Visual Studio Code je enostavno najboljši urejevalnik besedila za programiranje. Zamenjal je Sublime Text kot moj izbirni urejevalnik kode in nikoli več se ne vračam nazaj. To je Aplikacija JavaScript na osnovi elektronov (kot je Atom, še en zelo cenjen urejevalnik besedil), vendar strelja hitro in ne trpi težav z učinkovitostjo, kot je večina aplikacij JavaScript.
In v primeru, da ste se spraševali, da: Koda VS je odprtokodna in je na voljo na GitHubu. Pred desetimi leti bi se, če bi vam rekel, da bo Microsoft prevzel odprtokodno programsko opremo, nasmejali. Poglejte, kako daleč smo prišli!
Kakor koli, pojdimo do tega. Tu je nekaj bistvenih nasvetov Visual Studio Code, ki se jih morate naučiti, če želite povečati svojo produktivnost in potek dela na naslednjo raven.
(Če še vedno niste prepričani ali morate izbrati kodo Visual Studio preko Atoma, lahko vam pomagamo pri odločitvi.)
1. Obvladite paleto ukazov v VS kodi
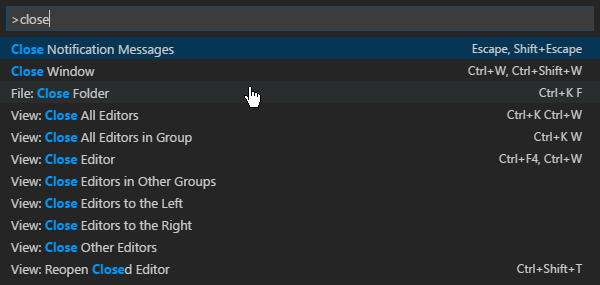
Podobno kot Sublime Text (in TextMate pred njim) ima VS Code nekaj, kar se imenuje a
paleta ukazov. Ta funkcija omogoča dostop do različnih ukazov samo tako, da jih vtipkate, namesto da bi bili prisiljeni krmariti po menijih z miško.Z ukazno paleto lahko prikažete paleto ukazov Ctrl + Shift + P bližnjica na tipkovnici. Začnite vnašati, kaj želite narediti (npr. "Zapreti") in možnosti se bodo posodobile v realnem času. Nekateri ukazi so kategorizirani (npr. "Datoteka", Git "," Terminal "itd.), Tako da lahko z njimi poiščete ukaze, za katere se vam zdi, da jih ne najdete.
2. Nastavite delovno mapo projekta
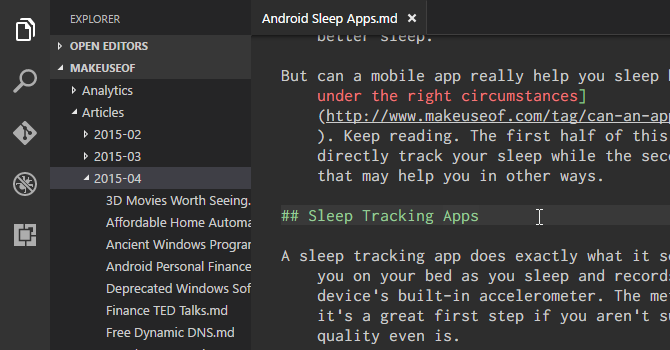
Če kliknete raziskovalec na stranski vrstici za krmarjenje se bo odprla nova podokna. Ta podpanel je razdeljen na dva razdelka: Odprite urejevalnike (tj. Trenutno odprte datoteke in dokumente) in Odprite nobene mape. Slednje je tisto, kar nas zanima.
Kliknite Odpri mapo (ali pa se lahko pomaknete do Datoteka> Odpri mapo v menijski vrstici) in izberite katero koli mapo v vašem sistemu. To mapo boste naložili v kodo VS kot "trenutni delovni projekt", kar vam bo omogočilo enostaven dostop do vseh datotek in podmap, zato vam ni treba naprej vrteti naprej in nazaj do File Explorerja.
3. Oglejte si več datotek hkrati
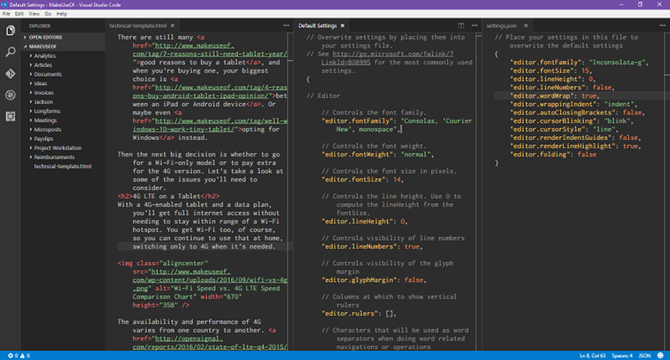
Večina sodobnih urejevalnikov besedil lahko podpira več datotek hkrati, kar vam omogoča, da preklapljate med odprtimi datotekami prek neke vrste vmesnika, ki temelji na zavihkih. Naprednejši urejevalniki besedil lahko celo podpirajo urejanje besedil ob strani, kar počne VS koda (čeprav samo vodoravno).
Toda stransko urejanje je na manjših zaslonih naporno, ne glede na to, ali to pomeni za prenosni računalnik ali starejši monitor - in tam zasveti VS Code.
Nekaj se imenuje dinamične plošče, če je ena od odprtih plošč dokumentov preozka, se bo samodejno razširila, ko bo ta dokument aktiven (tj., ko vanj postavite kazalec). Če še vedno uporabljate ločljivost, ki je blizu 720p, vam bo ta funkcija všeč.
4. Uredite več vrstic hkrati
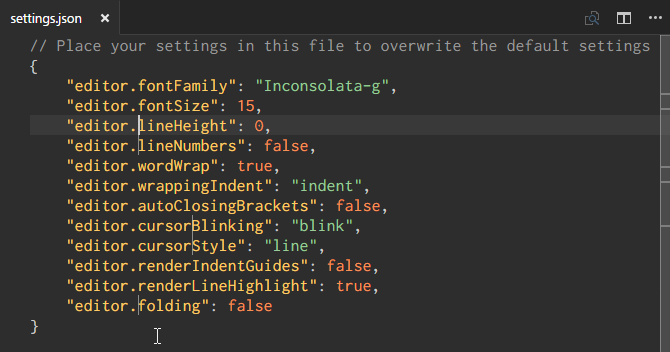
Če boste kdaj morali v dokument vstaviti ali izbrisati več primerkov besedila, morate samo ustvariti več kazalcev. To lahko storite tako, da držite pritisnjeno Alt (ali Možnost v Macu) in kliknete kjer koli v besedilu. Vsak klik ustvari nov kazalec.
To je še posebej koristno za stvari, kot je HTML, kjer boste morda želeli dodati veliko primerkov istega razreda ali spremeniti obliko več hiperpovezav. Naučite se in radi.
5. Pojdite na definicijo
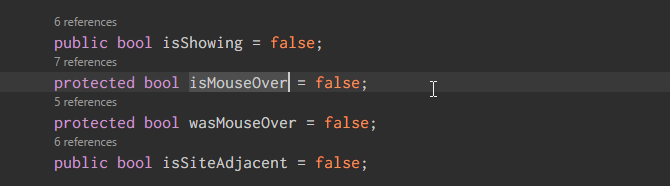
Ko programirate ali skriptirate, pogosto naletite na spremenljivko ali način, ki ga ne prepoznate. Torej s čim se ukvarjate? V iskanju prave datoteke lahko porabite nekaj minut ali pa izberete spremenljivko / metodo s kazalcem in pritisnete F12 da takoj skočim na svojo definicijo.
Lahko pa uporabite Alt + F12 bližnjica na tipkovnici, da preprosto pokukate na definicijo, ki vam pokaže definicijo desno v vrstici, kjer je kazalec namesto odpiranja izvorne datoteke.
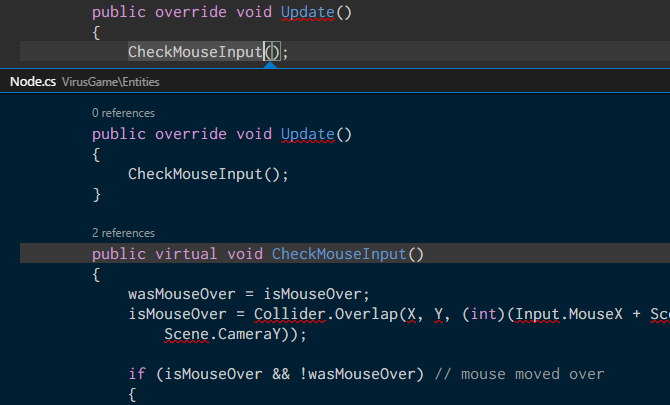
Če želite iti v nasprotno smer, lahko izberete določeno spremenljivko / metodo in uporabite Shift + F12 bližnjica na tipkovnici, da najdete vse reference nanjo. To se prikaže tudi v vrstici na kazalcu.
Da bodo te funkcije delovale, se morate prepričati, da je ustrezna mapa odprta kot "trenutni delovni projekt" (glejte nasvet št. 2).
6. Preimenujte vse pojave

Refactoring je a potreben vidik pisanja in vzdrževanja čiste kode 10 nasvetov za pisanje čistila in boljše kodePisanje čiste kode je videti lažje, kot je v resnici, vendar so prednosti vredne. Takole lahko danes začnete pisati čistejšo kodo. Preberi več , vendar je lahko zelo glavobol - še posebej, če preusmerite velik modul ali drugače velik kos kode. Torej namesto, da lovite več deset datotek samo zato, da spremenite spremenljivko ali metodo, pustite VS kodo, da to stori namesto vas.
Če izberete spremenljivko / način in pritisnete F2, lahko uredite ime in spremenilo bo vsak primerek imena te spremenljivke skozi celoten trenutni delovni projekt.
Če želite spremeniti samo v trenutni datoteki, uporabite Ctrl + F2 bližnjica na tipkovnici in VS koda bosta sprožila kazalec na vsaki stopnji v celotni trenutni datoteki.
7. Iščite po številnih datotekah
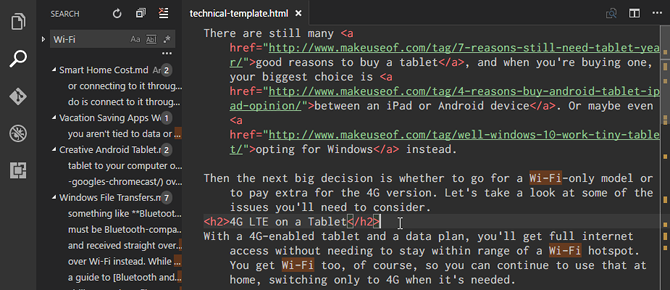
Če delate z datotekami, ki niso izvorna koda, zgoraj naštete funkcije iskanja simbolov (v nasvetu 5) ne bodo uporabne. Kaj torej lahko storite, ko morate najti stavek ali besedo, vendar ne veste, v kateri datoteki je? Vrneš se k osnovnemu najti funkcijo.
Ctrl + F omogoča iskanje po trenutni datoteki, medtem ko Ctrl + Shift + F omogoča iskanje po vseh datotekah v celotnem trenutnem delujočem projektu, vključno z rekurzivno v vseh podmapah.
8. Uporabite ukazno vrstico v kodi VS
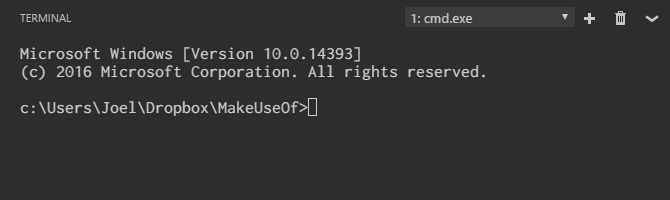
Koda VS je opremljena z integriran terminal. V operacijskem sistemu Windows se ta terminal prikaže kot ukazni poziv. V Mac in Linuxu se prikaže kot poziv Bash. Kakor koli že, terminal se zažene v imeniku trenutnega delovnega projekta (če je naložen) ali v domači mapi (če ni naložen noben projekt).
Podpira tudi možnost, da imate več ločenih terminalov. Samo kliknite na + v zgornjem desnem kotu za začetek več primerkov terminalov ali kliknite na Koš za smeti za zapiranje trenutnega terminala. Spustni meni omogoča enostavno preklapljanje med njimi (in ne zapravlja toliko prostora na zaslonu, kot bi lahko vmesnik na osnovi zavihkov).
9. Namestite novo temo v kodo VS
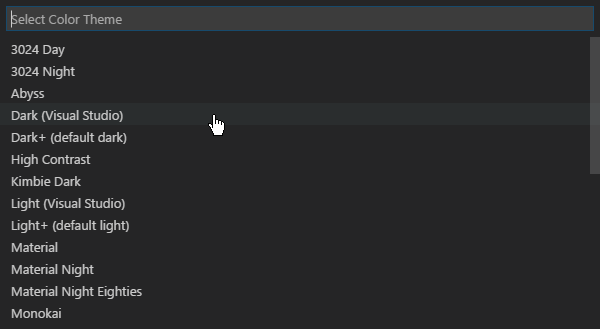
Kot bi lahko pričakovali, vam VS Code omogoča tematiko poudarjanja skladenj besedila in izvorne kode. Na žalost ne dovoljuje tematiziranja samega vmesnika, vendar je pomemben del označevanje sintakse. Presenečeni bi bili, koliko dobra tema lahko poveča vašo produktivnost.
Nove teme lahko najdete na strani VS Code Marketplace (brezplačne so) ali pa jih poiščete neposredno v VS kodi.
10. Namestite razširitve tretjih oseb v kodo VS
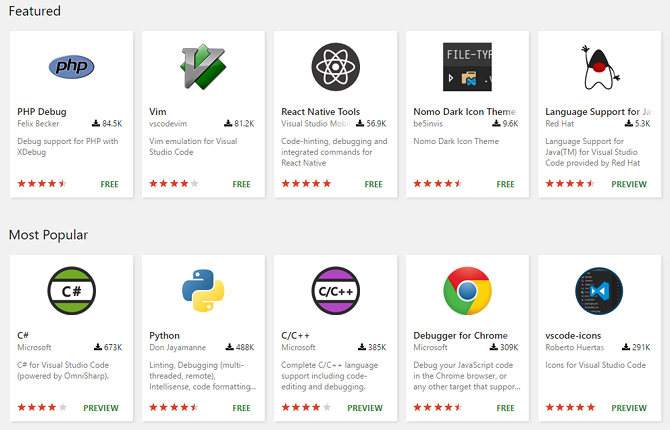
Zadnja bistvena značilnost, ki jo je treba izpostaviti, je razširljivost VS kode do razširitve drugih proizvajalcev. Tako kot pri temah jih lahko najdete tudi na strani VS Code Marketplace (da, tudi ta so brezplačna) ali pa jih poiščete v VS kode. Dostopite do razširitvene plošče s Ctrl + Shift + X bližnjica na tipkovnici.
Razširitve so ključnega pomena za povečanje vaše produktivnosti. Tu boste našli vse vrste orodij, kot so linteri, napak pri odpravljanju napak, odrezki, izboljšave kakovosti življenja v samem kodu VS, orodja za izdelavo in celo takšno, ki izvaja Vim emulacijo. Kako je z ogledom naše najljubše razširitve kode VS 9 Razširitve vizualnih kode Studio, s katerimi je programiranje še enostavnejšeŽelite več od Visual Studio Code? Potrebujete izboljšana orodja in možnosti produktivnosti? Preizkusite te razširitve Visual Studio Code. Preberi več ?
Visual Studio Code je najboljši urejevalnik besedil
Kolikor mi je všeč, bom prvi priznal, da VS koda ni popolna za vsakogar - nikoli nič - in morda ni tisto, kar iščete. Ali pa je natanko tisto, kar potrebujete!
Poskusite in odprite misli. Mislim, da boste presenečeni nad tem, kar boste našli. Upoštevajte, da je VS koda samo urejevalnik besedil, ne IDE! (Več o tem razlike med urejevalniki besedil in IDE.) Lahko pa uporabite svoje znanje VS Code in začnite kodirati v svojem brskalniku z Microsoft Visual Studio Online Začnite kodiranje v svojem brskalniku z Microsoft Visual Studio OnlineS prihodom Microsoftovega Visual Studio Online se bo izboljšalo skupno kodiranje za kodo Visual Studio. Preberi več .
Joel Lee ima B.S. na področju računalništva in več kot šest let izkušenj s pisanjem. Je glavni urednik za MakeUseOf.


