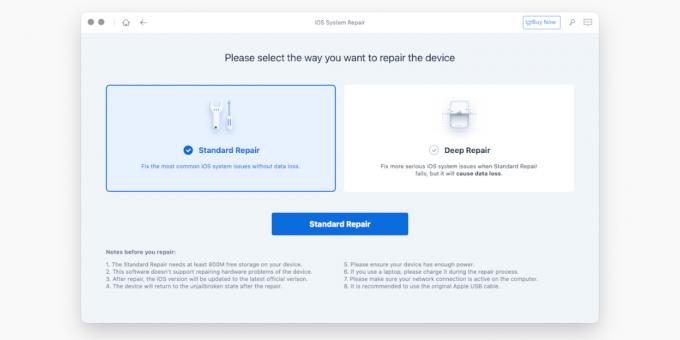Če se vaš iPhone ne zažene mimo Appleovega logotipa, si verjetno potegnete lase in jih poskušate popraviti. V tem priročniku vam bomo pokazali, kako odpraviti to nadležno težavo, da boste lahko uživali v svoji napravi Apple.
Kaj povzroča, da se vaš iPhone zatakne pri logotipu Apple?
Ko se naprava noče zagnati mimo logotipa Apple, se to imenuje zagonska zanka. Običajno se to zgodi iz enega od treh razlogov:
- Poskusili ste iz zapora, vendar nekaj ni uspelo. Če ste iPhone poskušali prekiniti z zapora in se vam je kaj zalomilo, bo vaš iPhone pogosto spravil v zagonsko zanko.
- Posodobitve, obnovitve ali prenosi podatkov iz računalnika so bili nekako poškodovani ali niso bili dokončani. Če ste med posodobitvijo odklopili telefon iz računalnika ali je prišlo do napetosti, je verjetno, da so datoteke za posodobitev nekako poškodovane. V tem primeru naprava morda išče datoteke, ki niso na voljo ali dostopne. Od tod zagonska zanka.
- Notranja vprašanja strojne opreme. Če ste se ukvarjali s pametnimi telefoni, veste, da lahko strojna oprema včasih iz več razlogov odpove. Vlaga, pregrevanje, udarci in včasih težave s proizvodnjo lahko povzročijo težave s strojno opremo. Če je strojna oprema vašega telefona poškodovana, lahko povzroči strašno zagonsko zanko.
Opomba: Medtem ko se te informacije nanašajo predvsem na iPhone, je treba opozoriti, da težava zagonske zanke vpliva tudi na nekatere iPade. Zato smo se odločili, da v ta članek vključimo informacije za iPad in iPhone.
Kako popraviti zataknjen iPhone ali iPad
Najprej poskusite znova zagnati telefon. Odlična stvar ponovnega zagona je, da ne povzroča izgube podatkov. Kadar imate težave, je najbolje, da to poskusite na začetku, saj je najmanj invaziven od vseh postopkov ponastavitve. Če je to manjša težava, bo težava skoraj vedno rešena s prisilnim ponovnim zagonom. Prav tako je enostavno. Če pa prisilno vnovični zagon ne deluje in je vaš telefon še vedno zataknjen pri logotipu Apple, boste morali napravo preklopiti v način za obnovitev.
Kako prisilno znova zagnati iPhone ali iPad
Za iPhone X ali novejši iPhone SE (2. generacija), iPhone 8 in iPhone 8 Plus - Hitro pritisnite gumb za povečanje glasnosti in nato gumb za zmanjšanje glasnosti. Nato pridržite gumb za vklop / stran, dokler se telefon ne znova zažene.
Za iPad s Face ID - Hitro pritisnite gumb za povečanje glasnosti, nato gumb za zmanjšanje glasnosti, nato pridržite zgornji gumb, dokler se iPad znova ne zažene.
Za iPhone 7, iPhone 7 Plus ali iPod Touch (7. generacija) - Pritisnite in držite zgornji ali stranski gumb in gumb za zmanjšanje glasnosti, dokler se naprava ne zažene znova.
Za iPade z gumbom za dom, iPhone 6s ali starejšimi in iPod Touch (6. generacija) - Pritisnite in držite zgornji gumb in gumb za domov, dokler se naprava ne zažene znova.
Kako prestaviti iPhone ali iPad v način za obnovitev
Način obnovitve vam omogoča, da z računalnikom obnovite iPhone na tovarniške nastavitve. Pomembno je omeniti, da lahko med tem postopkom izgubite nekaj podatkov. Če v telefonu nimate nič pomembnega, potem to ne bi smelo predstavljati težav. (Če pa želite shraniti podatke, obstaja način, da to storimo, o čemer bomo razpravljali v naslednjem razdelku).
Za to boste potrebovali računalnik in originalni Apple USB kabel. IPhone mora imeti dovolj napolnjenosti, da lahko dokonča ta postopek, zato priporočamo, da ga polnite vsaj eno uro. Nazadnje boste morali telefon priključiti neposredno v računalnik, tako da če uporabljate zvezdišče USB, ga boste želeli obiti, dokler ta postopek ne bo končan.
Edina težava je v tem, da če ste poskusili s ponastavitvijo in ni delovala, prav tako ne boste mogli dostopati do načina za obnovitev. Namesto tega se bo telefon ponastavil, vendar bo še vedno obtičal v zagonski zanki. V tem primeru boste za pomoč potrebovali programsko rešitev. Radi uporabljamo ReiBoot, saj vam omogoča, da iPhone z enim klikom vklopite v način za obnovitev. Ta funkcija je brezplačna.
Če želite uporabljati ReiBoot, najprej prenesite različico za Mac ali Windows s platforme tenorshare.com Spletna stran. Nato priključite iPhone ali iPad in zaženite programsko opremo ReiBoot. Kliknite na Vstopite v način za obnovitev v spodnjem levem delu zaslona. Povežite svojo napravo in ReiBoot bi jo moral prepoznati.
Nato kliknite spodnje desno podokno z napisom Z enim klikom vstopite v način za obnovitev. Naprava mora vstopiti v način za obnovitev. Od tam boste prejeli sporočilo, ki označuje, da je ReiBoot deloval.
Opomba: ReiBoot lahko uporabite za izhod iz načina obnovitve, če se vaš iPhone kdaj zatakne na tem zaslonu. Vendar je to plačljiva funkcija. Zdaj bi lahko iPhone ali iPad obnovili z uporabo iTunes ali Finder.
Prenesi: ReiBoot macOS |Windows (Brezplačno za prenos, naročnine in ponudbe za življenjsko dobo)
Če način za ponovni zagon in obnovitev ne deluje
Če nobena od teh metod ne deluje, obstaja še ena rešitev, ki deluje 100% časa. V ReiBoot je vključena funkcija za popravilo sistema iOS, s katero lahko telefon zamrzne. Ta rešitev se pogosto imenuje DFU (posodobitev vdelane programske opreme naprave). Vdelana programska oprema vašega iPhona nadzoruje strojno opremo naprave. Na žalost Apple na svojem spletnem mestu nima navodil za popravilo vdelane programske opreme vašega iPhona, ker ga običajno ni treba popraviti.
Če pa ste prišli do te točke, je DFU zadnji korak, ki ga priporočamo pred pošiljanjem telefona. Če imate starejši iPhone izven garancije, je poskus posodabljanja vdelane programske opreme lahko tudi cenejši kot vrnitev v Apple. Tu pride ReiBoot v sklopki. Funkcijo "iOS System Repair" lahko uporabite za popravilo iPhona ali iPada brez izgube podatkov. Zdaj je sistemsko popravilo sistema iOS plačljiva funkcija, vendar je pomembno omeniti, da so stroški programske opreme ReiBoot pogosto veliko nižji od stroškov, ki bi jih Apple popravil.
Uporaba sistema iOS Repair
ReiBoot ima dve možnosti popravila, prvo je Standard Repair, ki osveži vdelano programsko opremo v vaši napravi brez izgube podatkov. Druga je funkcija globinskega popravila, ki žal povzroča izgubo podatkov. Če funkcija Standard Repair ne deluje, potem Deep Repair deluje, vendar lahko to tudi sprejmete če trenutna varnostna kopija ne, boste morali začeti znova z napravo ali obnoviti iz starejše varnostne kopije na voljo.
Uporabite funkcijo iOS System Repair, odprite aplikacijo ReiBoot in povežite telefon prek kabla USB. Nato kliknite zeleno Začni na glavnem zaslonu ReiBoot. Od tam izberite Standardno popravilo. Če vaše naprave iz nekega razloga ni mogoče zaznati, vam bo ReiBoot pomagal prestaviti napravo v način DFU. Ko zazna vašo napravo, boste dobili možnost prenosa vdelane programske opreme Apple. To storite s klikom na Prenesi. Če se ta vdelana programska oprema ne začne nalagati, lahko za prenos prek brskalnika uporabite povezavo na zaslonu.
Ko je vdelana programska oprema prenesena, kliknite Zaženite standardno popravilo. Ta postopek lahko traja nekaj časa, zato si vzemite še eno skodelico kave in se nekaj sprostite. Ko je postopek končan, se mora naprava znova zagnati. Če ta postopek iz nekega razloga ne uspe, je naslednji korak možnost Deep Repair is. Globinsko popravilo poteka po enakem postopku kot Standard Repair. Razlika je le v izgubi podatkov.
Če nobena od teh rešitev ne deluje, boste morali svojo napravo poslati Appleu. V tem primeru imate lahko resne težave s strojno opremo, ki jih ni mogoče popraviti samo s programsko opremo.
Dober popravek frustracije iPhonea
Poskus ponastavitve neprimernih iDevice je pogosto lahko moteč. Toda z nekaj preprostimi orodji in nekaj potrpljenja lahko to slabo jabolko obnovite v stanje pred frustracijami. Z upoštevanjem nasvetov v tem priročniku lahko hitro spet uživate v iPhonu ali iPadu, kot je bilo mišljeno.
Upamo, da so vam všeč predmeti, ki jih priporočamo in o katerih razpravljamo! MUO ima partnerska in sponzorirana partnerstva, zato prejmemo del prihodka od nekaterih vaših nakupov. To ne bo vplivalo na ceno, ki jo plačate, in nam pomaga, da ponudimo najboljša priporočila za izdelke.
Imate težave s svojim iPhoneom? Naučite se, kako prisilno znova zagnati napravo in za obnovitev naprave uporabite način obnovitve iPhone.
Preberite Naprej
- iPhone
- Povišan
- iPhone
- Odpravljanje težav

Matt L. Hall pokriva tehnologijo za MUO. Izhaja iz Austina v Teksasu, zdaj pa prebiva v Bostonu v Massachusettsu s svojo ženo, dvema psoma in dvema mačkama. Matt je študiral angleščino na Univerzi v Massachusettsu.
Naročite se na naše novice
Pridružite se našemu glasilu za tehnične nasvete, preglede, brezplačne e-knjige in ekskluzivne ponudbe!
Še en korak…!
Potrdite svoj e-poštni naslov v e-poštnem sporočilu, ki smo vam ga pravkar poslali.