Oglas
Aplikacija Apple iOS Photos ima nekatere uporabne funkcije, ki jih verjetno spregledate.
Poleg tega, da je dom za vse fotografije in videoposnetke vaše naprave, je polno presenečenj. Ali ste na primer vedeli, da lahko obnovite izbrisane fotografije, odstranite rdeče oči v samo dveh dotikih, obrežete videoposnetke in celo skrčite velikost datotek svojih fotografij, preden jih pošljete po e-pošti?
Danes vam bomo pokazali, kako narediti vse to in še več. Oglejte si tudi naš seznam skrite funkcije iOS 9 10 skritih funkcij iOS 9, ki jih morda niste opaziliOd varčevanja z baterijo do varovanja zasebnosti je tu 10 dodatkov za iOS 9, ki si zagotovo zaslužijo svojih 15 minut slave. Preberi več , ki vam bo pokazal, kako skriti fotografije in narediti velike izbire hitreje kot kdaj koli prej.
Brskanje in iskanje z uporabo fotografij
Vsaka naprava iOS, naj bo to iPhone, iPad ali celo iPod Touch, prihaja z aplikacijo Fotografije - njena vsebina je razdeljena na tri dele. The Fotografije V razdelku so vse vaše fotografije, urejene po datumu. Od tu lahko tapnete
Leta na vrhu, da si ogledate svoje fotografije, razporejene po letu in kraju. Tapnite katero koli ime kraja, ki se prikaže, če želite videti fotografije, pripete na zemljevid sveta.The V skupni rabi v razdelku so predstavljeni mediji, ki so bili deljeni z vami ali ki ste jih delili z drugimi s pomočjo storitve iCloud Photo Sharing.
Znotraj Albumi v razdelku Mapa z zvrsti / vse fotografije vsebuje vse fotografije, ki ste jih posneli v tej določeni napravi in fotografije, ki ste jih prenesli ali shranili (iz drugih aplikacij). Če ste na kateri koli fotografiji ali videoposnetku tapnili ikono v obliki srca, se ti elementi prikazujejo ločeno Priljubljene mapo.
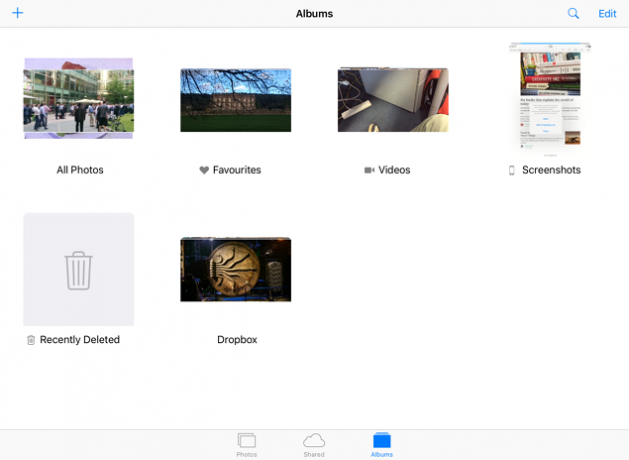
Obstajajo ločeni Posnetki zaslona in Videoposnetki mape za hiter dostop tudi tukaj. Nekatere aplikacije drugih proizvajalcev (na primer Dropbox) dodajo svoje mape, tako da lahko hitro dostopate do predstavnostnih datotek, ki jih prenesete prek teh aplikacij. Videli boste tudi ločeno Selfiji mapa za fotografije, posnete s sprednjo kamero. Če želite ustvariti svojo mapo, tapnite ikono plus“+” ikono na vrhu, nato pa jo poimenujte.
Ena izmed funkcij, ki ste jo morda zamudili, je možnost iskanja fotografij in videoposnetkov, ki ste jih posneli po datumu ali kraju. Kot primer tapnite ikono ikona iskanja na vrhu in vtipkajte Julij 2015 v iskalno vrstico, da si ogledate vse fotografije in videoposnetke, posnete v tem mesecu. Podobno vnesite mesto (npr London, Italija ali New York) v iskalno vrstico, če si želite ogledati vse predstavnostne datoteke, ki ste jih tam posneli.
Med ogledom fotografije lahko premaknete drsnik na dnu, da hitro pregledate različne predmete v tej mapi. Od tu sta dva načina, da skočite na pogled staršev mape. Lahko se dotaknete imena mape v zgornjem desnem kotu. Še bolje je, da s fotografije, ki si jo ogledujete, povlecite navzdol.
Obnovi izbrisane fotografije in videoposnetke
Obstaja veliko načinov za to obnoviti prostor za shranjevanje v napravi Povečajte svoj omejeni prostor za shranjevanje v telefonu iPhone: tukajIPhone je pomanjkanje razširljivega prostora za shranjevanje že od nekdaj boleče. Spomin v napravi, ko je kupljena, je vse, kar bo kdajkoli imela. Potrebujemo več? Kupite nov iPhone. Apple se je povečal ... Preberi več . Eden od najučinkovitejših načinov je zlasti brisanje neželenih videoposnetkov in fotografij če snemate v ločljivosti 1080 ali 4K Fotografije v živo in 4K: Zakaj ne bi smeli kupiti 16 GB iPhone 6sČe želite izkoristiti novo kamero iPhone 6s, se boste verjetno želeli izogniti izbiri možnosti shranjevanja 16 GB. Preberi več .
Toda ali ste vedeli, da se vaše medijske datoteke ne izbrišejo takoj? iOS jih dejansko premakne na Nedavno izbrisan mapo, v kateri so približno 40 dni, preden jih "trajno izbrišejo".
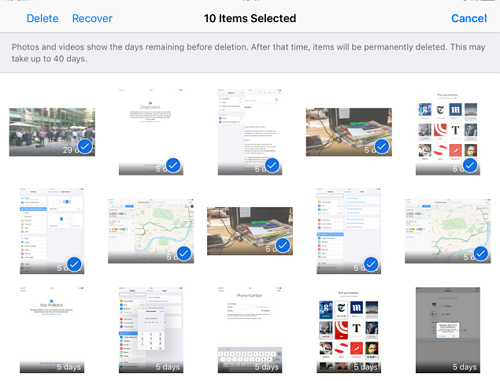
Tapnite Album na dnu aplikacije, nato pa tapnite Nedavno izbrisan mapo za dostop do datotek. Tu lahko datoteke obnovite ali jih trajno izbrišete (s tem sprostite prostor za shranjevanje). Izberite želene datoteke in nato tapnite Izbriši ali Okrepi (odvisno od tega, kaj želite storiti).
Če raje skrijete svoje fotografije iOS pred radovednimi očmi, potem preizkusite nekaj teh aplikacij 4 aplikacije za iOS za skrivanje fotografij iPhoneČe želite fotografije obdržati stran od radovednih oči, včasih geslo za iPhone preprosto ni dovolj. Preberi več .
Funkcije urejanja fotografij
Čas je, da razmislimo o funkcijah zvezdic za urejanje fotografij. Spodnje ikone se lahko prikažejo na različnih področjih vašega zaslona - odvisno od tega, ali uporabljate iPhone ali iPad. Tapnite Končano na dnu, ko potrdite svoje spremembe, ali Prekliči da jih razveljaviš.
Popravek z enim dotikom
Ikona v obliki palice vam omogoča, da svoje fotografije popravite z enim dotikom. To bo izravnalo vašo sliko in povečalo njene barve s spreminjanjem njene svetlosti, kontrasta in nasičenosti.
Obrežite in zavrtite
Ikona kvadrata v obliki fotografije doda pravokoten obris na vaši fotografiji z majhnim gumbom pod. Tapnite Samodejno na dnu za samodejno poravnavo fotografije. Gumb lahko premaknete, če želite to storiti ročno.
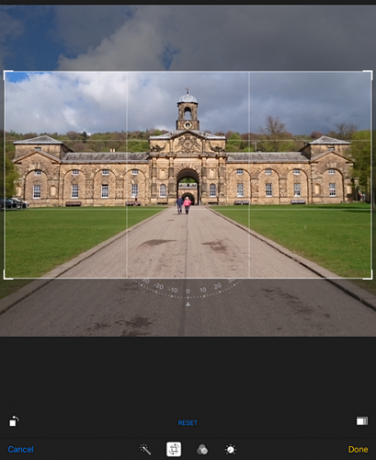
Majhna ikona spodaj levo zavrti vašo fotografijo za 90 stopinj, desna spodaj pa vam omogoča, da spremenite razmerje (3: 2, 4: 3, 16: 9 in tako naprej), da sliko ustrezno obrežete. Če želite spremeniti obliko, tapnite in povlecite robove postavitve. Uporabite poteze za razširitev ali pripenjanje, da povečate ali pomanjšate svojo fotografijo znotraj te postavitve.
Dodajte filtre
Tri krožne ikone, ki se prekrivajo, omogočajo, da na svoje fotografije uporabite enega od osmih filtrov (vključno s Chromom, Noir, Fade, Tonal in Mono). To ni Instagram, vendar je koristna možnost, ne da bi se zanašali na aplikacijo drugega proizvajalca.
Do filtrov in urejevalnikov drugih proizvajalcev lahko dostopate tudi v aplikaciji Fotografije - samo tapnite tri pike med urejanjem fotografije in zadetkov Več predstaviti seznam podprtih aplikacij. Omogočite jih s potrditvenim poljem in nato tapnite na njih za hiter dostop do vključenih funkcij za urejanje.
Prilagodite svoje barve
Ikona v obliki številke prikazuje tri možnosti - svetlobo, barvo in črno-belo. Če dotaknete vsakega od teh, se prikaže vodoravni drsnik, po katerem lahko povlečete, da spremenite intenzivnost te možnosti na sliki.
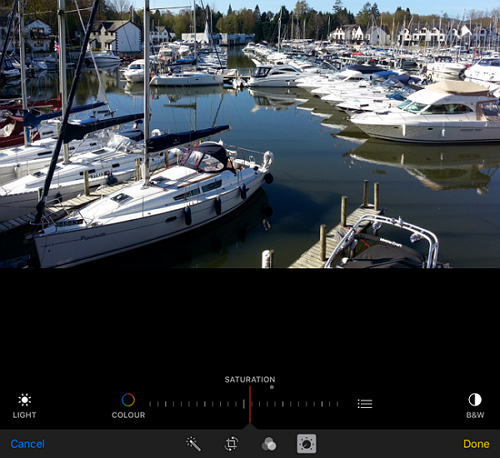
Ikona tri vrstice poleg drsnika prikazuje še več možnosti, ki se nanašajo na vaš izbor. Na primer, če tapnete ikono v treh vrsticah po izbiri Color (Barva), se prikažejo možnosti Saturation, Contrast in Cast. Izberite katero koli od teh treh možnosti, da spremenite njegovo intenzivnost s podobnimi drsniki. To so presenetljivo močna orodja za tiste, ki želijo svoje fotografije dvigniti na naslednjo raven.
Odstranite rdeče oko
Včasih boste videli ikono oči s črto čez njo. To je orodje za odstranjevanje rdečih oči. Pojavi se šele, ko aplikacija na fotografiji zazna ljudi in kjer se je bliskavica sprožila. Uporaba orodja je preprosta: tapnite ga, povečajte svojo fotografijo, nato pa tapnite učinke rdečih oči na fotografiji, da jih popravite.
Dajte svoje fotografije v skupno rabo
Verjetno veste, kako delite svoje fotografije, vendar obstaja nekaj subtilnih funkcij, ki jih je enostavno zgrešiti. Izberite fotografije, ki jih želite dati v skupno rabo, nato pa tapnite Deliti ikono, da razkrijete dve vrsti ikon na dnu. V zgornji vrstici so vse aplikacije v vaši napravi, ki omogočajo skupno rabo fotografij.
Nekatere aplikacije se privzeto ne bodo prikazale tukaj. Na primer Google Hangouts in Microsoft OneDrive so najnovejše aplikacije, ki podpirajo skupno rabo fotografij, vendar njihove možnosti ne boste videli v zgornji vrstici, razen če jih ročno aktivirate.
Obstaja preprost način, kako izbrati, katere aplikacije se prikazujejo v zgornji vrstici. Še bolje, da jih lahko preuredite tako, da se aplikacije, ki jih najpogosteje uporabljate, prikažejo na primernem mestu v tej vrstici. Povlecite zgornjo vrstico v levo in nato tapnite Več gumb na koncu.
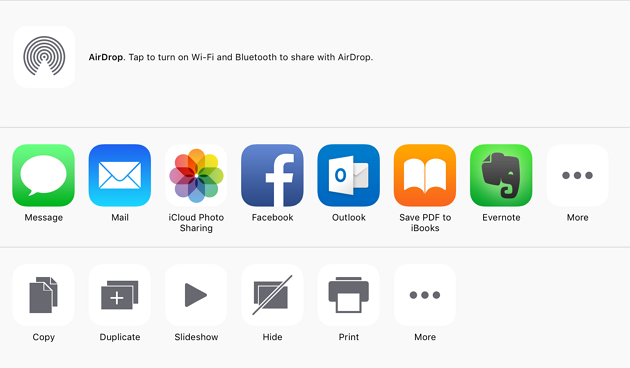
Vse aplikacije, s katerimi lahko delite svoje fotografije, bodo zdaj prikazane kot seznam. Tapnite drsniki poleg vsake aplikacije vklopite možnosti za skupno rabo fotografij (s tem dodate aplikacije v zgornjo vrstico). Če želite določeno aplikacijo prikazati v vrstici, tapnite in pridržite izbrano aplikacijo, nato pa jo premaknite navzgor ali navzdol po seznamu. Tapnite Končano da dokončate svoje spremembe.
Opomba: Vse aplikacije za deljenje fotografij v zgornji vrstici imajo omejitve in se zato obnašajo nekoliko drugače. Dropbox na primer omogoča nalaganje samo ene fotografije hkrati, medtem ko OneDrive omogoča nalaganje do 10 naenkrat. Če ste izbrali več fotografij od te omejitve, se te aplikacije ne bodo pojavile v zgornji vrstici.
Velikost prilog pred pošiljanjem e-pošte
V prejšnjih različicah vas je iOS omejeval na e-poštno pošiljanje samo petih fotografij hkrati, vendar je na srečo to pravilo odpravljeno. Pošljete lahko toliko fotografij, kot želite. Če želite to narediti, izberite fotografije, ki jih želite poslati po e-pošti, tapnite Deliti in nato tapnite Pošta da jih pritrdite.
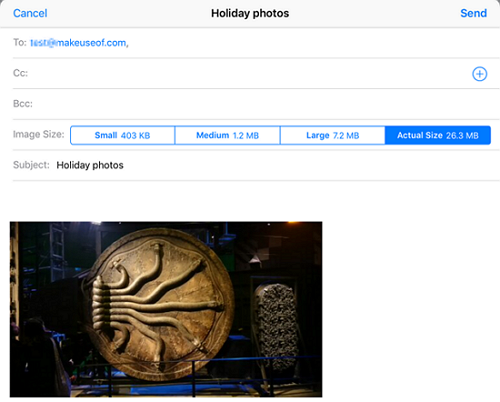
Glede na število priloženih slik je skupna velikost datoteke priloge lahko precejšnja. To boste videli zgoraj desno. Če je hitrost prenosa pomembnejša od kakovosti slike, lahko prilagodite velikost priloge.
Zdaj boste videli tri možnosti za stiskanje in pošiljanje priloženih datotek. Izbira Velikabo na primer stiskal vaše priloge, ne da bi pri tem ogrožal preveč kakovosti. Tako boste zagotovili hitrejše pošiljanje datotek. Oglejte si še nekaj drugih Triki z aplikacijo za iOS Nasveti in triki za iOS Mail.app za pošiljanje e-pošte kot profesionalca na vašem iPhoneKljub prvim pojavljanjem je Mail za iOS veliko zmogljivejši kot nekoč. Preberi več verjetno ne veste
Ustvari diaprojekcije
Če želite ustvariti diaprojekcijo, odprite svoj Mapa Fotografije in izberite slike, ki jih želite dodati v diaprojekcijo. Nato tapnite Deliti in nato tapnite Diaprojekcija na dnu. Diaprojekcija se bo samodejno začela predvajati. Če ga želite prilagoditi, tapnite zaslon in tapnite Opcije na dnu.
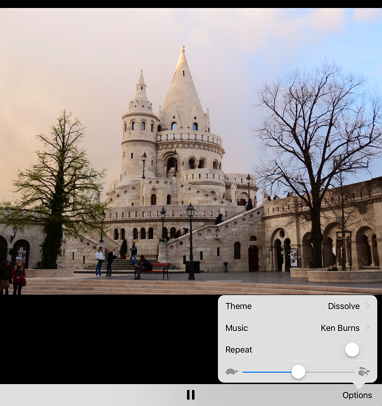
Zdaj lahko spremenite temo, glasbo svojega diaprojekcije in se začnete ponavljati. Drsnik na dnu vam omogoča, da spremenite trajanje vsakega diapozitiva znotraj vaše montaže. Medtem ko se predvajanje diaprojekcije premaknete desno ali levo, da preidete na naslednji ali prejšnji diapozitiv (preden preteče dodeljeni čas prikaza diaprojekcije).
Obrežite svoje videoposnetke
Če želite polno predstavljen urejevalnik videov, je bolje, da uporabite eno izmed aplikacij, ki smo jo omenili iPad / iPhone Video urejevalniki in orodja: to so vaše najboljše možnostiPred desetimi leti je bil potreben dokaj močan računalnik za urejanje videov, zdaj pa lahko na iPhonu ali iPadu naredite vse. Preberi več tukaj. Če pa želite obrezati samo začetne in končne točke svojega videoposnetka, je aplikacija Fotografije popolna. Obrezovanje zmanjšuje tudi velikost vaše datoteke.

Izberite video, ki ga želite obrezati, nato tapnite Uredi da si na dnu ogledate časovnico. Povlecite njegove konce, da obrezujete video, nato pa tapnite Ikona za predvajanje za predogled sprememb. Tapnite Končano da si ogledate možnosti za obrezovanje izvirnega videoposnetka ali shranite obrezano datoteko kot nov posnetek.
Kako uporabljate fotografije?
Če se vam ne zdi, da sodite v svojo kamero iPhone, poglejte naš hitri vodnik za začetek Kratek vodnik za iPhone kameroIPhone je še vedno najbolj priljubljena kamera na mestu in streljaj, vendar mnogi uporabniki še vedno niso oddaljeni od vsega, kar lahko stori kamera. Tukaj je tisto, kar morate vedeti. Preberi več . Oglejte si lahko tudi nekaj Pro iPhone tečaji Naučite se fotografirati iPhone kot profesionalce s temi tečajiVaš iPhone bi se lahko uporabljal za več kot le fotografiranje in priložnostne fotografije. Teh pet tečajev Udemy vas bo naučilo, kako svoje znanje fotografiranja na iPhoneu iz osnovnega v napredni trenutek naučiti Preberi več to vam bo pomagalo narediti osupljive fotografije na vašem iPhone ali iPadu.
Privzete fotografije za iOS so napolnjene s toliko majhnimi, a uporabnimi funkcijami, da vam verjetno ni treba prenesti drugega, ko se naučite uporabljati. Kdo ve, da je zaradi branja tega članka nekatere vaše druge aplikacije za urejanje fotografij odveč!
Za kaj najbolj uporabljate aplikacijo Fotografije? Sporočite nam z objavo vaših misli in mnenj v spodnjem razdelku Komentarji.
Kreditna slika: vesela ženska avtor Dean Drobot preko Shutterstocka
Sherwin je tehnološki pisatelj, ki se zanima za Windows, Android, iOS in socialne medije. Je tudi navdušen ljubitelj športa in običajno ga je mogoče opazovati / spremljati najnovejše igre na kriket, nogomet ali košarko.