Oglas
Če Google Obrazci še ni vaš proizvajalec obrazcev, čas je, da se premislimo. Na krajih, ki jih morda ne najdete, je veliko močnih orodij, razen če ne veste, kaj iščete. Tu smo, da se prepričamo, da poznate nekatere napredne nasvete in trike Google Forms.
1. Izberite cilj odziva
Če ste zmerni uporabnik Google Forms, verjetno že veste, da lahko izbirate med shranjevanjem rezultatov v preglednico ali hranjenjem v obrazcu. Vendar pa morda ne veste, koga izbrati ali zakaj.
Svoj cilj rezultatov lahko izberete s klikom na Več (ikona s tremi pikami) in izbiranje Izberite Odzivni cilj. Nato ustvarite novo preglednico ali dodajte odgovore kot drug zavihek obstoječi preglednici.

Če želite svoje odgovore hitro poslati v preglednico, lahko kliknete tudi zeleno Ustvari preglednico gumb. Ali če želite naložiti pravico v računalnik, Izberite Več > Prenos odgovorov (.csv).
Če se odločite ustvariti novo preglednico, bo v Google Preglednicah z imenom, ki ga dodelite, ali privzeto, ki je ime obrazca. Če se odločite za dodajanje k obstoječi preglednici, boste v pojavnem oknu za Google Preglednice izbrali tisto, ki jo želite.
Uporaba preglednice za shranjevanje rezultatov je idealna, če želite manipulirati s podatki. Rezultate boste morda želeli obdržati v obrazcih, čeprav pričakujete več kot 400.000 odgovorov, kot je omejitev vrstic v običajni preglednici Google Preglednic.
Ne glede na to, katero destinacijo ste izbrali, se lahko vedno odpravite Odzivi > Povzetek da bi dobili bolj vizualni pregled rezultatov, kar je popolno, če je večina vaših vprašanj večkratne izbire ali jih je mogoče na nek način razumeti.
2. Prejemanje obvestil za oddaje
Če želite prejemati obvestila po e-pošti, ko nekdo odda vaš obrazec, lahko to nastavite v samo dveh klikih.
Kliknite na Več (ikona s tremi pikami) na Odzivi in izberite Prejemajte e-poštna obvestila za nove odgovore. E-poštni naslov, na katerega boste prejeli odgovore, je naslov računa, s katerim se prijavljate v Google Forms.

3. Vstavite več obrazcev Google obrazcev
Če želite razširiti obrazec in se anketirancem zdeti bolj obvladljiv, je mogoče z vstavljanjem razdelkov dodati več strani.
Pojdite na zadnji blok na vaši strani in kliknite na Dodaj oddelek gumb v orodni vrstici. Vsaki strani lahko dodelite glavo in opis, kar vam omogoča, da jasno ločite vprašanja določene vrste ali za določeno vrsto anketirancev.

4. Vdelajte iFrame svojega obrazca
Če želiš z obrazcem Google ustvarite kontaktni obrazec za svoje spletno mesto Kako ustvariti brezplačni kontaktni obrazec za spletno mesto z obrazci GooglePotrebujete obrazec za stik za svoje spletno mesto ali blog, vendar vam niso všeč privzete možnosti? Uporabite Google Obrazce in zbirajte odgovore v Google Preglednicah! Preberi več ali v kakšen drug namen, kjer je koristno vstaviti obrazec kot iFrame, je to enostavno storiti.
Kliknite Pošlji v zgornjem desnem kotu strani obrazca. Nato kliknite na Vdelati ikono, po želji prilagodite širino in višino iFramea in kliknite Kopirati. Nato lahko kodo prilepite, kamor jo potrebujete.

5. Ustvari kviz za samodejno ocenjevanje
Za učitelje je kviz o samodejnem ocenjevanju v Google Forms resnično enostaven način, da prihranite nekaj časa. Na glavni strani Google Obrazcev kliknite Galerija predlog na vrhu. Pomaknite se navzdol in pod Izobraževanje, izberi Prazen kviz.
Kliknite Dodaj vprašanje v orodni vrstici vnesite vprašanje in kliknite Ključ za odgovor zagotoviti pravilen odgovor in vrednost točke za vprašanje. Ko bodo anketiranci končali kviz, bodo videli možnost, da Prikaži oceno. Prikažejo se vsa odgovarjena vprašanja, označena kot pravilna ali napačna, ter točke, ki so jih prejeli.

6. Obrazec spremenite v kviz
Če ustvarite obrazec, ki ga želite pozneje uporabiti kot kviz za samodejno razvrščanje, je to preprosto. Na strani obrazca kliknite ikono Nastavitve (ikona zobnika) v zgornjem desnem kotu. Izberite Kvizi in vklopite preklop za Naj bo to kviz in kliknite Shrani.

Nato lahko odprete obrazec in vstavite tipke za odgovore in vrednosti točk, tako kot če bi kviz ustvarili od začetka.
7. Pridobite vnaprej napolnjeno povezavo
Morda boste želeli predhodno izpolniti nekaj odgovorov na obrazcu za svoje anketirance. To lahko na primer uporabite za skokovni zagon kontaktnega obrazca na svojem spletnem mestu. Kliknite Več v zgornjem desnem kotu strani obrazca (zraven Pošlji) in izberite Pridobite vnaprej napolnjeno povezavo. Nato samo izpolnite obrazec, kot želite, da anketiranci storijo za določeno vprašanje in kliknite Dobi povezavo.
Nato boste spodaj levo videli, da je vaša povezava pripravljena, samo kliknite Kopiraj povezavo in ga nato prilepite, kamor ga želite dati v skupno rabo.

8. Prilagodite privzete nastavitve za e-pošto, zahtevana vprašanja in vrednosti točk
Če nameravate ustvariti obrazce po cesti in vedno želite zbirati e-poštne naslove, lahko označite nastavitev, da bo to privzeto. Če želite namestiti vsa potrebna vprašanja ali uporabiti isto vrednost točke za vprašanja kviza, lahko nastavite tudi te privzete nastavitve.
Kliknite Več v zgornjem desnem kotu strani obrazca (zraven Pošlji) in izberite Nastavitve. Zdaj v pojavnem oknu označite potrditvena polja za katero koli ali vse te možnosti. To je veliko prihranka časa, če nameravate uporabljati iste nastavitve na obrazcih, ki se premikajo naprej.
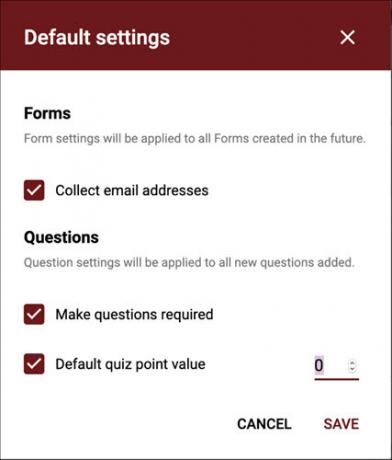
9. Dodajanje logične veje
Logično razvejanje je domišljen način, da lahko anketiranec odide na določeno stran na podlagi odgovora, ki ga je dal. Če na primer rečete, da ste Avstralka, se bodo vprašanja nanašala na avstralske regije. Če kot odgovor izberete določeno starostno obdobje, bi lahko imeli pozneje vprašanja, primerna starosti.
To lahko uporabite za katero koli vprašanje, kjer lahko uporabnik poda en odgovor iz izbire nastavljenih odgovorov. Kliknite na Več (ikona s tremi pikami) za vprašanje in izberite Pojdite na razdelek na podlagi odgovora.
Nato v spustnem oknu izberite, kam želite usmeriti svojega anketiranca. Lahko jih tudi pošljete v obrazec, namesto da jih pošljete v nov razdelek.

10. Uporabite skript
Skripta za obrazce sama po sebi ni, vendar obstajajo načini za uporabo skriptov, če želite. Izberite Nastavitve (ikona zobnika) v zgornjem desnem kotu strani obrazca in izberite Urejevalnik skriptov. Začeli boste s čisto skrilavcem na novem zavihku, kjer lahko vnesete svoj skript. Samo kliknite mapa > Shrani ko končaš.

Za nekaj primerov skripta Google Forms in pomoč pojdite na Stran za skripte Google Apps za razvijalce. Oglejte si tudi te zmogljivi dodatki za Google Forms Google Obrazci lahko naredijo vse s temi super dodatkiGoogle Forms je premalo uporabljeno orodje. Spodaj je opisano, kako narediti obrazce bolj dinamične s temi naprednimi dodatki za Google Forms. Preberi več .
Iščete več pomoči za Google obrazce?
Ti nasveti in namigi za Google Forms so le vrh ledene gore. Tudi mi smo bili zajeti kako uporabljati Google obrazce za svoje podjetje Kako uporabljati Google obrazce za svoje podjetjeObrazec je enostaven način za avtomatizacijo ponavljajočih se nalog. Tukaj vam prikazujemo, kako lahko uporabite Googlove obrazce za običajne delovne ali poslovne rutine. Preberi več in imamo pravzaprav vodnika najboljši vodič po Googlovih obrazcih, ki jih boste našli Najboljši vodič po obrazcih Google, ki ga boste kdaj našliGoogle Forms je eno najboljših brezplačnih spletnih orodij za zbiranje podatkov. Ta vodnik za Google Forms vam bo dal vse, kar potrebujete za obvladovanje bistvenih veščin oblikovanja obrazcev. Preberi več .
Sandy je z diplomo iz informacijske tehnologije vrsto let sodelovala v IT industriji kot vodja projektov, vodja oddelka in vodja PMO. Nato se je odločila slediti svojim sanjam in zdaj piše o tehnologiji polni delovni čas.