Iskanje naslova IP v vašem Macu ni težko in ga lahko spremenite na isti plošči. Morda boste želeli dvakrat preveriti IP naslov svojega Mac računalnika v informativne namene ali pa ste naleteli na napako »Druga naprava v omrežju uporablja IP naslov vašega računalnika«.
Spodaj je opisano, kako lahko pregledate in spremenite naslov IP na vašem Macu.
Kako najti svoj naslov IP v računalniku Mac
Najlažji način za preverjanje naslova Mac za Mac je prek Omrežje plošča Sistemske nastavitve. Kliknite na Jabolčni meni v zgornjem levem kotu zaslona in izberite Sistemske nastavitve da ga odprete ali uporabite Cmd + presledek da ga poiščete s reflektorjem. Tam kliknite Omrežje odpreti ustrezne možnosti.
Na levi strani boste videli različne omrežne povezave, ki jih uporablja vaš računalnik. Ob trenutni povezavi se prikaže zelena pika - kliknite Wifi če uporabljate to (ali Ethernet če ste priključeni) za ogled ustreznih informacij.
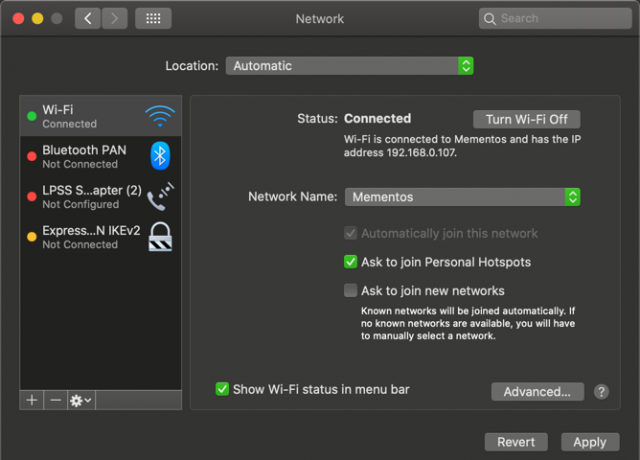
Za povezavo Wi-Fi, pod Stanje, boste videli vrstico z napisom Wi-Fi je povezan z [omrežje] in ima naslov IP [naslov]
. Žične povezave bodo pokazale vaše IP naslov na seznamu informacij na isti strani.Tu boste videli trenutni naslov IP za vaš Mac. V večini domačih omrežij bo to v 192.168.X.Y ali 10.0.X.Y format.
Ogled IP-ja vašega Mac-a prek terminala
Zgornja metoda je hitra in zanesljiva, vendar lahko IP-naslov Mac-a najdete tudi z ukazom Terminal, če želite geekier način. Terminal odprite tako, da ga poiščete v središču pozornosti (Cmd + presledek).
Nato vnesite naslednji ukaz, da prikažete vaš IP naslov na povezavi Wi-Fi:
ipconfig getifaddr en0Za povezavo z Ethernetom uporabite ta ukaz namesto:
ipconfig getifaddr en1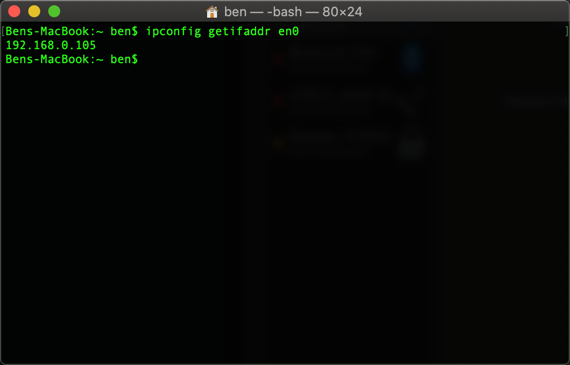
Kakor koli že, deluje; če si to lahko zapomniš priročen ukaz Terminal, to je nekoliko hitreje kot klikom po menijih System Preferences.
Kako spremeniti naslov IP svojega Mac
Ogled vašega naslova IP vam nudi informacije, kaj pa, če boste na Mac računalniku morali dobiti nov naslov IP? To je običajno potrebno, ko vidite sporočilo "druga naprava uporablja vaš naslov IP", čeprav lahko naslov spremenite, kadar koli želite.
Če želite spremeniti naslov IP svojega Mac, se vrnite na isti Omrežje zgoraj omenjena plošča. Na strani za trenutno vrsto povezave kliknite na Napredno gumb na dnu.
Odprlo se bo novo okno z veliko možnostmi. Izberite TCP / IP na vrhu zavihka, prikazane bodo možnosti, povezane s trenutnim naslovom IP. Zraven Konfigurirajte IPv4boste verjetno videli Uporaba DHCP.
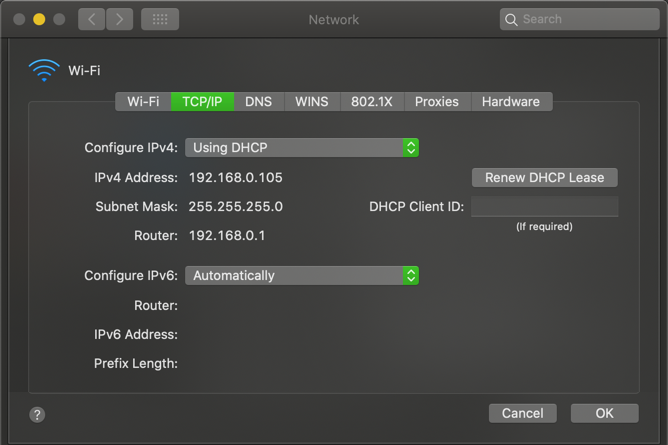
DHCP ali Dynamic Host Configuration Protocol je funkcija, ki usmerjevalnikom omogoča samodejno oddajo in upravljanje naslovov IP. Ko povežete novo napravo z omrežjem, vam ni treba ročno izbrati brezplačnega naslova IP; usmerjevalnik to naredi samodejno.
Če želite iz usmerjevalnika dobiti nov naslov IP, kliknite na Obnovite DHCP Najem gumb. To bo povzročilo, da bo vaš računalnik sprostil svoj naslov IP in dobil nov, kar bi moralo odpraviti podvojeno napako IP.
Kako nastaviti ročni IP naslov na macOS
Če ponastavitev in obnavljanje naslova IP ne deluje, boste morda morali ročno dodeliti IP naslov. To vam omogoča, da določite naslov, ki se za vašo napravo ne bo spremenil, kar vam lahko pomaga razrešiti težave z podvojenimi naslovi IP.
Na Mac računalniku lahko nastavite statični naslov IP. Če želite to narediti, na TCP / IP zgoraj navedeni zavihek, spremenite Konfigurirajte IPv4 polje za Uporaba DHCP z ročnim naslovom.
Izbirate lahko Ročno če želite, vendar je v prejšnji možnosti navedeno samo naslov IP, zato vam ni treba potrditi nobenih drugih podatkov.
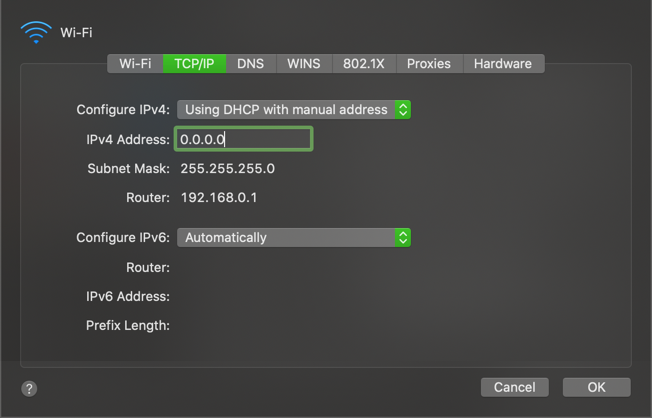
Iskanje neuporabljenega naslova IP
Pri nastavitvi ročnega IP-ja boste morali izbrati naslov IP, ki ga v vašem omrežju že ne uporabljate. V nasprotnem primeru lahko še vedno naletite na težavo z dvojnikom IP.
Medtem ko se lahko prijavite v usmerjevalnik in preverite IP naslove, ki jih uporabljate, to ni potrebno; lahko to storite s pomočjo ping ukaz v terminalu. Uporaba Cmd + presledek odpreti Spotlight in poiskati Terminal.
Če želite preveriti, ali je IP naslov že v uporabi, morate poznati obliko IP za vaše omrežje. To boste našli na strani TCP / IP že obiskan zavihek - naslov Usmerjevalnik je oblika, ki jo uporablja vaše omrežje. To je pogosto 192.168.0.X, vendar morate dvakrat preveriti, kaj je vaše.
Zdaj v Terminal vnesite naslednji ukaz, da pokličete naslov, da preverite, ali obstaja v vašem omrežju, in nadomestite naslov z enim, ki ga želite uporabiti:
ping 192.168.0.102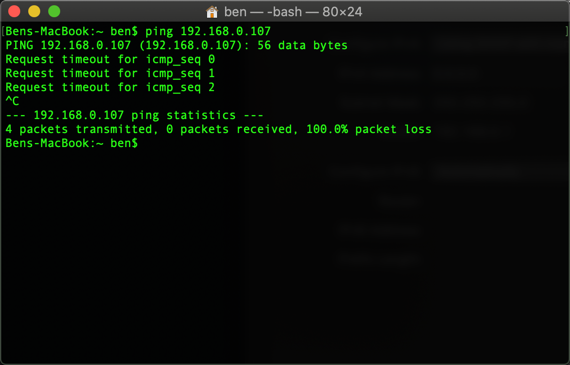
Če ima to za posledico nekaj podobnega 64 bajtov od 192.168.0.102 sledijo druge informacije, kar pomeni, da naprava s tem naslovom obstaja v vašem omrežju in se odziva na vaš ping. Ne uporabljajte tega naslova za svoj Mac; poskusite ping znova ukažite z novim naslovom, dokler ne najdete tistega, ki je na voljo.
Ko prejmete odgovor, ki se začne z Zahtevati odmor, našli ste brezplačen naslov. Ta naslov IP lahko vnesete v Naslov IPv4 polje polja Omrežje stran z nastavitvami. Ko to storite in zadenete V redu> Uporabi na tej strani bo vaš naslov Mac ostal isti, razen če ga spremenite.
Pridrževanje ročnega IP v vašem usmerjevalniku
Če želite najboljše rezultate, ko na svojem Mac računalniku nastavite ročni IP naslov, ga morate rezervirati tudi v usmerjevalniku. Tako vaš usmerjevalnik ve, da vaš Mac ves čas pričakuje, da bo uporabljal isti naslov.
Če želite odpreti ploščo za upravljanje usmerjevalnika, odprite brskalnik in vnesite IP naslov, ki se prikaže zraven Usmerjevalnik v TCP / IP ploščo, ki ste jo uporabili prej. Nato se boste morali prijaviti s skrbnikom in geslom usmerjevalnika, ki je drugačen od gesla, s katerim se povežete v Wi-Fi.
Če se še nikoli niste prijavili v usmerjevalnik, preverite Routerpasswords.com da najdete privzetega za svojega, potem ga prepričajte, da ga spremenite zaradi varnosti. In če niste seznanjeni z delom v usmerjevalniku, boste morda želeli prebrati naša splošna predstavitev usmerjevalnika Kaj je usmerjevalnik in kako ga uporabiti: Pogosta vprašanja za začetnikePo branju tega pogovora boste imeli boljšo predstavo o tem, kaj je usmerjevalnik, kako ga pravilno nastaviti in kako ga uporabiti do konca. Preberi več najprej.
Možnosti rezervacije naslovov IP se nekoliko razlikujejo glede na vaš usmerjevalnik. Na primer na sodobnem usmerjevalniku TP-Link najdete možnosti spodaj Napredno> Omrežje> DHCP strežnik. V Rezervacija naslova, kliknite Dodaj, boste morali določiti Mac naslov vašega Maca.
Spodnji primer ima: Optično branje gumb, s katerim lahko izberete napravo od trenutno povezanih. Če vaš usmerjevalnik nima tega, boste morali poiščite MAC-jev naslov Mac ročno.
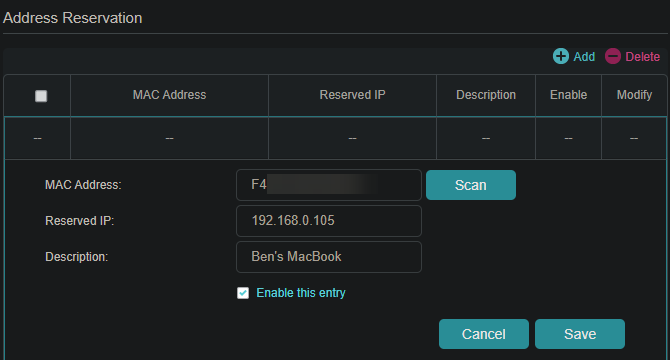
Nato vnesite ročni IP, ki ste ga izbrali v Pridržen IP polje, ki mu sledi prijazno ime v Opis polje, da si zapomnite, kakšna naprava je to. Poskrbi Omogoči ta vnos se preveri, nato zadene Shrani dokončati rezervacijo.
Glej naš vodič po statičnih naslovih IP za več pomoči.
Odpravljanje težav s konflikti naslova IP
Upajmo, da je bodisi ponastavitev in obnova vašega IP naslova ali dodelitev ročnega IP-ja odpravljena napaka »druga naprava uporablja vaš naslov IP« na vašem Macu. Če ne, imamo a vodnik za odpravljanje konfliktov naslovov IP Kaj je konflikt IP in kako ga rešiti?Kaj je konflikt IP naslova in kako se zgodijo? Preučimo, kaj povzroča težave s konfliktom IP in kako jih rešiti. Preberi več da se morate naslednjič posvetovati.
Nobena naprava v vašem omrežju ne sme imeti istega naslova, saj vaš usmerjevalnik ne bo vedel, kaj je to. Zato vidite to sporočilo, ki se običajno ne sme zgoditi, če vaš usmerjevalnik ne deluje ali če ročno dodelite podvojen naslov.
Lahko pa se zgodi tudi, če je računalnik dlje časa v stanju hibernacije; ko se zbudi, ima morda staro kopijo naslova IP, ki vam ga je usmerjevalnik dodelil za nekaj drugega. V tem primeru bi ga morali sprostiti in obnoviti naslov, kot je opisano zgoraj.
Javni vs. Zasebni naslovi IP
Na koncu bi morali hitro omeniti dve različni vrsti naslova IP, da preprečimo kakršno koli zmedo.
Vse, o čemer smo razpravljali zgoraj, se nanaša na zasebne naslove IP, ki se uporabljajo samo v vašem omrežju. Večina domačih omrežij uporablja enak obseg naslovov (začenši z 192.168.0.X), vendar te vrednosti uporablja samo vaše lokalno omrežje. Ročni ali statični zasebni IP olajša iskanje naprav v vašem omrežju po njihovih naslovih IP.
Nasprotno pa je vaš javni IP tisto, kar vidi preostali internet, ko katera koli naprava v vašem omrežju zaide v splet. Medtem ko lahko za statični IP naslov plačujete svojim ponudnikom internetnih storitev, je za večino ljudi dinamičen javni IP v redu. Vaš javni IP ne vpliva na napako »druga naprava uporablja vaš naslov IP«, ki jo lahko vidite na računalniku Mac.
Če želite najti svoj javni IP, preprosto Google "kaj je moj naslov IP" ali obiščite spletno mesto, kot je MyIP.com.
Poiščite in spremenite IP-naslov svojega Mac računalnika enostavno
Ogledali smo si, kako si ogledati IP naslov vašega Mac in ga po potrebi spremeniti. V večini primerov se lahko zanesete na DHCP in vam ni treba ročno upravljati naslovov IP. Medtem ko ročno nastavljate naslove, se povečan režijski strošek ne splača, razen če to storite tako, da odpravite težavo.
Za več o domačem povezovanju, zakaj ne spoznajte posredovanje vrat Kaj je posredovanje pristanišč? Vse, kar morate vedetiKaj je posredovanje pristanišč? Kako lahko to nastavite? Ali je posredovanje pristanišč dobro za igranje? Kako pomaga? Tukaj je tisto, kar morate vedeti. Preberi več Naslednji?
Razkritje podružnic: Z nakupom izdelkov, ki jih priporočamo, pomagate ohranjati spletno mesto v življenju. Preberi več.
Ben je namestnik urednika in sponzorirani vodja sporočil v MakeUseOf. Ima B.S. diplomiral iz računalniških informacijskih sistemov na Grove City College, kjer je diplomiral pri Cum Laude in s častno izobrazbo. Uživa v tem, da pomaga drugim in je strast do video iger kot medija.

