Ali ste vedeli, da ima Windows veliko dodatnih načinov, ki omogočajo dodatno funkcionalnost, vam pomagajo pri odpravljanju težav ali izboljšajo delovanje nekaterih nalog? Nekatere od njih so skrite, medtem ko ste morda slišali za druge, vendar jih nikoli niste preizkusili sami.
Oglejmo si nekatere skrite načine v sistemu Windows, vključno s tem, kaj ponujajo in kako do njih dostopati.
1. Bog način
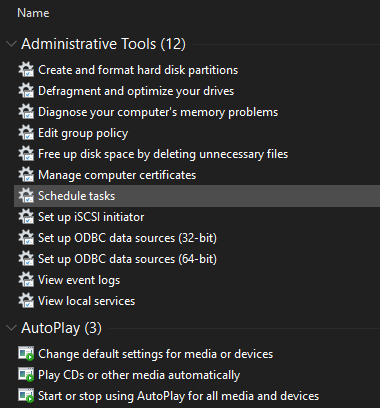
God Mode ima ukazovalno ime, vendar to ni dejanski "mode" toliko kot zbirka bližnjic. Vse možnosti nadzorne plošče, pa tudi več ukazov, ki jih na nadzorni plošči ni enostavno dostopati, združujejo na en seznam.
Nastavitev je enostavno Preprosto kliknite z desnim gumbom miške na namizju (ali kjer koli drugje) in izberite Novo> mapo. Ko boste pozvani, da mu daste ime, vnesite to:
GodMode. {ED7BA470-8E54-465E-825C-99712043E01C}Če želite, lahko spremenite GodMode besedilo v drugo ime po vaši izbiri. Ko enkrat udariš Vnesite Če želite shraniti ime, se ikona mape spremeni v ikono nadzorne plošče.
Čeprav tega verjetno ne boste uporabljali ves čas, je lepo imeti na enem mestu na voljo toliko ukazov.
2. Varni način
Verjetno ste že slišali za varni način, če bi morali opraviti kakršno koli odpravljanje težav z Windows. Ta način naloži Windows samo s potrebnimi gonilniki in programi za zagon in nič drugega. Tako lahko izključite gonilnik drugega proizvajalca ali napačno konfigurirano nastavitev, ki povzroča vašo težavo.
Sledite našemu vodnik za zagon v varnem načinu v sistemu Windows 10 Kako zagnati sistem v varnem načinu v sistemu Windows 10Soočanje s težavami pri zagonu sistema Windows? Varni način je vgrajena funkcija za odpravljanje težav v sistemu Windows 10, ki jo morate najprej poskusiti. Preberi več da se naučite, kako deluje.
3. Igralni način
Windows 10 ima več igralnih funkcij kot katera koli različica pred njim. Pravzaprav je v aplikaciji Nastavitve celotno ploščo, ki je namenjena igralskim funkcijam. Eden od njih je Game Mode, ki optimizira vaš sistem za boljše delovanje v igrah.
Če ga želite najti, pojdite na Nastavitve> Igre> Igralni način. To je preprosto preprosto stikalo z naslovom Igralni način; ga obrnite in Windows bo "optimiziral vaš računalnik za predvajanje."
Microsoftova stran za podporo pravi, da to preprečuje namestitvi gonilnikov Windows Update in vas o ponovnem zagonu. Prav tako "pomaga doseči bolj stabilno hitrost slikanja glede na specifično igro in sistem", kar je precej nejasno. Smo preizkusite način igre Lahko sistem Windows 10 Game Mode poveča zmogljivost? Testirali smo ga!Ali lahko Windows 10 poveča učinkovitost vaših iger? Microsoft obljublja, da bo z novim igralnim načinom povečal hitrost igranja in povečal FPS. Testirali smo, kako dobro deluje. Preberi več če vas zanima več.
4. Način varčevanja z baterijo
Če imate prenosni računalnik, ste verjetno občutili tesnobo zaradi izpraznitve baterije v kritičnem trenutku. Za preprečevanje teh situacij ima Windows 10 način, namenjen varčevanju z baterijo.
To onemogoči naloge, ki so neprimerne za napajanje, na primer sinhroniziranje e-poštnih sporočil in osvežitev aplikacij v ozadju. Funkcija tudi zmanjšuje vašo svetlost, kar je pomemben način varčevanja z baterijo.
Če želite spremeniti možnosti varčevanja z baterijo, pojdite na Nastavitve> Sistem> Baterija. Preverite Če baterija pade spodaj, samodejno vklopite varčevalnik baterije in določite odstotek. Če želite, lahko tudi omogočite Stanje varčevanja z baterijo do naslednjega polnjenja da ga takoj vklopite.
Če želite v prihodnosti hitreje preklopiti varčevanje z baterijo, pritisnite Win + A odpreti akcijski center in uporabiti njegovo bližnjico v skupini ikon na dnu zaslona.
Smo si je podrobneje ogledal način varčevanja z baterijo Ali lahko podaljšate življenjsko dobo baterije z varčevanjem z baterijo Windows 10?Delate z operacijskim sistemom Windows 10 in želite ohraniti življenjsko dobo prenosnika? Oglejte si varčevanje z baterijo in se tako prepričajte, da boste kar najbolje izkoristili vsako polnjenje. Preberi več če vas zanima, kako dobro deluje.
5. Temni način
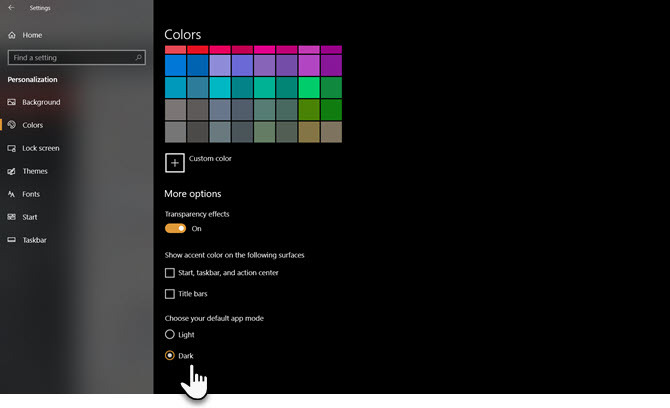
Večina operacijskih sistemov ima domači temni način in Windows 10 ni izjema. Če ga omogočite, postane večina privzetih aplikacij Store temna, pa tudi elementi Windows, kot sta Nastavitvena aplikacija in Raziskovalec datotek.
Če želite uporabiti temni način, pojdite na Nastavitve> Prilagajanje> Barve in izberite Temno Spodaj Izberite barvo. Če želite, lahko tudi izberete Po meri nastavite različne načine za elemente in aplikacije Windows.
Če vam to ni dovolj, poglejte najboljše temne teme za Windows 10 Najboljše temne teme za Windows 10Windows 10 ima zdaj svojo temno temo. Poskusite pa tudi druge prilagoditve temne teme Windows in preprečite obremenitev oči. Preberi več .
6. Združljivostni način
Windows na splošno deluje dobro z združljivo za nazaj, vendar še posebej stara programska oprema, ki ni bila nikoli posodobljena za sodobne različice sistema Windows, morda ne deluje pravilno. Zato OS vključuje način združljivosti, ki lahko pomoč, da se stari programi izvajajo v trenutnih različicah sistema Windows Kako zagnati stare igre in programsko opremo v sistemu Windows 10Stare računalniške igre in programska oprema se lahko borijo v sistemu Windows 10. Preizkusite te nasvete, če želite svoje stare igre in programe Windows zagnati v sistemu Windows 10. Preberi več , četudi jih uradno ne podpira.
To je že nekaj časa, tudi v sistemu Windows 10. Če želite uporabiti način združljivosti, morate z desno miškino tipko klikniti izvršljivo datoteko programa in izbrati Lastnosti. Od tam pojdite na Kompatibilnost in ga lahko zaženete v načinu, namenjenem starejšim različicam sistema Windows. Ta razdelek omogoča tudi preklapljanje drugih možnosti združljivosti, kot je na primer nizka ločljivost.
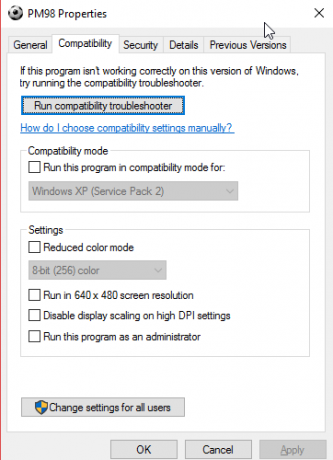
7. Letalski način
Drug preprost, a uporaben način, način letala, deluje kot na vašem pametnem telefonu. Če omogočite ta način, se izključi vsa brezžična komunikacija, tako da vaš računalnik ne bo uporabljal Wi-Fi, Bluetooth, mobilnih podatkov in podobno.
Čeprav je to očitno smiselno, če prenosni računalnik ali tablični računalnik v operacijskem sistemu Windows na letalu, prihaja tudi kot možnost za varčevanje z baterijo. Če delate brez povezave in želite iz naprave iztisniti dodatno življenjsko dobo baterije, lahko aktiviranje načina letala pomaga.
Najdete ga pod Nastavitve> Omrežje in internet> Način letala, vendar je bolj priročno uporabljati ploščo v akcijskem centru. Pritisnite Win + A ali kliknite ikono v spodnjem desnem kotu opravilne vrstice, da jo prikažete.
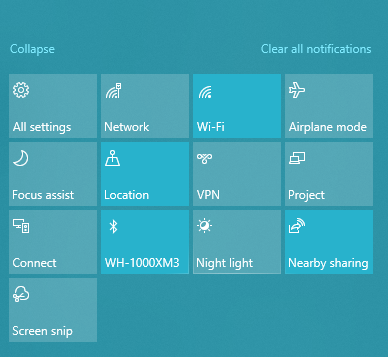
8. Način tabličnega računalnika
Če uporabljate Windows 10 na tabličnem računalniku ali prenosniku, bi morali vedeti o načinu tabličnega računalnika. To olajša uporabo vmesnika v napravi z zaslonom na dotik, če nimate miške in tipkovnice. Na primer, vse aplikacije, ki se odpirajo na celozaslonskem zaslonu, nekateri elementi pa imajo na voljo več oblazinjenja, da jih izberete s prsti.
Če želite spremeniti možnosti, obiščite Nastavitve> Sistem> Način tabličnega računalnika. Tu lahko izberete, kateri način naj uporabljate ob zagonu, ali naj Windows preklopi načine, ne da bi vas vprašal, in nekaj možnosti opravilne vrstice, ki vplivajo na način tabličnega računalnika.
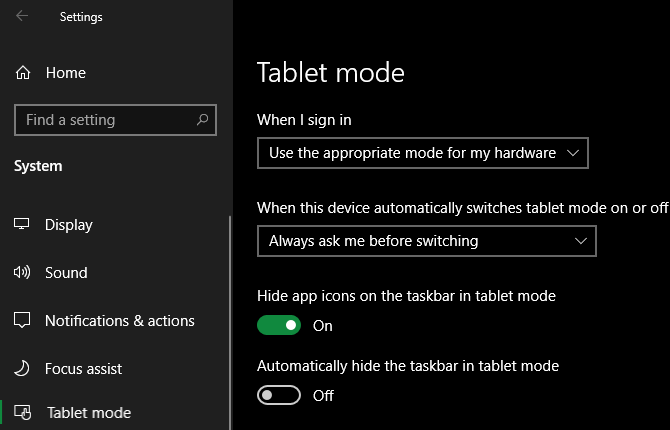
9. Način ostrenja
Medtem ko se ta funkcija imenuje Focus pomoč in ne Focus mode, jo vključimo, ker deluje kot edinstven način. Pomoč za fokusiranje vam omogoča, da preprečite obvestila za preprečevanje motenj med delom.
Če ga želite konfigurirati, pojdite na Nastavitve> Sistem> Pomoč pri fokusiranju. Tam lahko izbirate Izklopljeno, Samo prednostna nalogaali Samo alarmi. Kliknite Prilagodite svoj seznam prioritet da izberete, kaj se prikazuje v tem načinu.
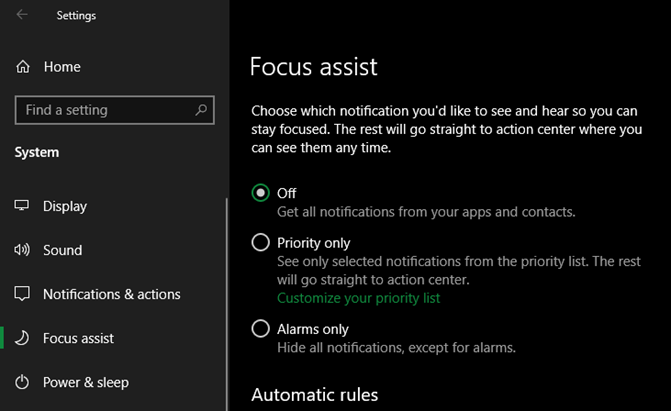
Spodaj lahko spremenite, ko se pomoč pri fokusiranju samodejno aktivira. Ti vključujejo v določenih obdobjih, ko podvajate svoj prikaz (na primer za predstavitev) ali kadar igrate igro.
Glej naše vodnik za pomoč za Windows 10 Focus Kako uporabljati sistem Windows Focus Assist (prej mirne ure)Ste se naveličali obvestil v sistemu Windows? Focus Assist vam lahko pomaga na enostaven način ukrotiti ta obvestila. Preberi več za več pomoči.
10. Način S
Tu je način, ki ga verjetno ne želite uporabljati, vendar ste morda naleteli. Nekateri stroji sistema Windows imajo sistem Windows 10 v načinu S, ki je bolj zaklenjen kot običajna namestitev sistema Windows. Način S omogoča le namestitve aplikacij iz trgovine Microsoft Store in preprečuje uporabo vseh brskalnikov, razen Microsoft Edge.
Ker je tako omejevalna, obstaja velika verjetnost, da tega ne želite uporabljati. Če ste po naključju kupili osebni računalnik, ki je bil v načinu S, ga je hvaležno enostavno zapustiti.
Namenjen Nastavitve> Posodobitev in varnost> Aktivacija. Kliknite na Pojdi v trgovino povezavo pod Preklopite na Windows 10 Home / Pro odsek.
Odprla se bo stran Microsoftove trgovine z naslovom Izklopite iz načina S. Kliknite Pridite in potrdite svojo izbiro za izhod iz načina S. To je enosmerni postopek, tako da se pozneje ne morete vrniti v način S.
Preizkusite vse načine Windows za dodatne funkcije
Čeprav to ni izčrpna zbirka načinov, ki so na voljo v sistemu Windows, vam daje predstavo o tem, kaj je na voljo. Upoštevajte te načine in upajmo, da bodo ob pravem času še kako koristni.
Če želite izvedeti več takega, si oglejte najboljše nove funkcije v najnovejši različici sistema Windows 10 Najboljše nove funkcije sistema Windows 10 v posodobitvi maja 2019Tu so vse najboljše nove funkcije v najnovejših posodobitvah sistema Windows 10. Preberi več .
Razkritje podružnic: Z nakupom izdelkov, ki jih priporočamo, pomagate ohranjati spletno mesto v življenju. Preberi več.
Ben je namestnik urednika in sponzorski vodja sporočil v MakeUseOf. Ima B.S. diplomiral iz računalniških informacijskih sistemov na Grove City College, kjer je diplomiral pri Cum Laude in s častno izobrazbo. Uživa v tem, da pomaga drugim in je strast do video iger kot medija.


