Če se znajdete v situaciji, ko morate sodelovati pri dokumentih, preglednicah ali predstavitvah na Macu, obstaja več možnosti. Strani, Številke in Keynote ponujajo nekaj izjemnih funkcij za sodelovanje, ko delate doma ali celo v pisarni.
Če želite, da bodo stvari nekoliko bolj preproste za vas, vas bo v tej vadnici vodil po teh funkcijah in olajšal nalogo skupnega dela z dokumenti.
Povabi druge k skupni rabi dokumenta
Prva stvar, ki jo morate storiti, ko želite sodelovati pri dokumentu, je, da povabite svoje udeležence. Glede na nastavitve menija za skupno rabo Mac Mac imate nekaj načinov. In postopek je enak za vse tri aplikacije.
- Odprite dokument, delovni zvezek ali predstavitev, ki jo želite deliti.
- Kliknite na Sodelujte gumb v orodni vrstici oz Deliti > Sodelujte z drugimi v menijski vrstici.
- Preden izberete način skupne rabe, kliknite na Možnosti skupne rabe Izberite, kdo lahko dostopa do datoteke in dovoljenje, ki jim ga želite dati. Priporočena nastavitev za Kdo lahko dostopa je Samo osebe, ki jih povabite. In za Dovoljenje, morate izbrati Lahko spremeni razen če želite, da si oseba dokument lahko ogleda in ga ne more urejati.
- Izberite način za povabilo udeležencev in kliknite Delitiin sledite navodilom, da dokončate postopek.
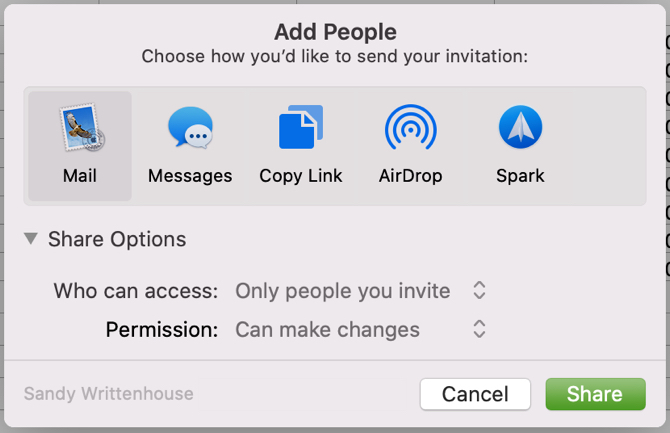
Spreminjanje možnosti skupne rabe
Če ste v 3. koraku slučajno sprejeli napačne odločitve o možnostih skupne rabe ali jih želite pozneje preprosto spremeniti, lahko to storite v nekaj klikih.
- Odprite dokument, ki ste ga dali v skupno rabo, in kliknite bodisi Sodelujte gumb orodne vrstice ali Deliti > Podrobnosti o sodelovanju v menijski vrstici.
- Če želite prilagoditi možnosti za enega samega udeleženca, kliknite na Več (tri pike) gumb poleg njihovega imena in vnesite svojo spremembo.
- Če želite prilagoditi možnosti za vse udeležence, razširite polje Možnosti skupne rabe odsek in vnesite spremembe.
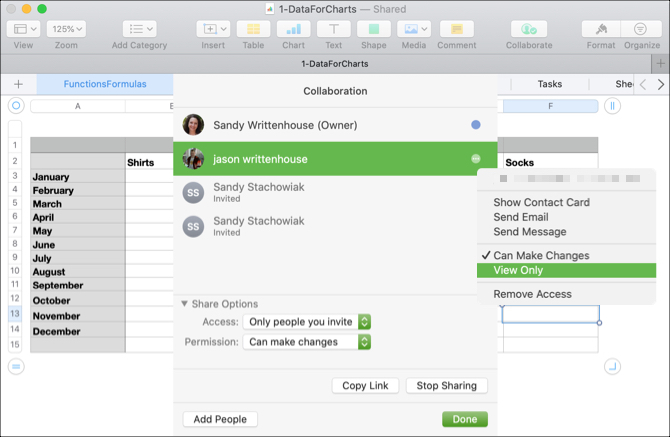
Zaščita dokumenta z geslom
Vaš dokument lahko vsebuje občutljive podatke in čeprav ste se odločili, da dovolite dostop samo do tistih, ki imajo povezavo, preprosto želite dodatno zaščito. Hitro lahko nastavite geslo, ki ga morajo vnesti vsi udeleženci, da odprejo dokument.
- Odprite dokument, ki ste ga dali v skupno rabo, in kliknite mapa > Nastavi geslo v menijski vrstici.
- Vnesite geslo in preveriti
- Izbirno lahko vnesete a Namig za geslo in označite polje do Zapomni si to geslo v mojem ključu.
- Kliknite Nastavi geslo.
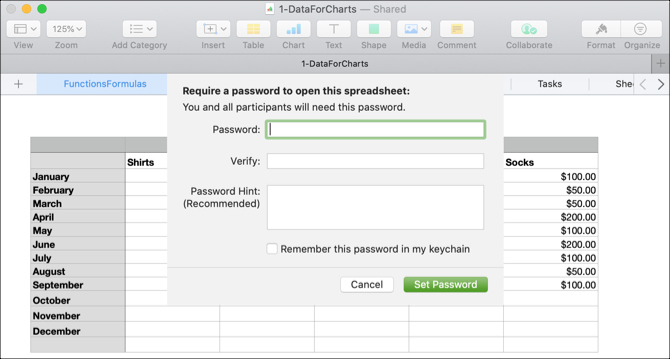
Zaščita gesla sicer ni potrebna za sodelovanje, vendar je za te zaupne dokumente potrebno upoštevati neobvezno funkcijo.
Oglejte si, kdo ureja dokument
Ker lahko vi in vaši udeleženci dokument v realnem času skupaj urejate, imate nekaj preprostih načinov za ogled aktivnosti.
Najprej se prikaže ime osebe, ki trenutno na kratko ureja prikaz dokumenta.
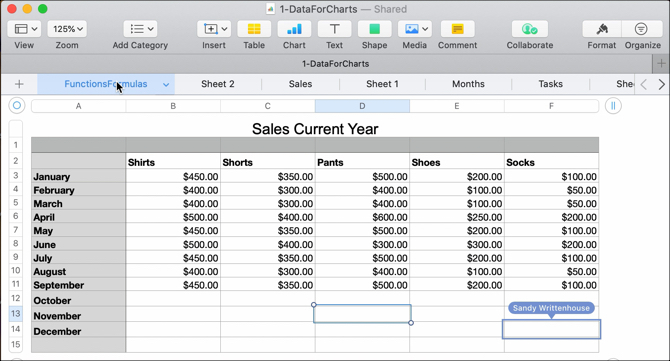
Drugič, lahko kliknete Sodelujte gumb oz Deliti > Podrobnosti o sodelovanju v menijski vrstici in izberite barvno piko poleg imena osebe. Prikaže se mesto, ki ga trenutno urejajo. In opazili boste, da se vsakemu udeležencu samodejno dodeli drugačna barva.
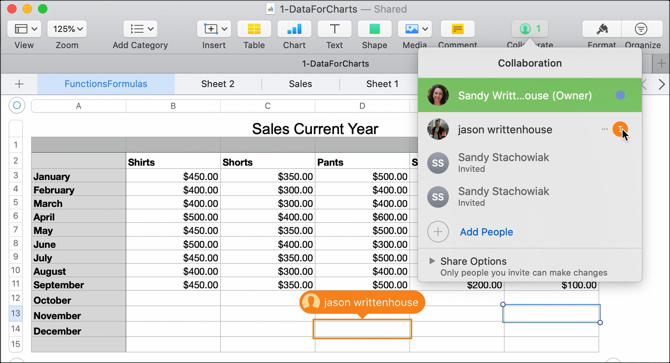
Sodelovanje v realnem času je izjemna funkcija pri straneh, številkah in osrednjih besedah. Če pa izgubite internetno povezavo, lahko urejate tudi dokumente brez povezave!
Urejanje dokumentov brez povezave
Če ste na spletnem mestu brez interneta ali nenadoma izgubite povezavo, lahko nadaljujete z urejanjem skupnega dokumenta v Strani, Številke in Ključni opombi. Pri tej funkciji je lepo, da je ta privzeto omogočena. Torej vam ni treba skrbeti, da bi kaj vklopili
Ko urejate dokument in prekinete povezavo, se prikaže kratko sporočilo, v katerem ste seznanjeni, da ste brez povezave, vendar lahko še vedno urejate. Ko ponovno vzpostavite povezavo, boste videli sporočilo, s katerim boste to tudi vedeli.
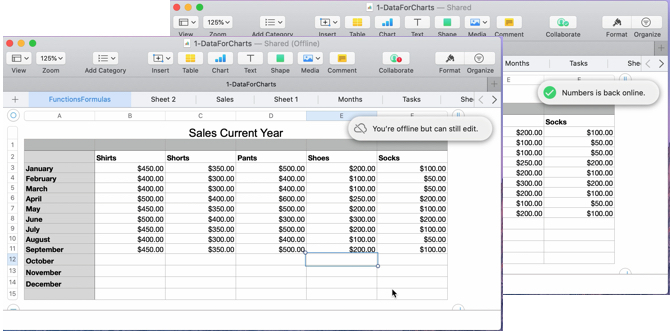
Morebitne spremembe brez povezave bodo shranjene najmanj 30 dni in se samodejno naložijo, ko boste ponovno povezani z iCloud. Če želite preveriti stanje teh prenosov, kliknite Pogled > Prikaži stanje sinhronizacije v menijski vrstici.
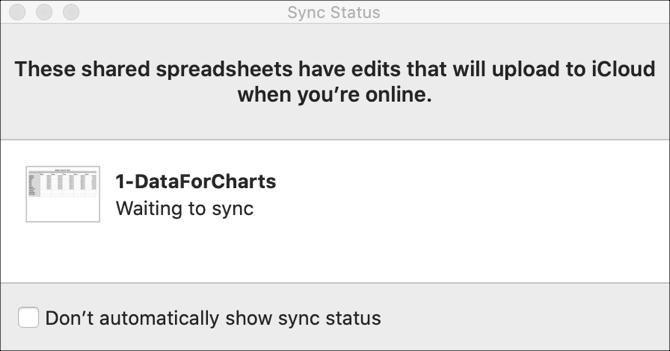
Pri urejanju brez povezave morate biti pozorni na eno stvar; kot Apple razlaga:
Če nekdo, s katerim sodelujete, izbriše predmet, pozdravni diapozitiv ali seznam številk, ki ste ga uredili brez povezave te spremembe ne bodo v dokumentu, ko ste spet v spletu in se dokument sinhronizira z njim iCloud.
Dodajanje ali odstranjevanje sodelavcev
Če morate dodati drugega udeleženca ali prenehati sodelovati z enim samim udeležencem ali vsemi njimi, je vsak od njih preprost.
Za vsako možnost kliknite na Sodelujte gumb oz Deliti > Podrobnosti o sodelovanju v menijski vrstici in nato naredite nekaj od tega:
Dodajte udeleženca: Kliknite Dodajte ljudi in sledite istim korakom kot pri povabilu začetnih udeležencev.
Odstranite udeleženca: Kliknite na Več (tri pike) gumb poleg njihovega imena in izberite Odstrani dostop.
Nehajte deliti z vsemi udeleženci: Kliknite Ustavi skupno rabo pri uporabi gumba za sodelovanje oz Možnosti skupne rabe > Ustavi skupno rabo ko v menijski vrstici uporabljate Skupna raba> Podrobnosti o sodelovanju.
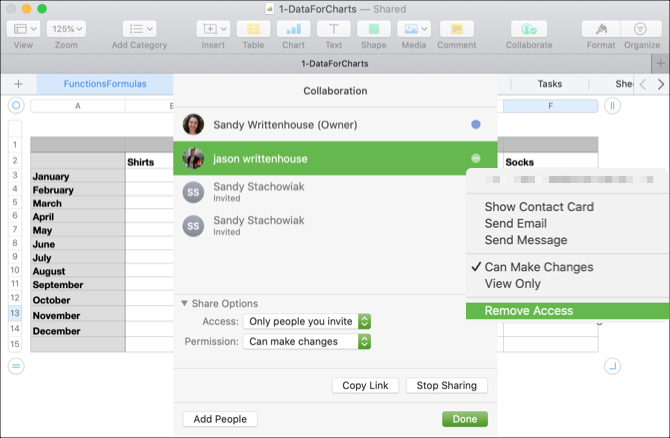
Opombe o sodelovanju s strani, številkami in osrednjo opombo
Pri sodelovanju pri dokumentih v Pages, Numbers in Keynote v Macu je treba upoštevati več stvari.
- Morate uporabljati macOS Mojave ali novejše.
- Uporabiti morate Strani, Številke ali Keynote različice 10.0 ali novejše.
- V svoj sistem se morate prijaviti v iCloud in omogočiti iCloud Drive.
Tu je nekaj omejitev pri sodelovanju na orodjih za produktivnost.
- Ne morete urejati predstavnostnih datotek, večjih od 50 MB.
- Ne morete ustvariti, odstraniti ali preurediti slogov.
- Nastavitve jezika in regije ne morete spremeniti.
- Ne morete spremeniti oblik po meri za stvari, kot so regije ali celice.
Če sodelujejo in uporabljajo druge naprave ali iCloud.com, obstaja nekaj omejitev za sodelovanje pri uporabi in drugih zahtevah. Lahko preverite Stran s podporo za sodelovanje pri Apple za te dodatne izdelke po potrebi.
Za več podrobnosti o slogih po meri, nastavitvah jezika in regije in še več glejte naše napredne nasvete za strani, številke in ključno besedo 18 Napredni nasveti za strani, številke in opombeŽelite postati bolj produktivni v paketu iWork? Ti napredni nasveti bodo uporabnikom Maca pomagali ustvariti boljše dokumente, preglednice in predstavitve. Preberi več .
Sodelovanje je na Macu enostavno
Ko delate z drugimi, ki morajo vsi sodelovati v dokumentu, preglednici ali diaprojekciji, Strani, Številke in Keynote na Macu omogočajo sodelovanje enostavno.
In za več načinov sodelovanja z drugimi si oglejte orodja za sodelovanje, ki jih lahko uporabljate v Gmailu S temi aplikacijami spremenite Gmail v zmogljivo orodje za sodelovanjeAli za sodelovanje uporabljate Gmail? Če želite, so potrebna ta orodja in nasveti za sodelovanje po e-pošti. Preberi več ali kako lahko ustvarite skupne Google Zemljevide Kako ustvariti skupne Google MapsGoogle Zemljevidi vam omogočajo, da ustvarite zemljevide po meri in jih delite. Tukaj je opisano, kako uporabljati Google Zemljevide za sodelovanje z drugimi. Preberi več .
Sandy je z diplomo iz informacijske tehnologije vrsto let sodelovala v IT industriji kot vodja projektov, vodja oddelka in vodja PMO. Nato se je odločila slediti svojim sanjam in zdaj piše o tehnologiji polni delovni čas.


