Oglas
Svoje podatke vedno zaščitite tako, da jih varnostno kopirate, vendar to presega dokumente in fotografije. Windows aplikacije in pripomočki, ki jih uporabljate ves čas, ustvarjajo tudi podatke, zato vam bomo pokazali, kako jih varnostno kopirati in obnoviti, ne da bi pri tem uporabili tudi varnostno kopijo programske opreme.
Aplikacije, kot so Maps in Sticky Notes, skupaj s pripomočki, kot sta urejevalnik registra in tiskalnik, vsebujejo pomembne nastavitve in podatke za prilagajanje. Tega ne želite izgubiti!
Če imate svoje nasvete za varnostno kopiranje, ki jih lahko delite za orodja Windows brez dodatne programske opreme, nam to sporočite v komentarjih.
Splošno varnostno svetovanje

Podatki so življenjska doba vašega računalnika in morate paziti nanje. Metode, opisane v tem priročniku, so odlične za hitro varnostno kopiranje aplikacij in pripomočkov za Windows, vendar za končno zaščito morate vedno varnostno kopirati celoten sistem in jim slediti nasveti:
- Imejte več kopij vseh svojih podatkov: Če bi se motili, da bi ga izgubili, ga ustvarite.
- Uporabite različne medije za shranjevanje: Ne hranite varnostnih kopij na istem pogonu kot vir - če ta naprava ne uspe, ste izgubili vse.
- Shrani eno rezervno zunanje mesto: Če hranite vse varnostne kopije fizično blizu, je ena naravna nesreča konec - razmislite o oblaku za enostavno shranjevanje zunaj kraja.
Če želite več informacij, si oglejte naš najboljši vodnik za varnostno kopiranje podatkov za Windows 10 Ultimate Vodnik za varnostno kopiranje podatkov Windows 10Povzeli smo vse možnosti za varnostno kopiranje, obnovitev, obnovitev in popravilo, ki jih lahko najdemo v sistemu Windows 10. Uporabite naše preproste nasvete in nikoli več ne obupajte nad izgubljenimi podatki! Preberi več .
1. Aplikacije za Windows
Veliko aplikacij za Windows shranjuje nastavitvene datoteke v neintuitivne mape AppData. Tu je nekaj primerov poti map.
- Budilke: % LocalAppData% \ Paketi \ Microsoft. WindowsAlarms_8wekyb3d8bbwe
-
Kamera: % LocalAppData% \ Paketi \ Microsoft. WindowsCamera_8wekyb3d8bbwe
- Groove Music: % LocalAppData% \ Paketi \ Microsoft. ZuneMusic_8wekyb3d8bbwe
- Zemljevidi: % LocalAppData% \ Paketi \ Microsoft. WindowsMaps_8wekyb3d8bbwe \ Nastavitve
- Novice: % LocalAppData% \ Paketi \ Microsoft. BingNews_8wekyb3d8bbwe
- Fotografije: % LocalAppData% \ Paketi \ Microsoft. Windows. Fotografije_8wekyb3d8bbwe
- Oddaljeno namizje: % LocalAppData% \ Paketi \ Microsoft. RemoteDesktop_8wekyb3d8bbwe
- Lepljive opombe: % LocalAppData% \ Paketi \ Microsoft. MicrosoftStickyNotes_8wekyb3d8bbwe
- Vreme: % LocalAppData% \ Paketi \ Microsoft. BingWeather_8wekyb3d8bbwe
Preprosto pritisnite Tipka Windows + R odprete Zaženi, vnesite želeno pot mape in kliknite v redu. Kopirajte in prilepite datoteke nekje drugje, da ustvarite varnostno kopijo.
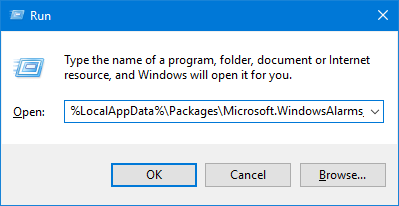
Če želite obnoviti datoteke, pojdite na pot do mape aplikacije, prilepite varnostno kopijo in kliknite Zamenjajte datoteke v namembnem kraju.
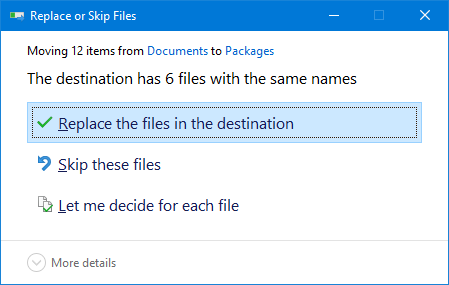
Preden začnete, zagotovite, da je aplikacija popolnoma zaprta.
2. Start meni
The Začetni meni sistema Windows 10 omogoča veliko prilagajanja Vodnik po meniju za zagon Windows 10Windows 10 odpravlja dilemo Start Menu! Spoznavanje novega menija Start bo napolnilo vašo izkušnjo sistema Windows 10. S tem priročnim vodnikom boste v nobenem trenutku strokovnjak. Preberi več ; lahko pripnete programe, razvrstite v skupine, nastavite ploščice v živo in še več. Ta postavitev lahko varnostno kopirate, da prihranite čas znova.
Nazaj na vrh Postavitev menija Start
Za začetek pritisnite Tipka Windows + R odpreti Run. Vnos regedit in kliknite v redu. To bo odprlo urejevalnik registra.
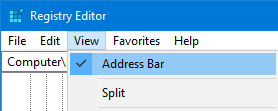
V orodni vrstici kliknite Pogled in zagotoviti Naslovna vrstica je označeno. Kopirajte in prilepite naslednje v naslovno vrstico, nato pritisnite Vnesite:
HKEY_CURRENT_USER \ Software \ Microsoft \ Windows \ CurrentVersion \ CloudStore \ Store \ Cache \ DefaultAccount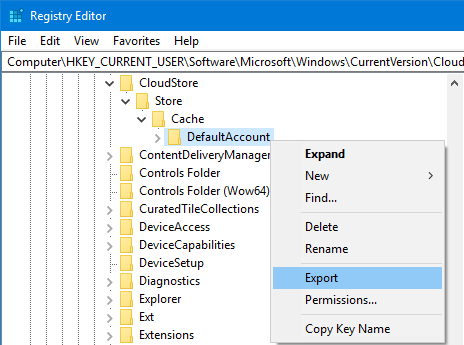
Na levem podoknu desni klik the DefaultAccount mapo in kliknite Izvoz. Pomaknite se do mesta, kjer ga želite shraniti, in podajte .reg vnesite ime in kliknite Shrani. Zaprite urejevalnik registra.
Spet pritisnite Tipka Windows + R. Vnos % LocalAppData% \ Microsoft \ Windows \ Shell in kliknite v redu. To bo odprlo mapo prek File Explorerja.

Znotraj te mape se imenuje datoteka Privzeta postavitev.xml. Kopirajte in prilepite to datoteko na isto mesto, na katerem ste shranili datoteko .reg mapa.
Obnovite postavitev menija Start
Če želite obnoviti varnostno kopijo, ki ste jo predhodno ustvarili, pritisnite Windows Key + R odpreti Run, vnos regeditin kliknite V redu.
Pomaknite se na isto pot kot prej:
HKEY_CURRENT_USER \ Software \ Microsoft \ Windows \ CurrentVersion \ CloudStore \ Store \ Cache \ DefaultAccountNa levem podoknu desni klik the DefaultAccount mapo in kliknite Izbriši. Kliknite Da potrditi. Zaprite urejevalnik registra.
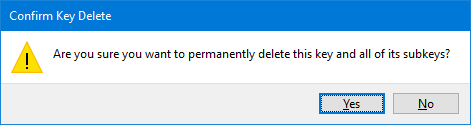
Nato pojdite do mesta, kjer ste ga shranili .reg datoteko in jo dvokliknite. Urejevalnik registra bo vprašal, ali ste prepričani, da želite nadaljevati. Kliknite Da in potem v redu.
Kopirajte varnostno kopijo različice Privzeta postavitev.xml. Pritisnite Tipka Windows + R, vhod % LocalAppData% \ Microsoft \ Windows \ Shell, in kliknite v redu. Tukaj prilepite datoteko. Kliknite Zamenjajte datoteko v namembnem kraju.
Za dokončanje postopka se prijavite in vrnite v svoj račun.
3. Tiskalniki
Rešite se naloga, da nastavite svoje tiskalnike Kako nastaviti tiskalnik v sistemu Windows 10Tiskalniki imajo sloves, da jih je težko postaviti. V operacijskem sistemu Windows 10 pa je pravzaprav burja. Pokazali vam bomo, kako lahko sistem Windows 10 zazna in vzpostavi povezavo s tiskalnikom. Preberi več tako, da jih podprejo. To bo zajelo njihove čakalne vrste, gonilnike, vrata in še več.
Ta postopek uporablja aplikacijo Printer Migration, ki je na voljo samo, če imate nameščeno različico Windows 10 Pro.
Nastavitve varnostnega kopiranja tiskalnika
Pritisnite Tipka Windows + R odpreti Run. Vnos PrintBrmUi.exe in pritisnite v redu. To bo odprlo aplikacijo Printer Migration.
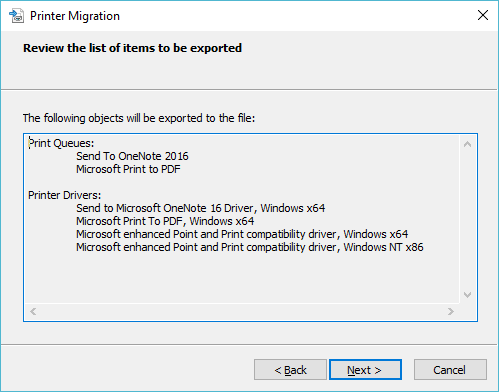
Izberite Izvozite čakalne vrste tiskalnikov in gonilnike tiskalnika v datoteko in kliknite Naslednji. Izberite Ta tiskalni strežnik in kliknite Naslednji dvakrat.
Kliknite Brskaj ... da izberete, kam želite shraniti .printerExport datoteko v. Ko ste pripravljeni, kliknite Naslednji, torej Dokončaj.
Obnovi nastavitve tiskalnika
Pritisnite Tipka Windows + R, vhod PrintBrmUi.exe, in pritisnite v redu.
Izberite Uvozite čakalne vrste tiskalnikov in gonilnike tiskalnika iz datoteke. Kliknite Naslednji, nato kliknite Brskaj ... in poiščite predhodno izdelano varnostno kopijo. Kliknite Naslednji.
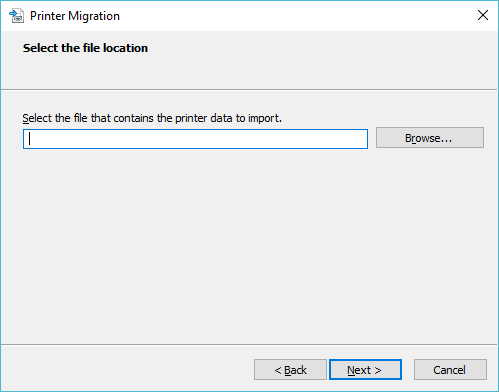
Preglejte seznam predmetov, ki jih je treba uvoziti, in kliknite Naslednji. Izberite Ta tiskalni strežnik in kliknite Naslednji.
Uporabi Način uvoza spustni meni za izbiro med Obdržite obstoječe tiskalnike ali Prepišite obstoječe tiskalnike. Slednje je verjetno izbira, ki jo želite, vendar preberite opise za vsakega.
Kliknite Naslednji, torej Dokončajin ste končali.
4. Windows Registry
Register je zbirka nastavitev za Windows, njegovo strojno opremo, aplikacije, uporabnike in drugo. Lahko je močno orodje za konfiguriranje računalnika, vendar je tudi pomembno da ne bi ničesar zajebali v registru Kako ne bi slučajno zmedli registra WindowsDelate z registrom Windows? Upoštevajte te nasvete in veliko manj verjetno je, da boste naredili trajno škodo na računalniku. Preberi več . Da boste varni, poskrbite za varnostno kopiranje registra, nenazadnje pred spremembami v njem.
Za začetek pritisnite Tipka Windows + R odpreti Run. Vnos regedit in kliknite v redu. To bo odprlo urejevalnik registra.
Varnostno kopiranje registra Windows
Če želite varnostno kopirati celoten register, desni klik naprej Računalnik v levi podoknu in kliknite Izvoz. Pomaknite se do mesta, kjer želite obdržati varnostno kopijo, vnesite a Ime datoteke in kliknite Shrani.
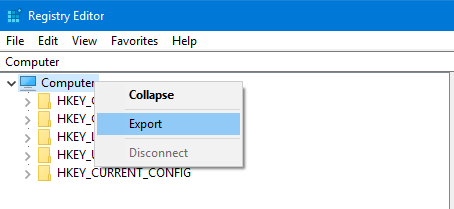
Prav tako lahko varnostno kopirate določene mape registra, ne pa celotne stvari. Če želite to narediti, uporabite zgornja navodila, vendar jih zamenjajte Računalnik s katero koli mapo.
Obnovite nastavitve tiskalnika
Če želite obnoviti, odprite urejevalnik registra in pojdite na Datoteka> Uvozi ... Pomaknite se do kraja in dvojni klik da se vrne čas nazaj.
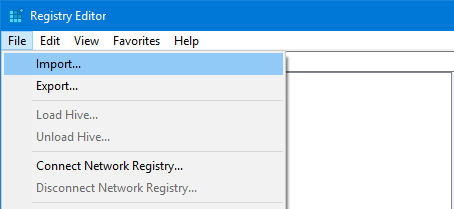
Nadaljujte z varnostnim kopiranjem podatkov
Ali uporabljate programska oprema za varnostno kopiranje drugih proizvajalcev ali uporabite naše priročne nasvete, pomembno je, da pravzaprav so varnostno kopiranje. Ne odlašajte: v prihodnosti si prihranite glavobol in nadaljujte zdaj.
Ne bi smeli varnostno kopirati samo svojih programov za Windows. Moral bi sprejeti ukrepe za varnostno kopirajte Outlook e-poštna sporočila Kako narediti varnostno kopijo (Outlook) e-pošte z zgodovino datotek Windows 10V sistem Windows 10 je vgrajen pripomoček za varnostno kopiranje, imenovan Zgodovina datotek. Z njim lahko naredite kopije datotek Outlook. Pokazali vam bomo, kako to storiti pravilno. Preberi več po rednem urniku tudi.
Joe se je rodil s tipkovnico v rokah in takoj začel pisati o tehnologiji. Zdaj je svobodni pisatelj. Vprašaj me o Loomu.


