Oglas
macOS je poln skritih presenečenj. Ponuja celoto niz koristnih izboljšav za dostopnost in prilagoditve priklopa.
Današnja tema je zelo preprost čas: vroči kotički. Vroči kotički so poteze, s katerimi prihranite klike ali nerodne pritiske prstov z več dotiki. Dostop do določenih funkcij je nekoliko lažji in to je funkcija, ki hitro postane naravna.
Pa si poglejmo, kaj lahko vroči kotički naredijo za vaš delovni potek Mac.
Kaj so vroči kotički?
Vroči kotički vam omogočajo, da sprožite določeno funkcijo, ko miško premikate v vogal zaslona. Vendar to ni značilnost, ki je edinstvena za macOS. Funkcija Linux Mint ima to funkcijo že vrsto let in funkciji je Ubuntu enostavno dodati. Tudi Windows 8 ga je imel.
če ne uporabljate vročih vogalov na vašem Macu, mi preprosto nima smisla
- ernest pek (@ernestbaker) 5. januar 2011
Ta funkcija je morda najbolj uporabna za uporabnike Mac, ki nimajo sledilne ploščice, saj obstajajo toliko uporabnih potez sledilne ploščice Zakaj OS X deluje bolje s sledilno ploščico Medtem ko se je Microsoft osredotočil na to, da na namizje prenese tehnologijo zaslona na dotik, Apple še naprej optimizira za bolj tradicionalen pristop, ki temelji na kazalcih. Preberi več za sprožitev funkcij, kot je Center za obveščanje ali Nadzor misije. Vroči kotički so koristni tudi, če niste ljubitelji Applovih gest.
Kako omogočiti vroče kotičke na Macu
Če želite omogočiti vroče kotičke, pojdite na Sistemske nastavitve> Nadzor misije in kliknite na Vroči kotički gumb na dnu okna. V vsakem od štirih vogalov zaslona se prikaže spustno polje z istim seznamom funkcij.
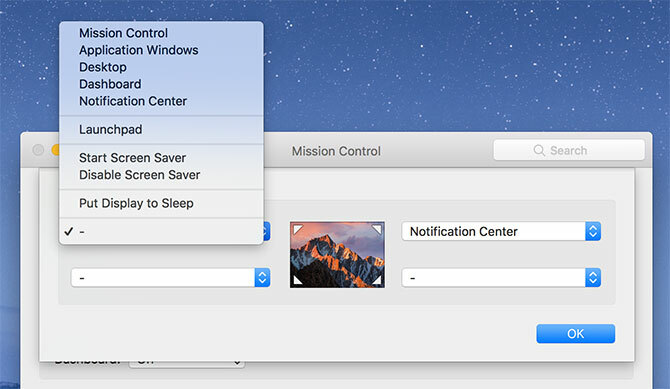
Kliknite na spustno polje in dodelite funkcijo določenemu vogalu. Možnosti so:
- Nadzor misije: Kot da pritisnete F3 na tipkovnici; razkriva vse trenutno delujoče aplikacije in odprta okna.
- Aplikacijski Windows: Izpostavi vsa trenutna okna za določeno aplikacijo.
- Namizje: Razprši vsa okna, da se začasno prikaže namizje.
- Nadzorna plošča: Prikaže Mac nadzorna plošča Naj bo nadzorna plošča Mac znova uporabna s spletnimi izrezkiApple se je že pred tem poskušal znebiti nadzorne plošče, vendar je funkcija še vedno tu po zadnji posodobitvi macOS-a. Kako naredite nadzorno ploščo ponovno uporabno? Preberi več , če imate še vedno omogočeno.
- Center za obveščanje: Odpre izbirni center za obveščanje na desni strani zaslona.
- Vzletna ploščad: Prikaže seznam nameščenih aplikacij, tako kot začetni zaslon iOS.
- Zagon Ohranjevalnik zaslona: Sproži ohranjevalnik zaslona, idealen za hitro zaklepanje računalnika.
- Onemogoči ohranjevalnik zaslona: Preprečuje, da bi se ohranjevalnik zaslona sprožil tako dolgo, ko je miška v kotu.
- Preklopite v stanje spanja: Izklopi zaslon, ki bo potreboval vnos miške ali tipkovnice, da se bo znova prebudil.
Nekatere od teh so bolj uporabne kot druge, nekatere pa bodo potrebovale malo testiranja, preden se boste naselile. Če želite onemogočiti določeno funkcijo, kliknite na spustni meni in izberite možnost vezaja.
Vogali preveč občutljivi? Uporabite tipke za spreminjanje
Vam je všeč ideja o vročih kotičkih, vendar vas skrbi, da boste morda nenamerno sprožili bližnjice? Uporabite tipke za spreminjanje, da postanete vogali manj občutljivi na naključni vnos. Pojdi nazaj v Sistemske nastavitve> Nadzor misije in kliknite na Vroči kotički.
Med izbiro določene funkcije držite želeno kombinacijo tipk za modifikatorje. Če želite sprožiti vroči vogal, boste morali imeti isto tipko za spreminjanje. Tipke za spreminjanje, ki jih lahko uporabite tukaj, so: Cmd, Shift, Možnost, in Nadzor.
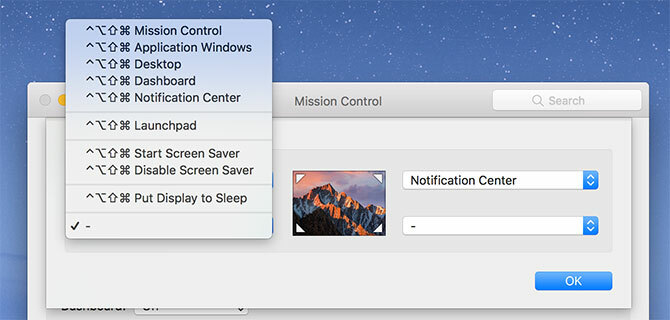
Na zgornjem posnetku zaslona sem držal vse tipke naenkrat. Uporabite lahko katero koli kombinacijo teh tipk in lahko uporabite različne modifikacijske tipke za različne vogale. Če vam je všeč ideja, da hitro izklopite zaslon, vendar želite preprečiti, da bi se po nesreči zgodil, ga zaklenite za tipko za spreminjanje.
Nasveti in nasveti za učinkovito uporabo vročih kotičkov
Najboljša stvar pri tej funkciji je, da vam ni treba dodeliti funkcije vsakemu vogalu. Glede na to, kako imate nastavljeno dok, morda ne boste želeli uporabljati spodnjih dveh vogalov, saj sta ikoni Finder in Trash pogosto nameščeni tukaj, kar lahko povzroči, da po nesreči sprožite bližnjice.
Od vseh funkcij se nam zdijo dve najbolj uporabni. Prvi je preslikava zgornjega desnega kota na a Center za obveščanje bližnjica, saj je tu vseeno zaslonsko stikalo za funkcijo. Idealen je za uporabnike miške, ki zamudijo poteg prstov z dvema prstoma, ki jih ponuja sledilna ploščica.
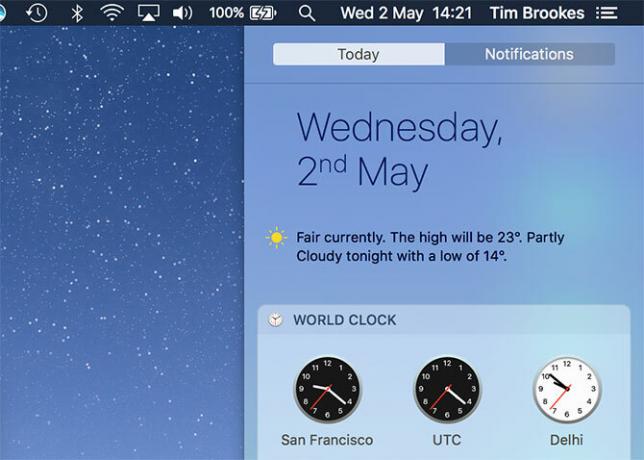
Drugi je preslikava zgornjega levega kota do Namizje. Čeprav lahko spremenite kretnje pod Sistemske nastavitve> Trackpad, privzeta gesta "izpostavi namizje" ni posebej intuitivna. Najboljši del te bližnjice je, da omogoča, da kliknete in zadržite, da povlečete datoteko ali mapo, nato sprožite vroči vogal, medtem ko element še vedno držite.
Zaradi tega je kopiranje elementov na namizje (in obratno) veliko lažje kot zgolj zanašanje na kretnje. Z istim konceptom lahko datoteko povlečete v odprto aplikacijo, tako da nastavite vogal Nadzor misije namesto tega.
Še en nasvet je, da uporabite kotiček za hitro zaklepanje računalnika Mac, ali se skrivate od šefa ali hitro zapustite sobo. Namenjen Sistemske nastavitve> Varnost in zasebnost in na Splošno se prepričajte Po zagonu spanja ali ohranjevalnika zaslona zahtevajte geslo možnost je preverjena.
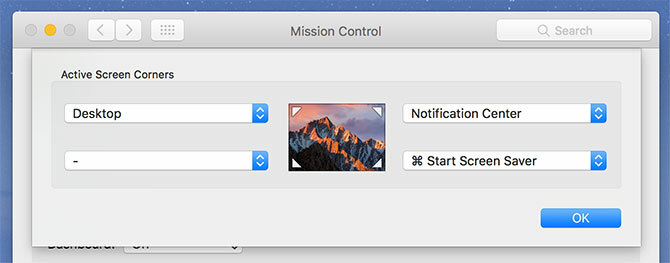
Zdaj dodelite vroč kotiček po vaši izbiri Začni Ohranjevalnik zaslona. Ko sprožite bližnjico, se bo ohranjevalnik zaslona začel in vnesti morate skrbniško geslo, če želite nadaljevati z delom. Upoštevajte, da če ohranjevalnik zaslona takoj onemogočite, se poziv za prijavo preskoči.
Lažji potek dela z vročimi koti
Vroči koti vam ne bodo spremenili življenja, vendar lahko funkcija drastično pospešite določene delovne procese naredite navigacijo po macOS-u prijetnejšo izkušnjo. Na žalost trenutno ni programov, ki bi vam omogočali prilagajanje teh funkcij za napredne operacije, kot sta sprožitev skriptov ali zagon aplikacij.
CornerClick nekoč je to storil, vendar projekt od leta 2012 ni videl nobene posodobitve. BetterTouchTool bi bilo morda vredno pogledati, če iščete nekaj bolj močnega. Če poznate še kakšne nove projekte, s katerimi boste vroče kotičke še bolj vroče, nam v spodnjih komentarjih zapišite opombo.
Medtem pa preverite druge nastavitve sistema Mac, ki jih morate konfigurirati 9 Nastavitve sistema Mac, ki jih še niste prepletaliNe glede na to, ali ste novi v OS X ali dolgoletni uporabnik, je v sistemskih nastavitvah verjetno nekaj, česar še niste našli. Tu je devet stvari, ki ste jih morda zgrešili. Preberi več .
Tim je samostojni pisatelj, ki živi v Melbournu v Avstraliji. Spremljate ga lahko na Twitterju.


