Oglas
Tako kot pazite na svoje dobro počutje, je pomembno poskrbeti tudi za računalnik z operacijskim sistemom Windows 10. Najboljši način za določitev zdravja računalnika je zagon različnih poročil, kot so tista, ki jih ustvari Windows Defender in Monitor Monitor Performance.
Tukaj je opisano, kako lahko s temi poročili veste, kako deluje vaša strojna oprema, skupaj z nekaj nasveti in rešitvami za določene težave, ki jih boste morda morali popraviti. Imate dodatne nasvete? Delite z nami v komentarjih!
Kako preveriti zdravje računalnika s programom Windows Defender
Če želite hiter in uporabniku prijazen pregled zdravstvenega stanja vašega sistema, vam ga lahko zagotovi Windows Defender. Če želite zagnati program, poiščite sistem Varnostni center Windows Defender in kliknite ustrezen rezultat.
Ko odprete, kliknite Delovanje naprave in zdravje od možnosti. The Zdravstveno poročilo Oddelek je razdeljen na različna območja in označuje morebitne težave ter rešitev. Windows Defender občasno pregleda v ozadju, kot prikazuje slika Zadnji pregled datum, zato tega ni treba ročno zagnati.
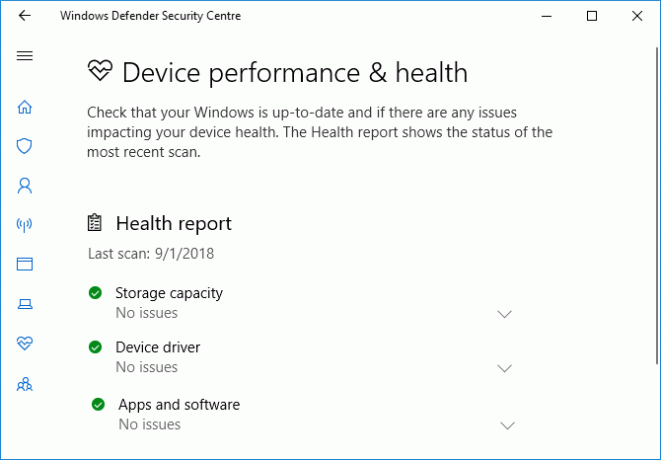
Windows Update vam pove, če je vaš operacijski sistem posodobljen, kar običajno bo zahvaljujoč samodejnim posodobitvam. Če ni, vas bomo opozorili na posebne težave, ki jih lahko povzročajo.
Zmogljivost skladiščenja preveri, ali ima vaš sistem dovolj prostora za posodobitev sistema Windows, in kako ga očistiti, če ne.
Gonilnik naprave analizira vaše gonilnike in preveri, ali delujejo pravilno in ali obstajajo priporočene posodobitve.
Življenjska doba baterije analizira vašo stopnjo svetlosti in nastavitve spanja ter priporoči ukrepe za podaljšanje življenjske dobe baterije.
Kako preveriti zdravje računalnika s pomočjo Monitor Monitor Performance
Pomožni program Monitor Monitor prihaja z operacijskim sistemom Windows 10 in je odličen način za pregled delovanja sistema in iskanje rešitev za odpravljanje težav.
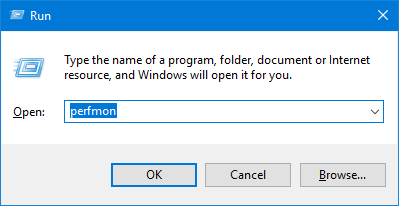
Če želite začeti, pritisnite Tipka Windows + R odpreti Run, vnos perfmonin odprl se bo Monitor Performance.
Poročila so razdeljena na diagnostiko in uspešnost. Najprej jih boste morali ustvariti. V levem podoknu razširite to Naprave za zbiranje podatkov> Sistem in v zameno, dvojni klik oboje Sistemska diagnostika in Učinkovitost sistema.
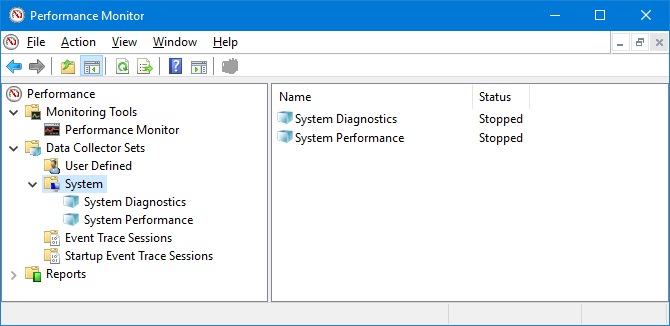
Vsako poročilo bo trajalo približno minuto. Ko so pripravljeni, jih poiščite v levi podoknu tako, da jih razširite Sistem in oboje Sistemska diagnostika in Učinkovitost sistema. Imena poročil vsebujejo datum, ko so bili ustvarjeni.
Morda je najbolj koristno poročilo Sistemska diagnostika. To ima Osnovni sistemski pregledi tabela, ki združuje poročila o področjih, kot sta vaš disk in strojna oprema, in pove, ali je vaš sistem prenesel ali ne.
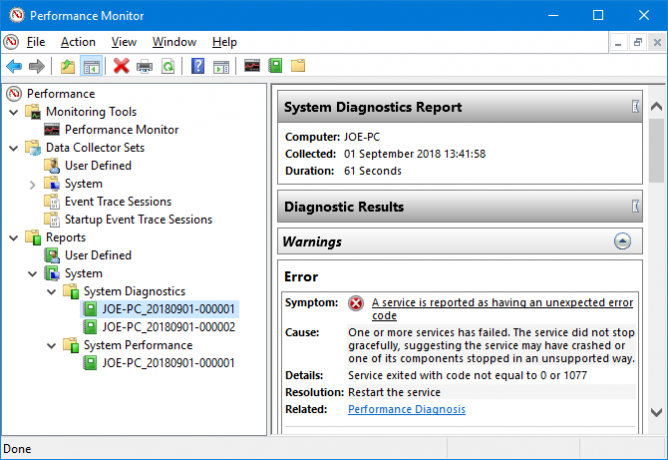
Če katera od njih ni uspela, poiščite Napaka tabela, ki bo podrobno opisala simptom, vzrok, podrobnosti in najpomembneje, kako ga odpraviti.
The Učinkovitost sistema poročilo prikazuje podobne podatke, vendar je bolj osredotočeno na prikaz uspešnosti delovanja vaše strojne opreme. Tu lahko preverite, koliko vašega CPU-ja uporabljate, hitrosti branja / pisanja diska, povezave z omrežnimi vrati in drugo.
Za nekaj naprednih nasvetov o uporabi drugih funkcij tega pripomočka si oglejte naš vodič o uporabi Performance Monitorja kot uporabnik energije Kako uporabljati monitor Windows Performance Monitor kot uporabnik napajanjaČe menite, da je vaš računalnik počasen, je Windows Performance Monitor eno uporabniško orodje za napajanje, ki vam lahko pomaga odpraviti vzrok. Pokažemo vam, kako učinkovito uporabljati ta nadzornik podatkov. Preberi več .
Kako preveriti zdravje računalnika s študijo spanja
Če vaš sistem podpira stanje mirovanja, lahko sestavite poročilo, da ocenite zdravje baterije in razumete, kako se uporablja. To je v pomoč prepoznajte aplikacije ali naprave, ki uporabljajo veliko energije Kako prepoznati aplikacije, ki uničujejo življenjsko dobo baterije v operacijskem sistemu WindowsOmejena življenjska doba baterije je lahko tako dražljiva. Windows 10 je uvedel več izboljšav življenjske dobe baterije, vendar nekatere aplikacije morda še vedno sesajo življenje iz računalnika. Pokažemo vam, kako povečati svoj Windows 10 ... Preberi več , morda po nepotrebnem. Lahko je tudi koristno veste, v koliko ciklih je minila vaša baterija Kako preveriti zdravje baterije prenosnega računalnika z ogledom baterijskih ciklovBaterija prenosnega računalnika deluje skozi določeno število ciklov, preden izgubi učinkovitost. Če vas zanima, koliko ciklov ste uporabili, je opisano, kako preveriti v sistemu Windows in macOS. Preberi več , kar pomeni, kolikokrat je baterija prešla iz mrtvega v polno napolnjenost.
Za začetek morate odpreti povišan ukazni poziv. Pritisnite Tipka Windows + X in kliknite Ukazni poziv (Administrator).
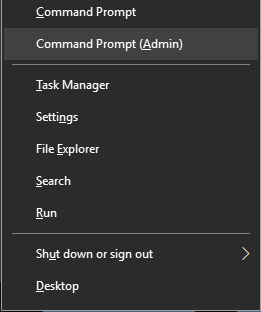
Študija mirovanja ne obstaja kot dostopen pripomoček v vašem računalniku, zato lahko z ukazom ustvarimo datoteko HTML poročila. To naredite tako, da to vnesete v ukazni poziv:
powercfg / SleepStudy / izhod% USERPROFILE% \ Desktop \ sleepstudy.htmlTo bo ustvarilo datoteko na namizje imenovano sleepstudy.html. Če želite ukaz prilagoditi drugačni poti ali imenu datoteke.
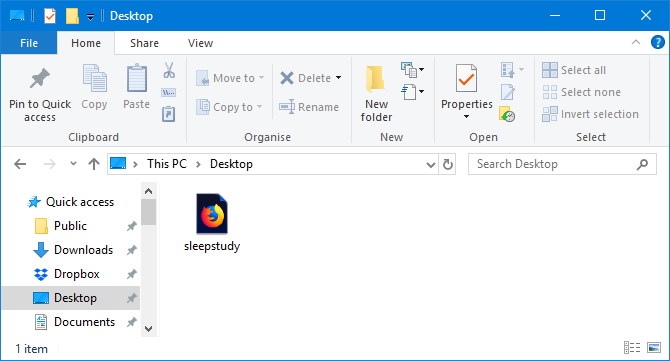
Študija spanja je privzeto zajela zadnje tri dni. Če želite določiti število dni, vnesite naslednji ukaz, preklop DNEVI za številko do 28:
powercfg / SleepStudy / izhod% USERPROFILE% \ Desktop \ sleepstudy.html / Trajanje DAYSPojdite na namizje in odprite datoteko za ogled poročila o stanju spanja v spletnem brskalniku.
Poročilo vsebuje informacije o napravi in bateriji, shemo izpraznjenosti baterije in podrobnosti o vsaki seji pripravljenosti. Lahko vidite, kako dolgo je trajalo vsako zasedanje, porabljeno energijo in koliko časa smo porabili v stanju z nizko porabo energije.
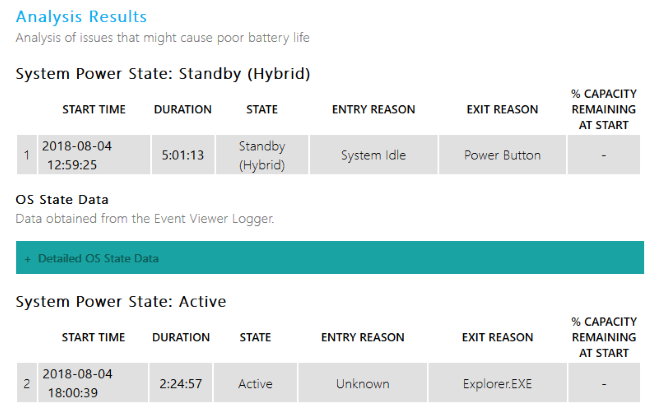
Podrobnosti o seji poročila bodo našteli prvih pet kršiteljev zaradi praznjenja baterije, vendar to natančno razlagajte. Velika uporaba ni nujno težava, saj je odvisna od tega, kaj ste počeli v tej seji. Na primer, če namestite posodobitve za Windows, predvajate glasbo ali imate Priključene naprave Bluetooth Kako dodati Bluetooth v računalnik: 3 odlične Bluetooth adapterje za PCRačunalniki in prenosniki imajo vgrajen Bluetooth. Kaj pa, če vaš ne? Nastavite računalnik s ključavnico Bluetooth. Preberi več , vse to bo zahtevalo dovolj baterije.
Kako preveriti zdravje svojega brezžičnega omrežja
V sistemu Windows 10 lahko ustvarite poročilo o brezžičnem omrežju in si ogledate zgodovino brezžične povezave za vaš sistem v zadnjih treh dneh. To je dober način, da ugotovite, kako se uporablja vaša povezava in od kod se lahko pojavijo težave.
Pritisnite Tipka Windows + X in kliknite Ukazni poziv (Administrator).
V ukazni poziv vnesite naslednje:
netsh wlan show wlanreportTo bo ustvarilo datoteko HTML. Če si ga želite ogledati, pritisnite Tipka Windows + R da odprete Run, vnesite naslednje in kliknite v redu:
% ProgramData% \ Microsoft \ Windows \ WlanReport \ wlan-report-latest.htmlTo bo odprlo poročilo v vašem spletnem brskalniku.
Grafikon na vrhu prikazuje povzetek sej povezav, ki so na voljo v poročilu. Ti lahko kliknite črko da skočite na ta določen odsek. Najbolj primerne so tiste v rdeči barvi, ki označujejo napako.
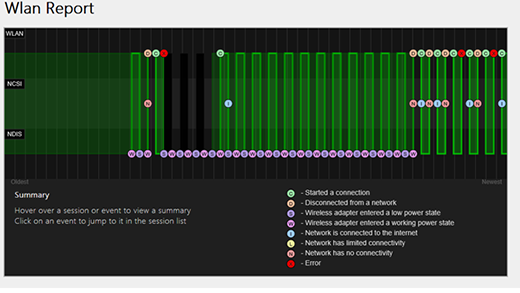
Poglejte tudi Odklopite razloge tabelo, da bi razumeli, zakaj je vaše omrežje izpadlo. Mogoče je, ker ste ga prekinili, kar je v redu, vendar so tukaj lahko naštete druge težave, na primer, če gonilnik ni uspel ali omrežje ni na voljo.
Za vse podrobnosti o tem, kaj predstavlja posamezen del poročila, preberite Microsoftov članek o podpori za analizo poročila o brezžičnem omrežju.
Kako diagnosticirati druge težave Windows 10
Teh zdravstvenih poročil vam ni treba izvajati ves čas. Če naletite na dosledne napake ali opazite, da se računalnik upočasni, je morda tako ker vaša strojna oprema ne deluje, zato je lahko koristno zagnati ta poročila za določitev težave. Ne pozabite, da vas bo Windows Defender aktivno obvestil, če obstajajo splošne zdravstvene težave.
Želite več informacij o preverjanju zdravja računalnika? Ne pozabite preveriti naša priporočila za najboljša orodja za diagnostiko sistema Windows 13 Orodja za diagnostiko sistema Windows za preverjanje zdravja računalnikaS pomočjo teh računalniških diagnostičnih orodij zaženite preverjanje zdravstvenega stanja računalnika in odpravite težave. Nekateri podpirajo natančno diagnostiko Windows 10. Preberi več .
Kreditna slika: skeniranje /depositphotos
Joe se je rodil s tipkovnico v rokah in takoj začel pisati o tehnologiji. Zdaj je svobodni pisatelj. Vprašaj me o Loomu.

