Oglas
Včasih so najmanjše stvari največje razlike. Nastavite trajanje samodejnega obnovitve ravno prav in lahko obnoviti neshranjen dokument brez trepetanja. Poskusite to s poletno nalogo.
Microsoft Office 2016 predstavlja preprosto sprednjo stran, a pod vsemi je močan motor z veliko zobniki in maticami. Mnogi od Funkcije pisarne so skrite 10 skritih lastnosti programa Microsoft Word, ki vam bodo olajšale življenjeMicrosoft Word ne bi bil orodje, kakršno je, brez svojih produktivnih lastnosti. Tu je nekaj funkcij, ki vam lahko pomagajo vsak dan. Preberi več ker ne vemo zanje. In če o njih ne vemo, jih ne moremo uporabiti za svojo produktivnost.
Ta članek govori o tem - odkrivanju malo znanih funkcij sistema Microsoft Office. Ne morem pa preveriti njihovega pomena, ne da bi za vas izvlekel njihove koristi. Tukaj je moj poskus, da na najpreprostejši način razložim "čudne" funkcije sistema Microsoft Office.
1. Povej mi
Za Word 2016, Excel 2016, Outlook 2016, PowerPoint 2016 in Access 2016.
Ni več tako malo znan kot povsem nov "
Povej mi, kaj hočeš početi"Škatla je morda najbolj v pomoč izboljšanje v programu Microsoft Office 2016 13 ali več razlogov, ki jih morate nadgraditi na Microsoft Office 2016Microsoft Office 2016 je tu in čas je, da se odločite. Vprašanje produktivnosti je - ali bi morali nadgraditi? Ponujamo vam nove funkcije in sveže razloge, da vam pomagamo ... Preberi več . Besedilno polje na traku najhitreje pride do funkcij, ki jih želite uporabiti, ali do dejanj, ki jih želite izvesti. Vnesite naravno besedo ali besedno zvezo, ki se nanašajo na to, kar želite narediti, polje pa se odzove s spustnim menijem s predlaganimi ujemanji. Izberite funkcijo, za katero menite, da je prava, in Office odpre pravo pogovorno okno, da vam pomaga.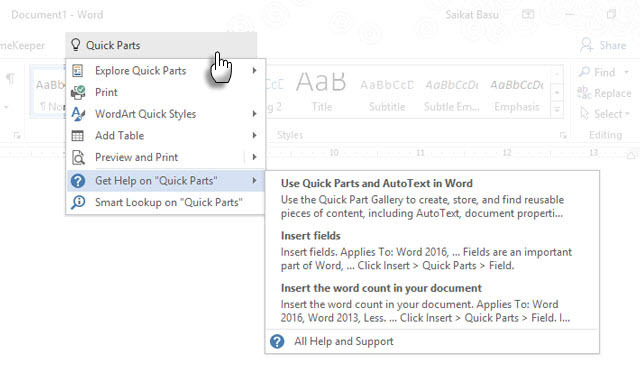
Pomislite na to kot na bolj dinamičen način, kako pridobiti pomoč pri katerem koli ukazu Officea. Pomoč lahko nadaljujete s klikom na Pridobite pomoč kot je prikazano na zgornjem posnetku zaslona. To odpre tradicionalni pregledovalnik pomoči.
2. Naj bo datum in čas dokumenta trenutno
Za Word 2016 in PowerPoint 2016.
Dodajanje trenutnega datuma v dokument je enostavno, saj vtipkate in dovolite, da Microsoft Office samodejno napolni ostalo. Ko isti dokument ponovno uporabite na drugem datumu, je sprememba datuma in časa majhna naloga za en sam datum, velika pa, če ste dodali še nekaj. Na primer - v nogi vsake strani.
To je tudi nekaj, kar lahko pozabite. Microsoft ima preprosto funkcijo, ki samodejno posodobi datum. To je dovolj, da vas reši pred pozabo.
Kazalec postavite tja, kamor želite vstaviti datum. Potem pojdite na Trak> Vstavi> Datum in čas.
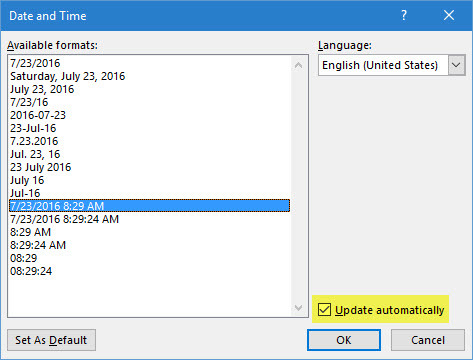
V pogovornem oknu izberite želeno obliko datuma. Omogoči Posodobi se samodejno potrdite polje, da zagotovite, da je datum vedno aktualen vsakič, ko odprete dokument.
3. Hitri deli
Za Word 2016.
Hitri deli so "Building Blocks", ki so na voljo v Wordu in Outlooku. Zamislite jih kot predloge, ki še niso odrasle. Kot pove ime, so deli, ki jih želite uporabiti v programu Microsoft Word, za ponovno uporabo. Lahko so posamezni ali več odstavkov besedila, besedilna polja, tabele, seznami, naslovnice, vodni žigi, bibliografije ali katere koli druge oblike vsebine. Ti gradniki kot vsaka predloga, ki se lahko ponovno uporabijo, lahko prihranijo veliko časa, zlasti na področjih, kjer se ponavljajo oblike in vsebina.
V programu Word in Outlook uporabite galerijo hitrih delov, da shranite te delčke vsebine za večkratno uporabo. Pojdi do Trak> Vstavite zavihek > Besedilo Skupina > Hitri deli.
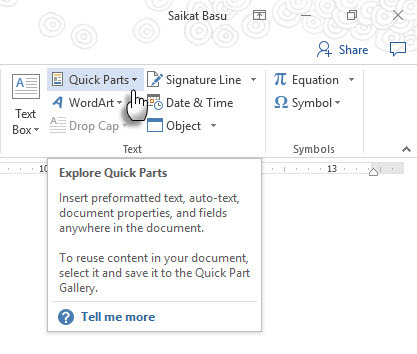
Spustni seznam vključuje tri različne vrste hitrih delov in organizator gradbenega bloka. AutoText je lahko takoj uporaben, saj omogoča ponovno uporabo katere koli vsebine znova in znova kot bližnjico. Na primer, »Microsoft Office« uporabljam kot AutoText, da ga ne bi večkrat vtipkali v ta dokument.
Če želite karkoli shraniti v galerijo hitrih delov, izberite vsebino. Kliknite Vstavi> Hitri deliin nato kliknite Izbira shranite v galerijo hitrih delov. Spremenite ime in dodajte opis, če želite. Kliknite v redu.
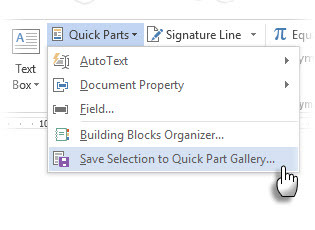
Če želite uporabiti ta kos vsebine, postavite kazalec na pravo mesto v dokumentu in kliknite Vstavi> Hitri deliin nato izberite shranjeno izbiro.
Uporabi Organizator gradbenih blokov navaja vse gradnike, ki so vam na voljo v Wordu. Vedno lahko urejate njihove lastnosti, brišete in vstavljate nove gradbene bloke.
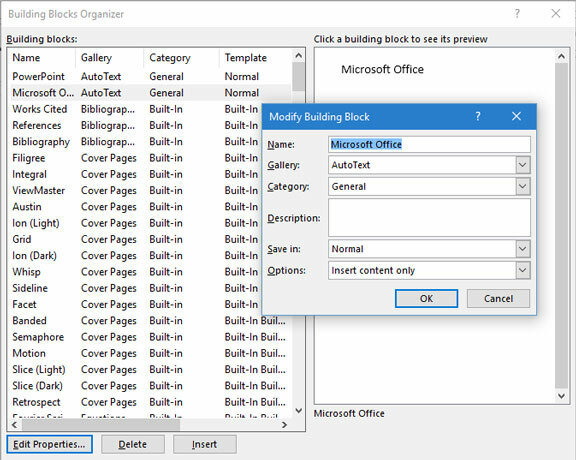
Tole Članek o podpori za Microsoft Office na kratko razloži različne vrste hitrih delov.
4. Vodni žig
Za Word 2016.
Vodne žige lahko uporabimo za določitev blagovne znamke ali kot varnostni ukrep. Če želite prikazati stanje dokumenta, lahko uporabite celo besedilo ali sliko. Pogost vodni žig je "Osnutek".
Pojdi do Trak> Oblikovanje> Vodni žig. Uporabite katerega koli od štirih privzetih vodnih žigov ali ustvarite svojega.
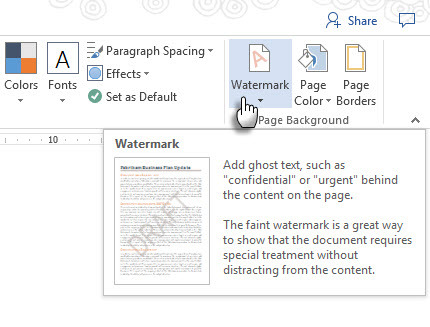
Kliknite Vodni žig po meri> Besedilni vodni žig. Izberite enega s seznama ali vnesite svoje besedilo. Nato nastavite vodni žig tako, da nastavite pisavo, postavitev, velikost, barve, orientacijo in preglednost.
Kliknite Vodni žig po meri> Slika vodni žig in brskajte po sliki. Samodejno se sveti, da ne moti besedila dokumenta, razen če počistite polje Izperi škatla.
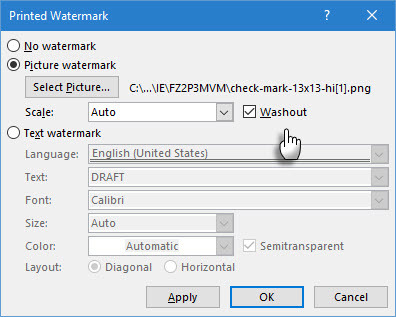
Svoje stvaritve lahko shranite v Galerija vodnih žigov. Upoštevajte, da je ukaz Vodni žig po meri omogočen samo v pogledu Natisni.
Ustvarjanje vodnih žigov v Excelu 2016 in PowerPoint 2016 ni tako samodejno, kot kažejo podatki o podpori.
5. Lažje branje po mesu
Za Word 2016 in Outlook 2016.
Najhitrejši način za izboljšanje berljivosti dokumentov in e-poštnih sporočil? Uporabite oceno berljivosti za merjenje stopnjo berljivosti vaših dokumentov Kako pridobiti oceno berljivosti katerega koli besedilnega dokumentaČe postanete boljši pisatelj, lahko veste, kako težko je razumeti vaš dokument. Tukaj je opisano, kako narediti Microsoft Word informacije o berljivosti. Preberi več . Word in Outlook uporabljata dva ukrepa:
- Lahek test za branje mesa
- Test stopnje stopnje Flesch-Kincaid
The Enostavnost branja test meri povprečno število zlog na besedo in besede na stavek na 100-točkovni lestvici. Višji je rezultat, dokument je lažje razumeti. Prizadevajte si za obseg 60-70.
The Stopnja stopnje preizkusna merila vsebine s stopnjami ameriške šole. Na primer ocena 7,0 pomeni, da lahko sedmošolec razume dokument. Cilj je od 7,0 do 8,0.
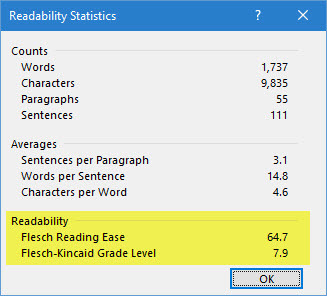
Z besedo: Pojdi na Trak> Datoteka> Možnosti in kliknite Dokazilo.
Spodaj Pri popravljanju črkovanja in slovnicev Wordu, se prepričajte Preverite slovnico s črkovanjem potrdite polje.
Izberite Prikaži statistiko berljivosti.
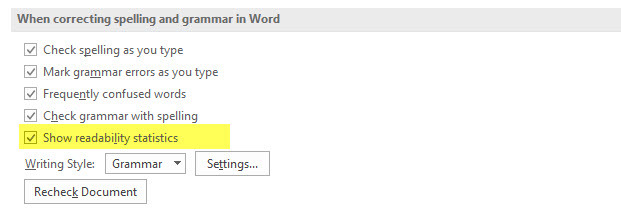
(V Outlooku: Pojdi na Datoteka> Možnosti in kliknite na Pošta> Sestavi sporočilo> črkovanje in samodejno popravljanje.)
Po a Preverjanje črkovanja, se v pogovornem oknu prikaže raven berljivosti dokumenta.
6. Preprost pogled na oznako
Za Word 2016.
Uporaba pisarniških dokumentov Sledi spremembam za spremljanje sprememb, ko ekipa sodeluje pri dokumentu. Sem spadajo kazalniki, kot so urejanje vsebine, oblikovanje sprememb, komentarji ter druge vstavke in izbrisi. Več ko bo avtorjev na nekem dokumentu, bolj bo vidna nereda. Pojdi do Trak> Pregled> Sledenje skupina za natančno nastavitev sprememb, ki jih spremljamo.
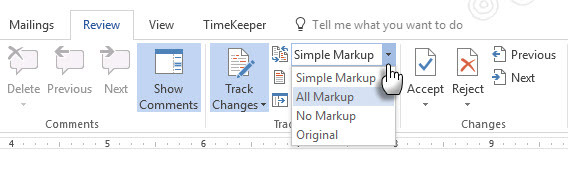
Če menite, da je dokument težko prebrati, vklopite Preprosta označitev. Vizualna nered bo izginila in le rdeča navpičnica ob robu bo pokazala, da so bile izvedene kakršne koli spremembe. Word za komentar pokaže malo balona.
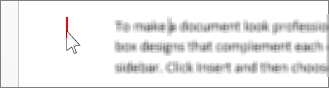
S klikom na rdečo navpično vrstico (spremeni se v sivo navpično vrstico) dokument ponovno vrne v Vsi pogled oznake z vsemi sledljivimi spremembami spet vidnimi. Kliknite sivo vrstico, da jo znova preklopite na Preprosta označitev pogled.
7. Podpisna vrstica
Za Word 2016, Excel 2016 in PowerPoint 2016
Vrstica za podpise je preprosto držalo za dokument, ki ga nameravate poslati digitalno ali natisniti. A pride še z eno koristjo. Vključite lahko njihove osebne podatke ali katero koli drugo navodilo za podpisnika, za katerega menite, da je potreben.
Pojdi do Trak> Vstavi> (Skupina besedil)> Podpisna vrstica.
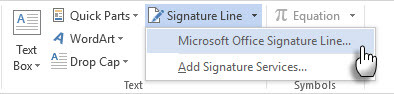
Vrstico s podpisi lahko prilagodite v Nastavitev podpisa škatla.
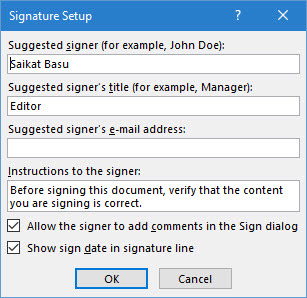
Podpisnik lahko s svojimi digitalnimi ID-ji podpiše dokument tako, da z desno miškino tipko kliknemo na rezervirano mesto in kliknemo Prijavite se.
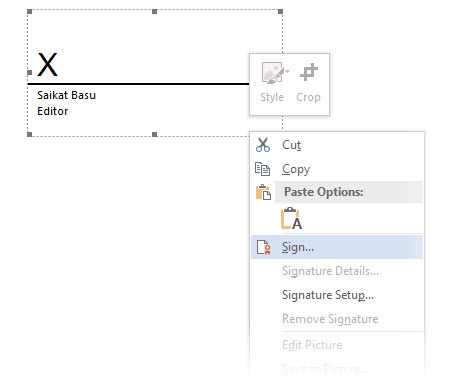
Če ne uporabljate digitalnega podpisa, lahko naredite svojo lastno obliko podpisa in jo shranite kot gradnik in jo s hitrimi deli ponovno uporabite na vsakem dokumentu.
8. Nevidni digitalni podpis
Za Word 2016, Excel 2016 in PowerPoint 2016.
Digitalni podpisi niso elektronski podpisi Ali je vaš elektronski podpis zakonit po vsem svetu?Ali so elektronski podpisi veljavni in zakoniti po vsem svetu? Ali so bolj všeč rokopisnemu črkopisnemu podpisu v brezpapirnem svetu? Gledamo, kaj zakon pravi po vsem svetu. Preberi več . So močnejša orodja za avtorizacijo in so šifrirana za zaščito vaših dokumentov. Za zaščito dokumenta lahko dodate svoje nevidne digitalne podpise v Wordu, Excelu ali PowerPointu.
Pridobite digitalni ID. Microsoft je poleg DocuSign sodeloval s še nekaj storitvami za digitalno podpisovanje.
Pojdi na Zavihek Datoteka> Informacije> Zaščiti dokument, zaščiti delovni zvezek ali Zaščitite predstavitev in kliknite Dodajte digitalni podpis.
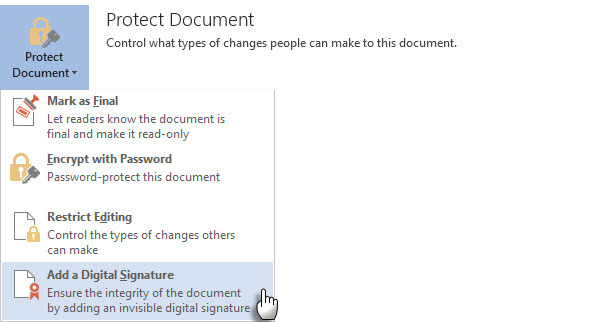
V Prijavite se v pogovornem oknu navedite razlog za podpis v Namen polje in kliknite Prijavite se.
Ko digitalno podpišete dokument, se prikaže gumb Podpisi in datoteka je zdaj samo za branje, da preprečite kakršne koli spremembe.
Tole Članek o Microsoftovi podpori razlaga metodo za Outlook 2016.
9. Preverjanje dostopnosti
Za Word 2016, Excel 2016 in PowerPoint 2016.
Pregledovalnik dostopnosti vam pomaga ustvariti čisto berljivo vsebino za invalide. Prikazana je kot poročilo o težavah, ki jih najde v dokumentu, in tudi razloži, zakaj bi lahko bila vsaka težava težava za nekoga z invalidnostjo.
Na primer, slika, ki manjka nadomestno besedilo, bo otežila bralnik zaslona in slabovidno osebo. Na voljo so tudi rešitve, s pomočjo katerih lahko ustvarite dokumente brez napak za vse in ne samo za osebe z invalidnostjo.
Pojdi do Datoteka> Informacije. Morebitne težave z dostopnostjo bodo prikazane kot sporočilo poleg Preverite za težave gumb.
Če želite zagnati in popraviti težave v datoteki, kliknite Preverite težave> Preverite dostopnost.
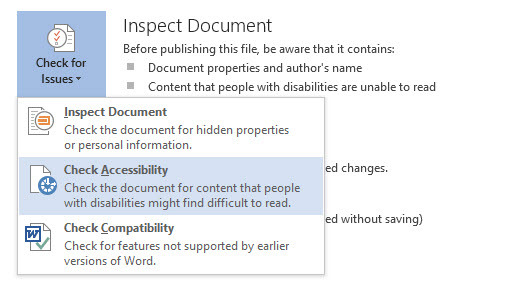
Podokno opravil za preverjanje dostopnosti prikazuje morebitne težave in rešitve, kako odpraviti težave v dokumentih.
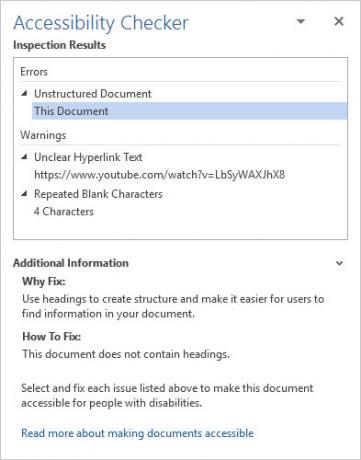
Če zaženete dokument s preverjanjem dostopnosti, pogosto razkrijete napake, ki lahko povzročijo ali zlomijo poklicni dokument. Na primer manjkajoče glave ali težave z oblikovanjem.
10. Označene datoteke PDF
Za Word 2016, Excel 2016 in PowerPoint 2016.
Označeni PDF ni isto kot dodajanje oznak za organiziranje datotek PDF. Tagged PDF je pomožna funkcija ustvarite bolj prijazne datoteke PDF S temi nasveti naredite svoje datoteke PDF bolj dostopne in bralcem prijaznejšeVsak dober PDF mora biti dostopen za sporočanje idej - upoštevajte te nasvete in se prepričajte, da vaš dokument zadene cilj. Preberi več iz Microsoft Officea. Za ustvarjanje je pomemben tudi PDF obnovljive dokumente ki delujejo na vseh vrstah zaslonov. Na najpreprostejši način "Oznake" definirajo strukturo PDF-ja. Zamislite si jih kot zemljevide, ki razlagajo logične odnose med različnimi elementi v zapletenem dokumentu PDF. Na primer: seznami, tabele in slike.
Microsoft razlaga osnove označenih datotek PDF:
Označevanje doda dokumentu PDF plast informacij, imenovano „semantika“, ki kaže, katere vrste predmetov so [v] datoteki, na primer: naslovi, odstavki, slike in tabele. Ko datoteko shranite kot PDF, te semantike prepozna in označi aplikacija Office, ki jo uporabljate, in jo dodate v datoteko.
Microsoft Office samodejno označi dokument, ko se pretvori v PDF, vendar se morate zavedati nastavitve, ki ga nadzira.
Kliknite Datoteka> Shrani kot in brskajte po lokaciji.
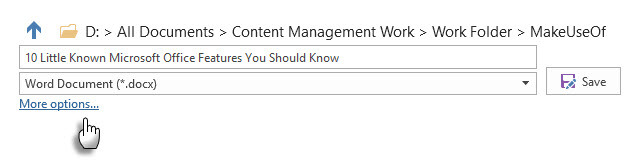
V Shrani kot izberite pogovorno okno, izberite PDF v Shrani kot vrsto seznam.
Kliknite na Več možnosti. V Shrani kot znova izberite PDF in kliknite na Opcije gumb. Zagotovite Oznake strukture dokumenta za dostopnost potrditveno polje je izbrano in kliknite v redu.
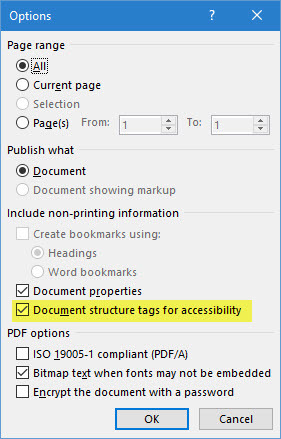
Malo znane lastnosti so spodbude produktivnosti
Pomislite na občasno funkcijo, ki ste jo odkrili iz nasveta. Mogoče je bil majhen bližnjica na tipkovnici 60 bistvenih bližnjičnih tipkovnic za Microsoft Office za Word, Excel in PowerPointV Officeu je na voljo na stotine bližnjic na tipkovnicah, vendar so to najpomembnejše, ki jih morate vedeti, saj vam bodo prihranili veliko časa. Preberi več ali kaj močnejšega šifriranje ali zaščita z geslom Kako zaščititi geslo in šifrirati datoteke Microsoft OfficeBi se motili, če bi nekdo pokukal po vaših zvezkih OneNote ali imel dostop do vaših Wordovih dokumentov? Če je vaš odgovor pritrdilen, vam pokažemo, kako zaščititi datoteke Office. Preberi več . Mogoče je to možnost objave dokumentov Office Docs.com.
Vsaka nova funkcija, ki je vnesena v naše osebne delovne procese, ne samo da cenimo programsko opremo, ampak tudi dodaja našo krivuljo učenja.
Zdaj je na vrsti, da nam poveste o tisti funkciji Microsoft Office, ki je skoraj tako pomembna kot desnica. Koliko zgornjih funkcij s seznama zgoraj je bilo za vas "novo"?
Saikat Basu je namestnik urednika za internet, Windows in produktivnost. Po odstranitvi mraza MBA in desetletne marketinške kariere je zdaj strastno pomagal drugim izboljšati svoje sposobnosti pripovedovanja zgodb. Pazi na manjkajočo vejico v Oxfordu in sovraži slabe posnetke zaslona. Toda ideje za fotografijo, Photoshop in produktivnost pomirjajo njegovo dušo.


