Oglas
Če ste splet uporabljali že nekaj časa, ste verjetno ustvarili ogromno zbirko zaznamkov. Vrstico z zaznamki je enostavno napolniti z vašimi najbolj obiskanimi spletnimi mesti, pred časom pa boste preplavili seznam priljubljenih strani, do katerih je nemogoče priti.
Zdaj je čas, da se usedete in naredite svoje zaznamke bolj obvladljive. Oglejmo si postopek, ki vsebuje orodja in nasvete za čiščenje, organiziranje in upravljanje zaznamkov, tako da niso več nočna mora.
1. korak: Odstranite mrtve in podvojene zaznamke
Zaznamki nimajo veliko pomena pri mrtvih ali dveh povezavah, ki gredo na isto stran. Sčasoma se strani zlomijo, se preusmerijo ali v celoti izginejo. Preden skrbite, da bi karkoli obvladali, najprej očistite nered.
Brezplačno orodje za sistem Windows AM-DeadLink bo pomagalo tukaj. Pregleduje vse vaše zaznamke in vam omogoča, da veste, kateri so mrtvi, preusmerjeni in podobno. Orodje je združljivo s Chrome, Firefox, Opera, Vivaldi in Internet Explorerjem. Če želite preveriti Edge ali druge zaznamke, jih lahko izvozite v datoteko HTML ali jih uvozite v podprt brskalnik.
Odprite programsko opremo in v zgornjem levem kotu izberite brskalnik. Videli boste seznam svojih zaznamkov s skupno številko na dnu. Kliknite zeleno Preverite tipko za iskanje prekinjenih povezav. Ker mora preveriti povezavo do vsakega spletnega mesta, lahko to traja nekaj minut, če imate na tisoče zaznamkov.
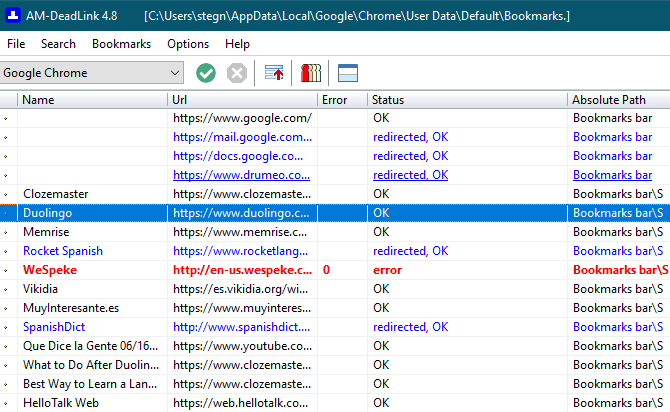
Ko to storite, boste videli ta Stanje vsakega zaznamka. v redu pomeni, da je vse jasno preusmerjeno, v redu pomeni, da je povezava še vedno živa, vendar je premaknjena. Za optimalno delovanje lahko to povezavo med zaznamki zamenjate z najnovejšim URL-jem.
The napaka, preusmerjena, datoteke ni mogoče najti in druga rdeča polja predstavljajo mrtve povezave. Za lažje preverjanje lahko kliknete Razvrsti gumb (poleg rdečega Prekini gumb) za prikaz vseh prekinjenih povezav na vrhu. Zraven tega je dvojnik preveritelja, ki bo preiskal dvojnike.
Na žalost AM-DeadLink za vas ne bo izbrisal nobenega zaznamka. Potrebno delo boste morali opraviti ročno.
In končno, če ugotovite, da je zdaj prekinjena pomembna povezava, lahko uporabite Wayback stroj da bi videli, kako je bilo videti v preteklosti. Samo vnesite URL in lahko (upajmo), da potujete nazaj v čas.
2. korak: Sinhronizirajte zaznamke
Ni razloga, da na vseh svojih napravah obnovite zbirko zaznamkov iz nič. Vsi večji brskalniki imajo vgrajene funkcije za sinhronizacijo, ki omogočajo dostop do priljubljenih v drugih računalnikih in telefonu.
Če jih želite uporabljati, sledite tem osnovnim korakom za najbolj priljubljene brskalnike:
- Chrome: Odprite Chromove Nastavitve in se vpišite v svoj Google Račun s pomočjo Ljudje podokno na vrhu zaslona, če ga še niste. Prepričajte se, da ste izbrali za sinhronizacijo zaznamkov v Sinhronizacija in se nato prijavite v Google Račun v Chromu v drugih napravah.
- Firefox: Pojdite na Firefox Opcije in izberite Račun za Firefox. Prijavite se in preverite, ali ste sinhronizirali svoj Zaznamki, nato storite enako tudi v drugih napravah. Glej naš vodnik za Firefox Sync Kako uporabljati Firefox Sync za ohranjanje sinhronizacije podatkov brskanjaFirefox Sync vam omogoča, da svoje zaznamke, gesla, možnosti in več sinhronizirate v vseh napravah. Tukaj je opisano, kako ga uporabiti. Preberi več za več informacij.
- Opera: Odprto Nastavitve in brskajte po Sinhronizacija odsek. Tu se prijavite z računom Opera in izberite sinhronizacijo zaznamkov. Nato se prijavite v drugih napravah.
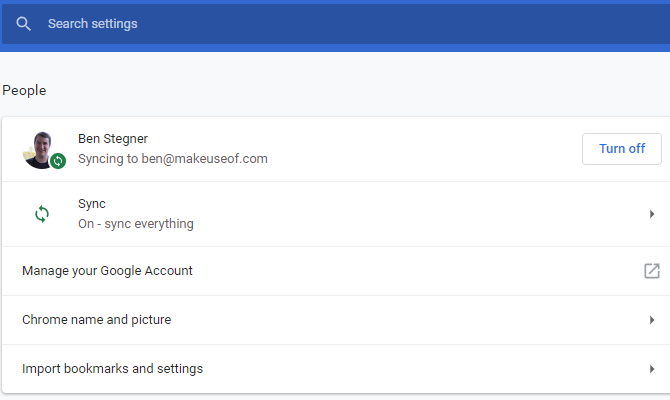
3. korak: Varnostno kopiranje in uvoz zaznamkov
Xmarks je bila priljubljena storitev za sinhronizacijo zaznamkov med brskalniki. Čeprav se je leta 2018 ugasnil, zaradi zgoraj omenjenih sinhronizacijskih funkcij to ni več potrebno. (Imamo preverite možnosti Xmark 5 Xmark možnosti za sinhronizacijo zaznamkov prek naprav in brskalnikovAli želite, da bi zaznamke sinhronizirali v vseh napravah in brskalnikih? Tukaj so najboljše možnosti za znamke Xmark. Preberi več v primeru, da to funkcijo še vedno potrebujete.)
Kljub temu lahko zaznamke še vedno ročno izvozite in uvozite, da jih premikate med brskalniki. S tem omogočite tudi varnostno kopiranje zaznamkov v datoteko HTML. To je pomembno, ker storitve sinhronizacije niso ustrezne varnostne kopije.
Tudi če ne želite premakniti zaznamkov v drug brskalnik, si vzemite trenutek, da jih izvozite. Hranite nastalo datoteko HTML nekje na varnem, da boste lahko obnovili svoje zaznamke, če bo kdaj kaj narobe.
Tukaj je opisano, kako izvoziti in uvoziti zaznamke v glavne brskalnike:
- Chrome Pojdi do Meni> Zaznamki> Upravitelj zaznamkov ali uporabite Ctrl + Shift + O bližnjica. V zgornjem desnem kotu kliknite gumb s tremi pikami in izberite Izvozi zaznamke da jih shranite kot datoteko HTML. Uvozi zaznamke vam bo omogočil vnos datoteke HTML, izvožene iz drugega brskalnika.
- Firefox: Odprto Meni> Knjižnica> Zaznamki> Prikaži vse zaznamke ali pritisnite Ctrl + Shift + B. Kliknite na Pomembno in varnostno kopiranje in izberite Izvozi zaznamke v HTML ali Uvoz zaznamkov iz HTML-ja. The Rezerva in Obnovi možnosti namesto tega omogočajo delo z datotekami JSON.
- Opera: Kliknite Zaznamki na stranski vrstici, nato pa pritisnite na Uvozno-izvoznih gumb. Tu lahko uvozite in izvozite preko datotek HTML.
- Rob: Obiščite Meni> Nastavitve in kliknite na Uvoz ali izvoz gumb.
- Internet Explorer: Kliknite na zvezda v zgornjem desnem kotu, da odprete Priljubljene, nato kliknite puščico zraven Dodaj med priljubljene da odprete spustni meni. Tukaj izberite Uvoz in izvoz in sledite korakom.
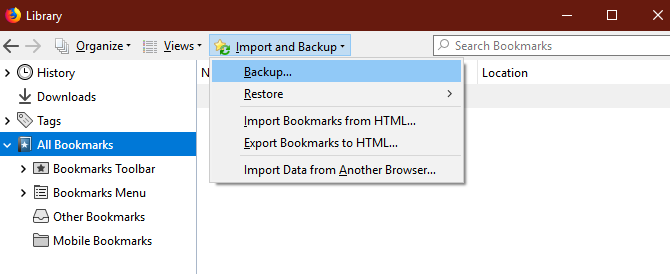
4. korak: Postavite svoje najljubše ikone v vrstico z zaznamki
Zdaj, ko ste se znebili nereda in ustvarili varnostno kopijo zaznamkov, se lahko premaknete na zabaven del: da bodo dejansko uporabni.
Orodna vrstica zaznamkov je najbolj priročno mesto za zaznamke, ki jih uporabljate ves čas, zato jih je smiselno optimizirati. S pomočjo upravitelja zaznamkov v brskalniku (ali povleci in spusti) postavite svoje priljubljene zaznamke na vrstico.
Od tam lahko uporabite majhen nasvet: brisanje Ime polje bo obdržalo samo favicon in vam omogočilo shranjevanje več ikon v vrstico z zaznamki.
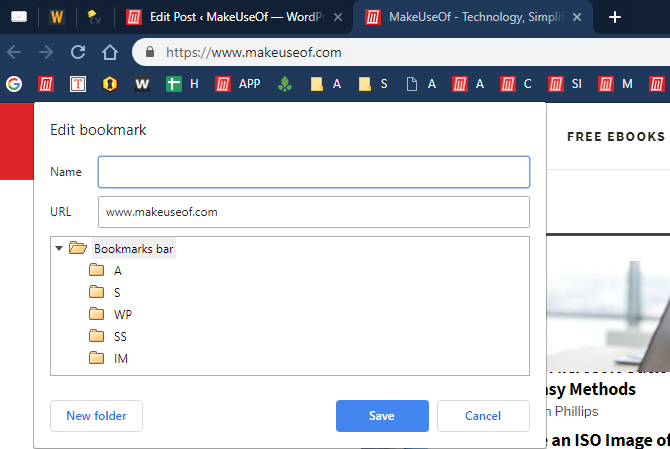
Če imate zaznamke na več straneh na enem spletnem mestu, lahko vsaki dodate eno črko, da jih ločite, ne da bi zavzeli preveč prostora. Tisti, ki potrebujejo dostop do še več zaznamkov, lahko ustvarijo mape v orodni vrstici zaznamkov.
5. korak: Organizirajte in označite preostale zaznamke
Ko imate hiter dostop do svojih najboljših spletnih mest, je ostalo delo v njihovi organizaciji. Kako to storite, je odvisno od tega, kaj se vam zdi najbolj koristno, na splošno pa dobro uporabite mape.
Lahko ustvarite hierarhijo map za različne vrste spletnih mest, ki jih zaznamujete. Mogoče vse, kar je povezano z glasbo, hranite v eni mapi, strani, povezane z novicami, v drugi mapi in podobno. Ne pozabite, da lahko v mape gnetete mape, tako da jih lahko na primer delite po glasbenih zvrsteh.
V Firefoxu lahko oznake uporabite tudi za nadaljnjo kategorizacijo zaznamkov. Ker ima zaznamek več oznak, lahko preprosto brskate po vseh povezanih straneh. To je odlično orodje, če želite postati natančni.
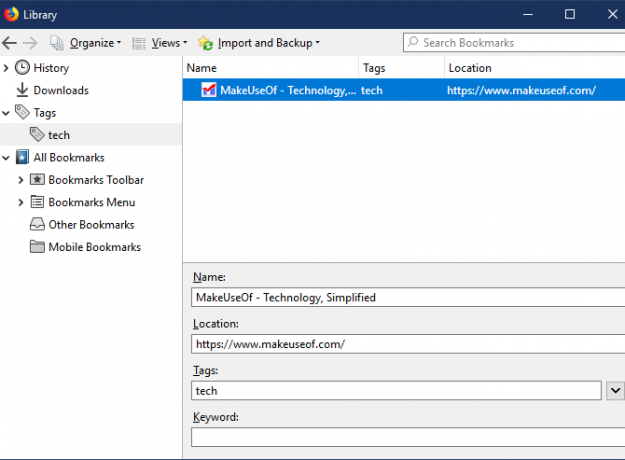
Mimogrede, tega ne pozabite storitve, kot je Pocket, so lahko boljše od ustvarjanja zaznamkov Prednosti in slabosti žepa: prihranite za poznejše vs. ZaznamkiTako zaznamki Chroma kot tudi Pocket so na svoj način odlični. Toda zakaj bi izbrali Pocket prek storitve zaznamkov? In na kakšen način žep manjka? Preberi več za vsako spletno mesto, ki ga želite obiskati. Uporabite žep za shranjevanje zanimive vsebine za poznejše in rezervirajte zaznamke za spletna mesta, ki ste jih obiskali in jih želite v prihodnosti spet poiskati.
Čistilne zaznamke = Cleaner Browsing
Skozi nekaj praktičnih korakov smo uredili zaznamke brskalnika. Ko očistite mrtve povezave in tiste, ki jih ne uporabljate več, jih sinhronizirate z drugimi napravami in jih varnostno kopirate ter jih organizirate, seznam zaznamkov ne bo več grozljiv prizor.
Navsezadnje je funkcija v tem, da omogoča enostaven dostop do najljubših spletnih mest, zato se prepričajte, da vaša namestitev deluje za vas. Za še globlji potop si oglejte naš vodnik za upravljanje zaznamkov v Firefoxu Popoln vodnik za upravljanje zaznamkov FirefoxNaučite se, kako ustvariti, organizirati in upravljati zaznamke v Firefoxu, da ne boste imeli na koncu neurejene, kaotične zbirke. Preberi več .
Ben je namestnik urednika in sponzorski vodja sporočil v MakeUseOf. Ima B.S. diplomiral iz računalniških informacijskih sistemov na Grove City College, kjer je diplomiral pri Cum Laude in s častno izobrazbo. Uživa v tem, da pomaga drugim in je strast do video iger kot medija.