Oglas
Verjetno že veste kako narediti posnetek zaslona na vašem Macu. To je razmeroma enostavno narediti in ima prednosti in slabosti.
Ali delite te posnetke zaslona? Ni tako enostavno.
Shranjevanje posnetkov zaslona v skupno rabo je pomembna funkcija za veliko uporabnikov. In CloudApp je ena najboljših rešitev za to. Je enostaven za uporabo, zanesljiv in ponuja velik brezplačen načrt.
Oglejmo si, kako lahko uporabljate CloudApp za snemanje in izmenjavo posnetkov zaslona, zaslonskih posnetkov, datotek, GIF-jev, obvestil in medijev prek takojšnjih skupnih povezav.
Kako narediti posnetke zaslona z CloudApp
Namenjen Stran za prijavo v CloudApp začeti. Prijavite se s svojim Google Računom ali ustvarite CloudUp račun, nato pa boste pozvani, da naložite aplikacijo za svojo platformo. CloudApp je na voljo za Windows, Mac, in Chrome. V tem pregledu bomo uporabili različico Mac.
Komponenta menijske vrstice Mac gosti CloudApp, zaradi česar je ves čas dostopen. Posnetke zaslona lahko naredite tako, da izberete aplikacije in izberete Fotografija gumb.
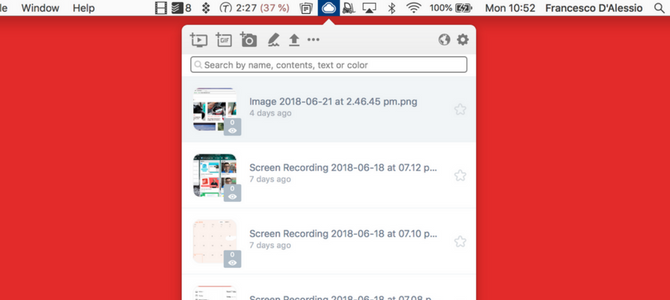
Uporaba bližnjice na tipkovnici, lahko do tega dostopate takoj Shift + Cmd + 5. Ko odprete izbirno orodje, naredite posnetek zaslona, kot bi ga uporabili pri katerem koli drugem orodju.
Ko ustvarite posnetek zaslona, ga CloudApp takoj zajame kot povezavo. Še več, to takoj postavi povezavo v odložišče. Prilepite to v brskalnik in zaslon boste videli na svoji strani.
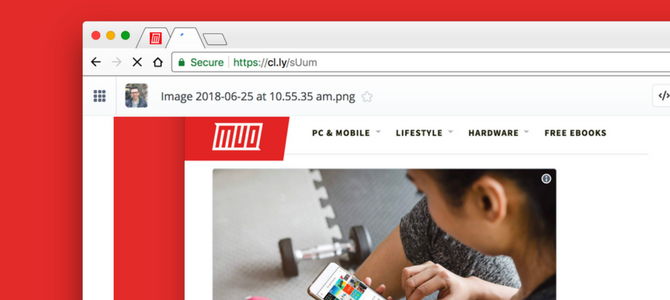
S te spletne strani lahko greste dlje. Kliknite na Vdelati gumb, da zgrabite HTML kodo za vdelavo na vaše spletno mesto ali Opomba da ga zaznamujemo.
Delite povezave na zaslonu kjer koli je primerno, na primer Slack ali družabni mediji.
Kako posneti zaslon z CloudApp
Zajem zaslona je odličen način, da vizualno pokažete, kaj je pred vami. Hiter posnetek zaslona lahko razloži težavo, ki jo imate, ponazarja idejo ali zajame nekaj pomembnega.
Vse to lahko storite prek orodja za snemanje zaslonov CloudApp.
Začnite tako, da odprete CloudApp prek menijske vrstice. Izberite prvo ikono, ki je videti kot zaslon z gumbom za predvajanje v notranjosti. Nato izberite območje, ki ga želite posneti.
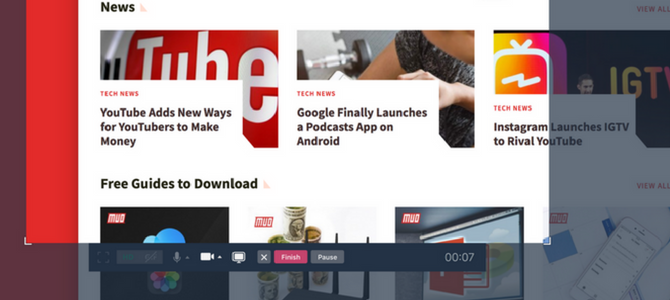
Na tem zaslonu lahko uporabite nekaj dodatnih funkcij za izboljšanje svojih posnetkov, na primer glasovno snemanje in mehurčke v spletni kameri. To je popolno, kadar želijo posnetku dodati kontekst.
Ko bo vse videti dobro, zadeti Posneti. Zaslon lahko snemate s spletno kamero in glasovno pripovedjo, ki teče hkrati. Ko končate snemanje, bo skupna povezava skočila na odložišče, pripravljena za skupno rabo s svetom.
Upoštevajte, da nalaganje datotek na zaslon traja dlje kot posnetki zaslona. Tako morate počakati nekaj trenutkov, preden delite povezavo s stranko ali sodelavci, da se preprosto izognete zmedi.
Kako zajeti GIF z CloudApp
Želite prikazati GIF? To lahko storite tudi iz orodja.
Ta funkcija je uporabna, če želite nekaj razložiti brez celozaslonskega snemanja. Datoteke GIF so manjše in prenosljivejše od videov.
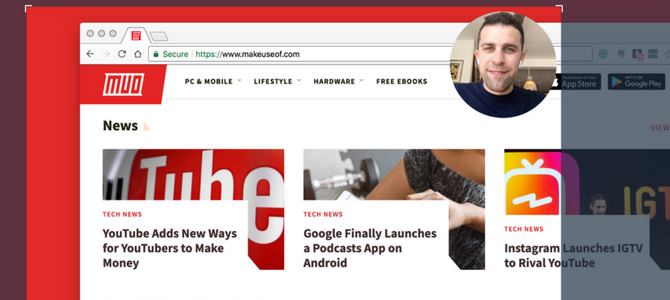
Ustvarjanje GIF-a 5+ najboljših spletnih mest in aplikacij za iskanje, ustvarjanje ali urejanje popolnega GIF-aOd smešnih memov do zaslonskih oddaj so GIF-ji povsod. Toda kje najdete popoln GIF? Kako si ga sami naredite? Z nekaj popolnimi spletnimi mesti in orodji boste nastavljeni. Preberi več je podoben snemanju na zaslonu in omogoča tudi dodajanje spletne kamere ali glasovne pripovedi. Izberite GIF orodje znotraj ikone vrstice v oblaku CloudApp.
Od tu lahko postavite zaslon in pritisnete Posneti. GIF snemanje bo zajemalo okvirje za okvirom in vam dalo skupno povezavo, s katero si lahko delite kjer koli.
CloudApp nikakor ni specialist GIF. Vendar zagotavlja preprosto storitev ustvarjanja GIF, ki je kot nalašč za hitro zajemanje.
Kako delite svoje posnetke zaslona z CloudApp
Razširjena orodja v CloudApp-u vam omogočajo, da greste dalje.
Odprite ikono menijske vrstice in našli boste knjižnico preteklih posnetkov zaslona, posnetkov in GIF (z omejenim pomnilnikom v prostem načrtu). Iz te knjižnice lahko kopirate povezave, prenesete izvirne datoteke in celo napišete komentarje.
Obvestilo omogoča spreminjanje posnetkov zaslona z vrsto orodij za urejanje. To je kot nalašč za dodajanje dodatnih razlag.
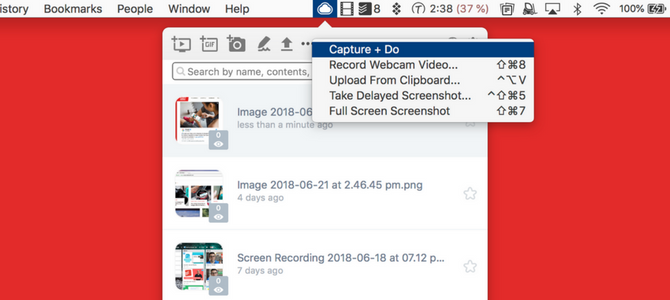
Orodje ima tudi možnost zakasnjenih posnetkov zaslona in celozaslonskih posnetkov, da se izognete uporabi orodja za striženje. Skupna raba datotek in dokumentov 9 hitrih načinov za skupno rabo datotek in map iz MacaBoste povlekli datoteke v e-poštna sporočila, kadar želite kaj dati v skupno rabo? Morda bi bil boljši način. Preberi več uporaba varne povezave je možna tudi tukaj.
CloudApp ima tudi možnost odpiranja datotek za prenos in izvornih posnetkov zaslona znotraj CloudAppa, pripravljenih za skupno rabo. Vendar to omejuje vašo hrambo in uporabo orodja.
Kako se primerjajo podobna orodja za posnetke zaslona?
CloudApp ni edino na voljo hitro orodje za zajem zaslona. Obstaja vrsta drugih možnosti, ki vam omogočajo enostavno zajemanje in skupno rabo posnetkov na zaslonu.
Statve je eden tistih tesnih konkurentov. Je lahka, saj ponuja samo razširitev za Chrome - ni potrebe po namestitvi programa Mac ali Windows.
Snemanje zaslona s Loomom je enostavno in ponuja številne možnosti. Najprej lahko izberete, ali želite posneti Zaslon in kamera ali samo Zaslon ali Kamera.
Tu lahko posnamete celotno namizje ali samo trenutni zavihek.
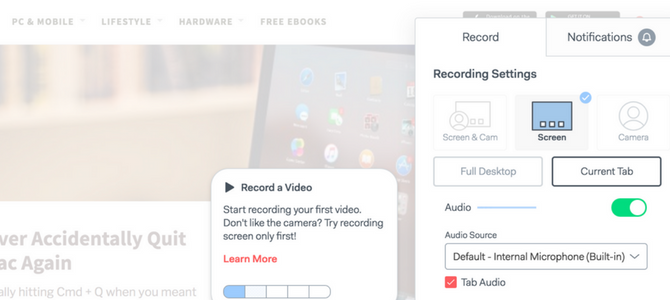
Loom, kot CloudApp, vam omogoča, da nekaj razložite prek videa, namesto dolgega opisa. Poleg tega je Loom popolnoma brezplačen, čeprav načrtuje, da bodo kmalu dodali vrhunske funkcije.
Velika pomanjkljivost Loom-a je, da ne snema posnetkov zaslona. Kljub temu ponuja neomejeno shranjevanje za vaše posnetke na zaslonu. To je v nasprotju z CloudApp, ki vas omeji na časovno omejitev za snemanje na zaslonu in končno shranjevanje datotek.
Drug tekmovalec, Droplr, omogoča takojšnjo skupno rabo posnetkov zaslona in datotek. To ji daje prednost pri brezplačni aplikaciji Loom, vendar Droplr zaklepa zaslon in tehnologijo snemanja zaslona pod mesečno pro naročnino.
Je CloudApp pravo orodje za vas?
CloudApp ponuja brezplačen načrt z nekaj omejitvami. To vas omejuje na 25 delnic na mesec, posnetki in GIF pa se omejijo na 15 sekund. Načrt Pro $ 8 / mesec odklene neomejene delnice in odstrani časovno omejitev za posnetke na zaslonu. Omogoča tudi nalaganje večjih datotek in poveča vaš največji prostor za shranjevanje.
Če samo občasno delite medije in najdete hitro delitev boleče točke s svojo trenutno izvedbo, je brezplačni načrt CloudApp vsekakor vreden ogleda. Resni delničarji dobijo veliko tudi za nekaj dolarjev na mesec.
Če želite deliti brez tega orodja, oglejte si najboljši načini za skupno rabo datotek z vsemi po spletu 15 najboljših načinov za skupno rabo datotek s komer koli po spletuObstaja veliko načinov za skupno rabo datotek med ljudmi in napravami. S temi 15 orodji lahko hitro delite datoteke brez nalaganja aplikacij, registracij računov ali kakršnih koli nastavitev za shranjevanje v oblaku. Preberi več .
Francesco je mlajši pisatelj v MakeUseOf. S sedežem v Veliki Britaniji je velik ljubitelj programske opreme za produktivnost in način njihovega delovanja, saj vodi vse večji YouTube kanal, namenjen pregledom. Njegovo vsakodnevno delo je kot samostojni tržnik.


