Oglas
 Drugi dan sem prenesla .RAR datoteko. Tu in tam sem jih videl, a na moje presenečenje v preteklosti še nikoli nisem izluščil nobenega. Resnično sem potreboval aplikacijo, ki sem jo našel v prejšnjem članku o snemanju zaslona mobitela.
Drugi dan sem prenesla .RAR datoteko. Tu in tam sem jih videl, a na moje presenečenje v preteklosti še nikoli nisem izluščil nobenega. Resnično sem potreboval aplikacijo, ki sem jo našel v prejšnjem članku o snemanju zaslona mobitela.
Nato sem se malo kopal po MakeUseOf za brezplačne unzip programe, ki podpirajo format in naletel na 7Zip, open-source stiskanje / ekstrakcija datotek Top 3 programska oprema za stiskanje in ekstrakcijo datotekMorate stisniti veliko datoteko? Aplikacij za stiskanje in arhiviranje datotek za Windows ne primanjkuje. Toda katera datoteka zadrga je najboljša za vas? Tu so naši trije najboljši izbranci. Preberi več program, ki podpira množico kompresijskih formatov.
Čeprav obstaja tudi a IZArc kar je MakeUseOf pred kratkim priporočal v svojem 15 Prosti programski programi morajo imeti Pregled: 15 brezplačnih programov za vaš računalnik Preberi več Še vedno sem se odločil, da grem s 7zip. Čeprav se zdi, da sta obe tehnologiji precej priljubljeni, sem s 7zip nadaljevala predvsem zaradi visokega kompresijskega razmerja.
7Zip - kako
V tem članku se bom osredotočil na osnove in vam pokazal, kako izvleči in stisniti datoteke, ki niso običajne sorte.
Najprej naložite in namestite brezplačni program unzip, 7Zip tukaj.
Ko je nameščen, zaženite program iz možnosti »Vsi programi« v meniju za zagon. Začetni zaslon mora biti videti spodaj na zaslonu.

Pridobivanje
Vaš prvi korak je iskanje datoteke, ki jo želite ekstrahirati.
Po namestitvi 7Zip običajno samodejno prepozna podprte arhivske formate in vključi možnosti izvlečka v kontekstne menije sistema Windows. Ko z desno miškino tipko kliknete na datoteko, bi morala obstajati možnost 7Zip.
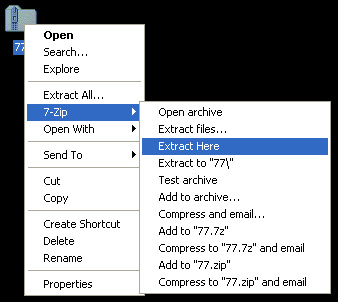
S klikom na eno od možnosti Extract bodo datoteke iz arhiva.
ALI
Lahko pa neposredno zaženete 7Zip in arhiv odprete iz programskega vmesnika. Lokacijo datoteke lahko prilepite v polje za vnos besedila ali jo poiščete s pomočjo ikon, prikazanih na spodnjem delu zgornjega posnetka zaslona. Ko najdete datoteko, jo kliknite enkrat. To bo poudarilo. Nato na zgornji strani pritisnite znak minus (-) v menijski vrstici. Odprlo se bo spodnje okno.

Izpolnite spodnje podrobnosti, vključno s tem, kam želite izvlečeno datoteko iti, in geslo (če obstaja). Nato izberite »V redu«. Ekstrahiranje ne bi smelo trajati predolgo, ko bo datoteka pripravljena in vas čaka poleg izvirne stisnjene datoteke, če niste določili drugega izhodnega mesta.
Stiskanje
Stiskanje sledi po skoraj enakih poteh kot ekstrakcija. V oknu 7Zip se pomaknite do datoteke, ki jo želite stisniti, in jo označite. Nato v zgornjem levem kotu kliknite znak plus (+). Prikaže se spodnje okno.

Vnesite podatke, kot so stopnja stiskanja, način stiskanja in geslo. Nato kliknite »V redu«. Zdaj bo stisnjena datoteka poleg prvotne datoteke.
Nekoliko več o stiskanju. 7Zip ponuja kompresijsko razmerje, ki je približno 10% boljše kot WinZip. Poleg tega s stiskanjem datoteke v izvorno obliko 7z lahko dosežete stiskalno razmerje do 70% višji od zip formata.
7Zip podpira številne druge formate za ekstrakcijo in stiskanje. Tu je naštetih nekaj glavnih:
- Črpanje in stiskanje: 7z, ZIP, GZIP, BZIP2 in TAR
- Samo ekstrahiranje: ARJ, CAB, CHM, CPIO, DEB, DMG, HFS, ISO, LZH, LZMA, MSI, NSIS, RAR, RPM, UDF, WIM, XAR in Z.
Za zaključek bo 7Zip poskrbel za večino vaših potreb po stiskanju / stiskanju, ko vam standardni ekstraktor ne bo pomagal. In za razliko od številnih konkurentov bo to delo opravljalo brezplačno!
Moje ime je Dean Sherwin. Sem samostojni pisatelj, specializiran za tehnologijo, kulturo, politiko, praktična navodila in vse druge zelo čudne stvari. Začela sem sodelovati pri MUO julija 2009. Všeč so mi konzole za video igre in sem vedel igrati čudno MMO. Vendar moja resnična strast je pisanje in branje o tehnologiji in razvoju našega hitrega...

