Oglas
Ljudje radi vzamejo bližnjice v vseh pogledih življenja; računalniki niso izjema. Bližnjice, zlasti tiste, ki jih izvaja tipkovnica, vam lahko prihranijo nekaj časa, ko jih pravilno uporabite. Prej smo zaokrožili nekaj kulskih bližnjic na tipkovnici, danes pa smo tu, da pripravimo najboljši vodnik o bližnjicah na tipkovnici Windows (znan tudi kot hitri tipki za Windows).
Po preučitvi, kako koristne so bližnjice, si bomo najprej ogledali univerzalne bližnjice, ki izvajajo isto funkcijo v skoraj vsakem programu, ki ga lahko uporabite. Po tem se bomo potopili v posebne programe in zaključili z izbiro alternativnih trikov. Ostanite na krovu in te trike boste obvladali v nobenem trenutku!
Zakaj se trudite s bližnjicami?
Če jih niste navajeni uporabljati, se lahko bližnjice na tipkovnici zdijo izguba časa. Konec koncev lahko uporabite miško za izbiro, delajte z možnostmi orodne vrstice (kot so Datoteka, Urejanje in Orodja), zaženite programe in krmarite po spletnih mestih. Kljub temu miška sploh ni potrebna, da uporablja računalnik; lahko bi
pojdi s samo tipkovnico Krmarjenje po sistemu Windows s bližnjicami na tipkovniciMorda poznate veliko bližnjic na tipkovnici, toda ali ste vedeli, da lahko obiščete Windows brez miške? Tukaj je kako. Preberi več če bi moral.Verjetno imate na miški le eno roko. Odlična ideja je držati to drugo roko na tipkovnici in se učiti nekaterih bližnjic na tipkovnici; vaša rezervna roka verjetno ne dela nič drugega produktivnega!
Če ste pisali papir v Wordu in trajalo deset sekund, da dokument shranite na vsakih pet minut z ročnim klikom Datoteka> Prihranite, porabili bi dve minuti vsake ure samo za varčevanje! Hitro dotikanje Ctrl + S odvzame delček sekunde in vam ne odvzame rok (in uma), da bi tipkali, kot je miška.
Zdaj se vam ni treba znebiti. Ne skrbite, če si spomin ne more zapomniti na stotine bližnjic. Osredotočenost na le nekaj običajnih bližnjic Najboljši načini za učenje vseh bližnjic na tipkovnici, ki jih boste kdaj potrebovaliObstaja veliko bližnjic na tipkovnici, ki jih ne uporabljate. Predstavljamo vam vse prave vire, da vas bomo naučili vsega, kar morate vedeti o bližnjicah na tipkovnici. Zapomnite si bližnjice na tipkovnici za takojšnjo produktivnost. Preberi več Vključevanje v vsakodnevno uporabo pa jih bo kmalu postalo drugačna. Ko o njih sploh ne razmišljate več, dodajte še nekaj svojega repertoarja in nadaljujte s ciklom!
Upoštevajte, da tudi vsaka bližnjica ni vredna uporabe za vsakega človeka. Če v računalniku nikoli ne predvajate glasbe, ne boste uporabljali bližnjic naprej, zato jih preskočite!
Nekaj smernic za bližnjice na tipkovnici
Da bi bilo jasno, je ta vodič napisan za tipkovnice Windows. Tipke na tipkovnici ne bi smele povzročati dvoumnosti, ampak zgolj zaradi doslednosti:
- Vse tipke in kombinacije so prikazane v krepko.
- Bližnjice na tipkovnici, ki jih je treba hkrati pritisniti, bodo uporabili a plus simbol (npr. Ctrl + S).
- V kombinacijah, ki jih je treba stiskati drug za drugim, se bo uporabila a večji kot simbol (npr. Ctrl> T).
- Medtem bomo delili različne strategije za zagon bližnjic v pomnilnik, vključno s sublimino krepkimi črkami ukazov, ki ustrezajo njihovim bližnjicam. Če vam ne bodo v pomoč, si jih oglejte!
- The Shift Tipka se uporablja kot funkcija povratne funkcije za številne kombinacije tipk. Na primer Vesolje bo na spletni strani skočil določen znesek, torej Shift + presledek bo vrnil nazaj isti znesek. Zabeležili bomo, če bo to veljalo za bližnjico.
- Nadzor bo okrajšano kot Ctrl.
- Windows ključ je skrajšano kot Zmaga.
- Levo, Prav, Zgoraj, in Dol glejte puščice.
- Ne pozabite, da nobena dve tipkovnici nista enaki; morda imajo nekatere tipkovnice za prenosni računalnik Funkcija (FN) tipke, ki izvajajo svoje funkcije na F1-F12 tipke.

Univerzalne bližnjice na tipkovnici Windows
Seveda ni zagotovljeno, da bodo imeli 100% časa, vendar obstajajo nekatere bližnjice, ki bodo identične v skoraj vseh kotičkih sistema Windows ali v katerem koli programu, ki ga uporabljate. Večina teh je že od nekdaj, zato jih morda že poznate.
Mnoge od teh osnovnih bližnjic imajo tudi priročne kombinacije tipk, ki ustrezajo njihovi funkciji (npr Ctrl + S za Save), zaradi česar se lahko učijo.
Najpogostejše in uporabne bližnjice
Zmaga v Windows 7 in 10 odpre meni Start in omogoči, da takoj začnete tipkati iskalni izraz. To boste našli veliko hitreje kot ročno prelivanje gumba Start in nato morali vnesti. Tisti v sistemu Windows 8 ali 8.1 se s to tipko odpravijo na začetni zaslon.
Verjetno najbolj razširjene naše navade so bližnjice, ki se ukvarjajo z urejanjem besedil:
Izrežite, kopirajte in prilepite s tipkovnico
- Ctrl + X da izrežete označeno besedilo (ga odstranite in postavite na odložišče 6 brezplačnih upraviteljev zgodovine odložišča za sledenje tega, kar kopirate in prilepitePotrebujete upravitelja odložišča, ker si lahko zapomni vse stvari, ki jih kopirate in prilepite. Sestavili smo pet najbolj funkcionalnih orodij za upravljanje zgodovine odložišča. Preberi več )
- Ctrl + C kopirati besedilo (kopijo besedila vstavite v odložišče)
- Ctrl + V prilepiti besedilo (odloži odložišče v položaj kazalca)
Te bližnjice so vse na vrsti na običajni tipkovnici QWERTY, zaradi česar jih je enostavno najti.
Da bodo ti naravnost, si omisli X kot rez, C stoji za kopijo in nato V, edina leva je puščica, usmerjena navzdol, da spustite ali vstavite tisto, kar je bilo shranjeno v odložišče. Ne pozabite, da lepljenje kopij deluje le kot besedilo; slike so tudi poštena igra.

Izberi vse
Če želite izbrati vse v trenutnem prostoru, uporabite Ctrl + A. Če na primer v Chrome vnašate besedilno polje, bo v tej bližnjici izbrano vse besedilo, ki ste ga vtipkali. Če kliknete katero koli točko na strani, boste izbrali vsak element, vključno s slikami in drugim oblikovanjem.
Izbira vseh je najbolj uporabna, ko poskušate delati s kopico datotek hkrati ali morda zgrabite vse, kar ste pravkar vnesli, in ga ponovno uporabite drugje. Ročno vlečenje miške preko izbire je veliko počasnejše.
Razveljavi & Ponovi
Ctrl + Z razveljavi vsakršno dejanje in je vaš najboljši prijatelj pri kakršnem koli delu na vašem računalniku, zlasti pri nalogah, ki so nagnjene k napakam, kot sta urejanje slik ali oblikovanje dokumenta. Njen protipostavka, Ctrl + Y, bo ponovilo predhodno razveljavljeno dejanje. Uporabljajte ta dva redno in vaše napake bodo v trenutku izginile!
Brisanje rutin
Pri tipkanju namesto uporabe Povratni prostor če želite izbrisati en znak hkrati, uporabite Ctrl + Backspace za brisanje celotnih besed naenkrat. To deluje tudi pri Ctrl + Del za brisanje ene besede pred kazalcem.
Shranjevanje, odpiranje in tiskanje datotek
Uporaba Ctrl + S do sne glede na datoteko, ki jo delate - in to pogosto, da ne izgubite svojega dela! V brskalniku lahko to uporabite tudi za shranjevanje strani za ogled brez povezave. Bližnjica na tipkovnici za Shrani kot (shranjevanje datoteke z novim imenom) je odvisno od aplikacije, ki jo uporabljate. V besedi je F12; uporabljajo številni drugi programi Ctrl + Shift + S.
Ctrl + O volja opero zapišite v kateri koli program, ki ga uporabljate.
Hranjenje v Ctrl družina, Ctrl + P je univerzalni ukaz strrint
Zaprite Windows in Tabs
Govorili bomo o uporabi bližnjic za odpiranje programov v operacijskem sistemu Windows, vendar lahko svoje delo prav tako enostavno zaprete z nekaj dotiki. Poskusite ALT + F4 za zapiranje katerega koli okna (enako kliku na X v zgornjem desnem kotu) ali Ctrl + F4 da zaprete samo trenutni zavihek. Lahko pa tudi Ctrl + W bo tudi zaprl zavihek.
Iskalni dokumenti
Ko si obtičal pri iskanju besede Kako najti in zamenjati besede v več datotekahKaj storite, če morate besedilno datoteko zamenjati eno besedo v več deset ali celo tisoč? Ostanite mirni in v nekaj sekundah prenesete Notepad ++ ali Zamenjaj besedilo, da opravi nalogo. Preberi več v ogromnem dokumentu PDF, spletni strani ali drugi aplikaciji, Ctrl + F bo odprl Find bar. Vnesite karkoli in lahko uporabite Vnesite da zaskočimo do naslednjega rezultata; Shift + Enter bo vrnil en zadetek nazaj.
Premikanje med operacijskim sistemom Windows, zavihki in monitorji
Kako pogosto se preklapljate med programi s klikom na ikone opravilne vrstice? Uporaba Alt + Tab je hitrejši, saj omogoča takojšen preklop med zadnjima dvema odprtima programoma.
Držati Alt vam omogoča, da vidite vse, kar je odprto in vam omogoča Zavihek v kateri koli program. Lahko uporabiš Shift stopiti korak nazaj, ali Win + Tab isti postopek, če želite, da je vaše preklapljanje nekoliko bolj oboževano. Upoštevajte, da v sistemu Windows 10 Win + Tab odpre virtualni namizni zaslon (glejte spodnji razdelek o bližnjicah Windows 10).

Podobno je tudi z uporabo Ctrl + Tab znotraj programa se bo preklopilo med vse odprte jezičke. To deluje v brskalnikih in drugih programih z vmesnikom z zavihki.
Če želite korak naprej zamenjati programe, poskusite zagnati programe, pripete na opravilno vrstico s pritiskom Zmaga + 1-0. bo sprožil program skrajno levo, 2 naslednji in tako naprej do 0, deseta. Če izberete številko že odprtega programa, boste takoj prešli nanj. Izkoristite to tako, da svoj privzeti brskalnik postavite na položaj 1 in ga lahko kadar koli preklopite nazaj!
Če ste z uporabo dveh monitorjev za oblikovanje razširjenega namizja, morda imate nekaj težav, ko Windows prikaže zaslone tako, kot jih želite. Uporaba Win + P da med letenjem preklopite med štiri razpoložljiva načina. Z več monitorji lahko tudi uporabljate Win + Shift + Levo / Desno za premikanje trenutnega okna med zasloni.

Odprite Explorer in Lastnosti sistema
File Explorer vam omogoča brskanje po vseh datotekah na vašem računalniku; eno od krajev, ki ga verjetno najbolj končate, je Računalnik strani za ogled priloženih pogonov in naprav. Pojdite takoj z Win + E.
Stiskanje Win + premor bo predstavil Lastnosti sistema plošča s osnovne podatke o vašem računalniku, ki bi jih morali vedeti 10 vitalnih funkcij, ki jih morate vedeti o računalniku z operacijskim sistemom WindowsKot uporabnik sistema Windows je tukaj nekaj najpomembnejših podrobnosti sistema, ki jih morate vedeti o vašem računalniku. Preberi več .
Pokaži namizje
Ko imate odprta na tone oken in potrebujete dostop do datoteke na namizju (ali želite samo občudovati svoje ozadje), pritisnite Zmaga + D da se takoj pokaže namizje. Ponovno ga lahko tapnete, da se vrnete tja, kjer ste bili.

Zmanjšajte in povečajte Windows
Podobno, če se morate za minuto počistiti svoj um zaradi norosti dela, pritisnite gumb Zmaga + M bližnjico, da zmanjšate vsa okna. Ko ste pripravljeni, da se vrnete v akcijsko uporabo Shift + Win + M da se vse odpre nazaj.
V večini programov uporabljate F11 Bližnjica na celotnem zaslonu bo razširila okno, da bi zavzela celoten monitor.
Zaklenite računalnik
O tem ste veliko brali zavarovanje računalnika 6 najboljših načinov za zaklepanje računalnika z operacijskim sistemom WindowsZaklepanje računalnika je ključnega pomena pri preprečevanju dostopa brez nadzora. Tukaj je več odličnih načinov za to v kateri koli različici sistema Windows. Preberi več , vendar noben od vaših ukrepov ne bo naredil veliko koristi, če bo vaš sistem dostopen vsem, ki hodijo. Da hitro lOdklopite računalnik, ko stojite, da greste stran in ga uporabite Win + L. Če ste že kdaj komu pustili goofy posodobitev Facebooka za vas, ko niste od računalnika, boste to cenili.
Odprite varnostni zaslon in upravitelja opravil
Ena bližnjica, stara kot sam Windows, do katere se večina ljudi zateče, ko njihov sistem zamrzne, je Ctrl + ALT + Del. V sodobnih različicah sistema Windows bo to prikazalo varnostni zaslon sistema Windows, ki vam omogoča, da med drugimi opravili spremenite geslo ali se odjavite.
Program, ki ga verjetno iščete, je upravitelj opravil, do katerega neposredno dostopa Ctrl + Shift + Esc kombo. Ko ste tam, se prepričajte, da veste, kaj se dogaja z našim nasveti o upravitelju opravil.

Bližnjice na tipkovnici Windows 8 / 8.1
Windows 8 in 8.1 (vi ne bi smeli več uporabljati Windows 8 Zakaj nadgraditi Windows na koncu razširjene podporeSčasoma se podpora za vsako različico operacijskega sistema Windows izteče, tako da so osebni računalniki polni lukenj, vstopne točke za zlonamerno programsko opremo in priložnosti za hekerje. Windows 8 je pred kratkim dosegel status podpore - pokazali vam bomo, zakaj in kako ... Preberi več ker ga Microsoft ne podpira) vključite svoj nabor ključnih kombinacij, ki morda ne veljajo v sistemu Windows 7 ali starejših. Tukaj je nekaj bližnjic, ki jih želite vedeti, ali zibate v sistemu Windows 8.
Odprite vrstico Charms in iščite
Win + C bo odprl Cbar škode, osrednje središče za iskanje, skupno rabo in dostop do nastavitev. Tudi v operacijskem sistemu Windows 8 lahko s kretnjami potegnete, vendar so te moteče in se lahko aktivirajo po naključju.
Ker ne morete samo tapkati Zmaga in začnite iskati kot v Windows 7, uporabite Win + Q da odprete čar iskanja od koder koli. To vam omogoča iskanje datotek, nastavitev in celo spleta, če želite.
Tudi druge pomembne predmete Charm imajo bližnjice. Win + I vas bo skočil na Nastavitve, medtem ko Win + W vam omogoča, da začnete iskati nastavitve (odlično, če morate najti pokopan element na nadzorni plošči).
Dostop do sistemskih orodij
Win + X zažene meni Hitri dostop, uporaben meni, ki vsebuje bližnjice do običajnih pripomočkov, kot so nadzorna plošča, upravitelj naprav ali meni Programi. Ker je bil v Windows 8 odstranjen Start meni, ki je vseboval vse te bližnjice, je ta skupina ukazov precej priročna.

Ne pozabite, da v sistemu Windows 7 tega menija ne obstaja, torej Win + X namesto tega prikaže Center za mobilnost Windows. Še vedno je uporabna, zlasti na prenosnih računalnikih, kjer ste spremenite nastavitve, kot je svetlost zaslona, pogostost glasnosti in način prikaza.

Priklopite Windows
Ti lahko zaskočite okna na obe strani zaslona za delo z dvojnimi šipi. Win + Obdobje zaskoči trenutno aplikacijo na desni strani zaslona in Win + Shift + Obdobje vrže na levo.
Odprite moderno ukazno vrstico za aplikacije
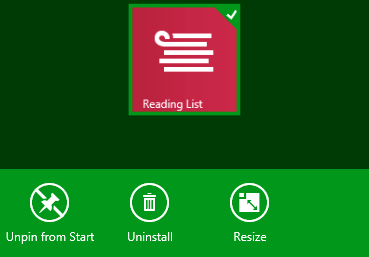 Windows 8 Modern Apps imajo edinstvene ukazne vrstice za aplikacije, ki so prikazane na dnu zaslona. Na primer, začetni zaslon vsebuje možnosti za odstranjevanje, odstranjevanje ali spreminjanje velikosti aplikacije. Z desno miškino tipko ali povlecite navzgor na dnu zaslona se bodo tako kot tudi odprle Win + Z.
Windows 8 Modern Apps imajo edinstvene ukazne vrstice za aplikacije, ki so prikazane na dnu zaslona. Na primer, začetni zaslon vsebuje možnosti za odstranjevanje, odstranjevanje ali spreminjanje velikosti aplikacije. Z desno miškino tipko ali povlecite navzgor na dnu zaslona se bodo tako kot tudi odprle Win + Z.
Bližnjice na tipkovnici Windows 10
Windows 10 je trenutna različica sistema Windows in nadomešča slabo sprejet Windows 8. Vsebuje nove nove bližnjice, ki jih ni bilo okoli 7 ali 8. Če še nimate sistema Windows 10, lahko ga namestite brezplačno.

Priklopite Windows
Windows 10 povečuje funkcionalnost zaskoka oken. Poleg Zmaga + levo in Win + Right, poskusi Win + Up in Win + Down da navpično zaskočite okna. Z uporabo vseh štirih lahko zdaj na 2 x 2 zaslonu prikažete štiri okna hkrati.
Navidezni namizni računalniki
Prej ste morali za to uporabiti orodja drugih proizvajalcev, vendar Windows 10 vključuje navidezna namizja Uvod v pogled navideznega namizja in opravil v sistemu Windows 10Nove funkcije sistema Windows 10 Virtual Desktop in Task View so izboljšave kakovosti življenja, ki jih ne smete spregledati. Tu so razlogi, zakaj so koristni in kako lahko zdaj začnete imeti koristi od njih. Preberi več .
- Win + Tab gre od prikazovanja lepega vizualnega učinka (v sistemu Windows 7) do bistvenega novega menija: Pogled opravil. Ko tapnete kombinacijo tipk, boste lahko sprostili gumbe in izbirali med odprtimi programi v trenutnem virtualnem okolju.
- ALT + Tab je enak kot prej, le da lahko med programi preklapljate s katerega koli namizja.
V zvezi z navideznimi namiznimi računalniki jih boste želeli uporabljati Win + Ctrl + D ustvariti novo virtualno desktop okolje. Win + Ctrl + F4 zapre vaše aktivno namizje (to si zapomnite ALT + F4 zapre odprta okna, tako da je to ista ideja), in Win + Ctrl + Levo / Desno se bo preklopil med vašimi odprtimi namizji.
Odprite aplikacijo za nastavitve in akcijski center
Windows 10 ne vsebuje več vrstice Charms. Win + I, ki je prej odprl Nastavitve vrstice Charms, zdaj odpira aplikacijo Nastavitve. Če želite odpreti nov akcijski center, ki zbira vaša obvestila in ponuja nekaj priročnih stikal, pritisnite Win + A.
Cortana
Cortana je vaš digitalni asistent v sistemu Windows 10. Lahko jo pokličete s Win + Q, kjer bo takoj pripravljena iskati z vnesenim besedilom. Če vam je omogočen način poslušanja, se po pritisku na Cortano lahko pogovarjate s Cortano Win + C.

Več funkcij sistema Windows 10
Vedeti morate še nekaj bližnjic, ki se ne uvrščajo v kategorijo. V katerem koli besedilnem polju pritisnite Win + Obdobje da odprete ploščo emoji in izberete popoln emoji za vaše razpoloženje. Ko igrate igro, uporabite Win + G da odprete vrstico igre, s katero lahko preprosto posnamete posnetek zaslona ali snemanje, preklopite nastavitve, povezane z igrami, in še več.
Navigacijski ukazni poziv
V sistem Windows 10 je nekaj dolgo pričakovanih novih bližnjic z uporabo ukaznega poziva Kako obvladati ukazni poziv v operacijskem sistemu Windows 10Ta članek omogoča, da je ukazna linija sistema Windows 10 dostopna in bolj uporabna. Naučite se, kako zagnati več ukazov, poiskati pomoč pri katerem koli ukazu in še več. Preberi več veliko bolj prijazen do uporabnika. Namesto da bi morali klikniti desni gumb in izbrati Prilepi, lahko končno uporabite Ctrl bližnjice za urejanje besedila v ukazni vrstici.
Preden jih preizkusite, jih morate omogočiti. Z desno tipko miške kliknite naslovno vrstico ukaznega poziva, izberite Lastnostiin pod Eksperimentalno potrdite polje poleg Omogoči nove bližnjice tipk Ctrl.
- Tako kot druga mesta v sistemu Windows lahko tudi zdaj uporabljate Ctrl + C za kopiranje besedila, Ctrl + V prilepiti besedilo in Ctrl + A da izberete vse v oknu konzole.
- Upravljanje z več vrsticami ukazov je pri uporabi veliko enostavnejše Shift + puščice premakniti kazalec in izbrati besedilo; gor in dol premaknite eno vrstico, levo in desno pa po en znak naenkrat. Držati Ctrl + Shift + Puščice bo premikal eno besedo naenkrat. Držite pritisnjeno Shift da izberete več besedila.
- Shift + Domov / Konec bo premaknil kazalec na začetek ali konec trenutne vrstice in z njo izbral vse besedilo v tej vrstici. Dodajanje Ctrl ta bližnjica se premakne na začetek ali konec celotnega izhoda.
- Držati Shift + stran gor / dol pomika kazalec po celem zaslonu in, kot morda ugibate, izbere tudi besedilo na strani.
- Uporaba Ctrl + gor / dol vam omogoča, da se pomikate po eni vrstici (tako kot uporabljate drsno vrstico na desni), medtem ko Ctrl + stran gor / dol premika celo stran navzgor ali navzdol.
- Ctrl + M vam omogoča vstop v "način označevanja" za označevanje besedila. Ker lahko zdaj besedilo označite z uporabo Shift, te bližnjice morda ne boste potrebovali.
- Končno lahko uporabite Ctrl + F iskanje besedila v ukaznem pozivu.
Preberi:Bistveni ukazi Windows CMD, ki jih morate vedeti Bistveni ukazi Windows CMD, ki jih morate vedetiZmogljiv vmesnik ukaznega poziva je vaš prehod do naprednih orodij sistema Windows. Pokažemo vam bistvene ukaze CMD, ki vam bodo omogočili dostop do njih. Preberi več
Posebne bližnjice v programski opremi
Zdaj, ko smo videli bližnjice, ki delujejo v sistemu Windows, si oglejmo nekaj prihrankov časa najboljša programska oprema za Windows.
Vsi brskalniki
Ne glede na to, ali brskate po Chromu, Firefoxu, Operi, ali Microsoft Edge, te bližnjice vas bodo obiskale z manj kliki.
Preklopite in odprite zavihke
- Ctrl + 1-8 bo takoj prešel na to oštevilčeno kartico, tako kot Zmaga + 1-0 preklopi na programe v opravilni vrstici. Tudi Ctrl + 9 skoči na zadnji zavihek, tudi če imate odprtih veliko zavihkov.
-
Ctrl + T odpre nov zavihek. V kombinaciji z zmogljivimi večpredstavnostnimi brskalniki brskalnika lahko takoj začnete tipkati iskalni izraz po uporabi te bližnjice.
- Če želite znova odpreti zavihek, ki ste ga pravkar zaprli, Ctrl + Shift + T naredi, da se znova prikaže v trenutku.
Odprte povezave
Ko želite odpreti povezavo, vendar ne želite, da prevzame vašo trenutno stran, Ctrl + levi klik ga odprete na novem zavihku. Lahko tudi Srednji klik povezava za isti rezultat. Ctrl + Shift + Levi klik bo storil tako kot zgoraj, vendar vas bo pripeljalo do novega zavihka, namesto da bi ga pustili za pozneje.
Pojdi nazaj in naprej, osveži in ustavi nalaganje
Namesto da uporabite brskalnik nazaj in naprej, Alt + levo se vrne in Alt + Prav nadaljuje, če je primerno. Za tako pogosto, kot se premikate po straneh, je to zagotovo vredno v navadi uporabe.
Ko morate hitro osvežiti spletno stran, F5 bo to storil za vas. Če želite preglasiti predpomnilnik brskalnika in v celoti naložiti stran, če je izmišljena, uporabite Ctrl + F5. Če želite preprečiti nalaganje strani, Esc prenehajo z aktivnostmi strani.
Pojdi domov
Ko ste si vzeli čas za pripravo čudovite domače strani, jo boste želeli obiskati, kadar koli lahko. Alt + Domov vas bo vrnilo tja, kjer je srce.
Pošlji
Ta sama ne dela ničesar v brskalniku, vendar veliko spletnih mest (vključno s pošiljanjem e-pošte s katerim koli ponudnikom in objavljanjem sporočil na Facebooku in Twitterju) Ctrl + Enter kot enakovredno kliku Pošlji ali Vnesi.
Povečava ali pomanjšanje
Včasih je besedilo na strani preveč težko prebrati, morda pa si morate ogledati sliko od blizu. Če se želite hitro pomakniti, uporabite Ctrl + Plus / Minus za vstop ali izstop. Lahko tudi držite Ctrl in pomaknite kolesce miške, namesto da uporabite gumbe plus in minus za hitrejše skaliranje. Če se želite vrniti na standardni zoom, hitro pritisnite Ctrl + 0 zaradi tega je spet vse videti normalno.
Bližnjice naslovne vrstice
Ctrl + L kazalec takoj usmeri na naslovno vrstico, tako da lahko prilepite v URL ali poiščete izraz. Ko ste v naslovni vrstici, Ctrl + Enter bo dodal www. pred besedilom in .com do konca. Torej namesto da ročno vnesete www.makeuseof.com, lahko samo vtipkate izkoristijo, nato pritisnite Ctrl + Enter in vaš brskalnik bo napolnil dolgočasne dele.
Navigacija po menijih
Z nekaj bližnjicami se pomaknite do podmenijev brskalnika. Ctrl + H odpre zgodovino, Ctrl + J vas bo pripeljal do vaših prenosov, Ctrl + D doda trenutno spletno mesto v vaše zaznamke Ustvarjalne poti, ki jih morate poskusiti organizirati zaznamkeToda, kaj je res najboljši način za shranjevanje in organiziranje zaznamkov? Tu je nekaj kreativnih načinov, kako to storiti, odvisno od vašega sloga in uporabe brskalnika. Preberi več , in Ctrl + Shift + Del odpre poziv za brisanje zgodovine brskanja.
Drugi programi
V preteklosti smo že dolgo pisali na bližnjicah za določene programe, zato tukaj ne bomo odveč. Če se želite hitreje približati svoji najljubši programski opremi, vam bodo ti članki prišli na pot.

- Evernote je odličen pripomoček za beleženje zapisov, zato se je zelo pomembno premikati po njih. Naš vodnik po Evernoteu Kako uporabljati Evernote: Neuradni priročnikNaučite se, kako sami uporabljati Evernote, traja veliko časa. Zato smo pripravili ta priročnik, ki vam bo pokazal, kako v celoti izkoristiti najpomembnejše funkcije Evernote. Preberi več vključuje bližnjice, s katerimi lahko zagotovite, da ste odgovorni za svoje stvari.
- Gmail: Napisali smo uporabniški priročnik za Gmail v Gmailu Navodila za uporabnike Power v GmailTa brezplačni Gmailov vodnik je namenjen tistim, ki Gmail že uporabljajo kot e-poštni odjemalec in želijo kar najbolje izkoristiti njegove številne zmogljivosti. Preberi več , toda vsak, ki uporablja Googlovo e-poštno storitev, lahko izkoristi nekaj, ki jih pobere Gmailove bližnjice na Gmailu Najbolj uporabne bližnjice na Gmail tipkovnici, ki bi jih vsi morali vedetiNajlažji način za povečanje produktivnosti v Gmailu je začetek uporabe bližnjic na tipkovnici za običajne naloge. Preberi več .
- Microsoft Office: Pisarniške aplikacije, kot sta Word in Excel, imajo svoj nabor bližnjic, ki bi jih morali poznati. Mi smo zajeti 60 uporabnih bližnjic za Microsoft Office 60 bistvenih bližnjičnih tipkovnic za Microsoft Office za Word, Excel in PowerPointV Officeu je na voljo na stotine bližnjic na tipkovnicah, vendar so to najpomembnejše, ki jih morate vedeti, saj vam bodo prihranili veliko časa. Preberi več , vključno bližnjice, značilne za Outlook Bližnjice na tipkovnici Outlook 25 ali več, da boste bolj produktivniOutlook je eden najbolj priljubljenih namiznih e-poštnih odjemalcev, ki se danes uporabljajo. Če ste eden od teh številnih uporabnikov Outlooka, vam bodo naslednje bližnjice na tipkovnici prihranile veliko časa. Preberi več .
- Photoshop: Adobe Photoshop ima toliko orodij, da bo lov nanje z miško trajal večno. Naučite se najbolj uporabne bližnjice Photoshopa Bližnjice na tipkovnici Adobe Photoshop 101Ne glede na to ali ste začetnik ali profesionalec, vam bodo te bližnjice na tipkovnici Adobe Photoshop prihranile ure časa. Preberi več namesto da bi delali bolj učinkovito.
- Kodi: Divje priljubljen medijski predvajalnik ni brez bližnjic. Oglejte si največje bližnjice na tipkovnici Kodi 50 bližnjic na tipkovnici Kodi, ki jih resnično morate vedetiČe ste odkrili Kodija, verjetno ne bi mogli živeti brez njega. Če pa ste naveličani nadzora Kodija prek aplikacije za oddaljeni nadzor, lahko namesto tega uporabite te bližnjice na tipkovnici. Preberi več če ste uporabnik energije.
- Privzete aplikacije Windows: Če uporabljate programe, kot so kalkulator, barva in drugo, se morate naučiti najboljše bližnjice na tipkovnici vgrajene programske opreme Windows Najboljše bližnjice na tipkovnici v privzetih programih WindowsBližnjice na tipkovnici povečajo vašo storilnost v kateri koli aplikaciji, vključno z dobrimi starimi programi, vgrajenimi v Windows! Pokažemo vam, kako izrezati vogal v programu Microsoft Paint, Calculator in povečevalnik Windows. Preberi več .
Vnesite posebne znake
Včasih je treba vnesti posebne znake (na primer ¡ali ®), vendar je nadležno, da jih kopirate iz spleta vsakič, ko jih potrebujete. Če ne želite uporabljati spletnega mesta, kot je copypastecharacter da nalogo opravim hitro, z uporabo Alt in številčno tipkovnico vam omogoča, da jih kadar koli prebodite.
Naredite svoje bližnjice
Če niste zadovoljni z raznolikostjo vročih tipk za Windows, ki so vam na voljo, je čas za to naredite svoje bližnjice 12+ Bližnjice na tipkovnici Windows za Geek v sebiWindows vključuje na stotine bližnjic na tipkovnici, vendar lahko ustvarite svoje bližnjice do skoraj vsega, kar želite. Tukaj je navodila za prilagajanje bližnjic v sistemu Windows. Preberi več . Ker so ustvarili uporabnika, so neverjetno vsestranski. Z njimi lahko samo odprete nekaj svojih najljubših programov ali naredite poglobljene bližnjice, ki za vas izvajajo niz funkcij. Tu je osnovni pregled, kaj lahko storite.
Zaženite program s bližnjico
Programi, ki jih uporabljate ves čas, ne smejo biti oddaljeni več kot nekaj pipov. Če želite narediti bližnjico po meri, najprej poiščite program, ki ga želite uporabiti, in ustvarite zanjo bližnjico. Bližnjico postavite kamor koli, nato z desno miškino tipko kliknite. Izberite Lastnosti in v polje Lastnosti bližnjice vnesite kombinacijo v gumb bližnjice.

Upoštevajte, da čeprav se vse tukaj narejene bližnjice začnejo z Ctrl + Alt, ne more biti kombinacija, ki se že uporablja drugje, zato izberite nekaj unikatnega.
Pridobite nekaj pomoči od AutoHotKey
Za kaj drugega kot odpiranje nekaj programov, boste želeli uporabiti močna orodja drugih proizvajalcev, da naredite nekaj bližnjic. Ker smo to temo obravnavali že v preteklosti, vam priporočam, da podate močan AutoHotKey strel. Omogoča vam, da z avtomatizacijo naredite skoraj vse, kar želite. Naš vodič AutoHotKey za začetnike Hitri vodnik za AutoHotkey za začetnikeAutoHotkey je močno brezplačno in odprtokodno orodje Microsoft Windows, ki lahko avtomatizira ponavljajoče se naloge. Naučite se, kako ga lahko uporabite tukaj. Preberi več vam bo pomagal naučiti osnov tega neverjetnega orodja.
Kako ustvariti bližnjico na namizju
Celoten članek smo posvetili tej temi. Preveri najlažji načini ustvarjanja bližnjice na namizju Kako ustvariti bližnjice na namizju za Windows na preprost načinPametne bližnjice na namizju vam lahko prihranijo nespametno sejanje skozi menije in mape. Pokažemo vam hitre in preproste načine za njihovo ustvarjanje. Preberi več v kateri koli različici sistema Windows.
Ko bližnjice na tipkovnici postanejo slabe
Včasih ste neverjetni kot bližnjice na tipkovnici po pomoti aktivirajte kombinacijo tipk Ups! 10 Bližnjice na tipkovnici Uporabniki nadaljujejo z napakoAli ste ugotovili, da tipkovnica ne bo pravilno vtipkala? Tu so pogoste bližnjice na tipkovnici, ki povzročajo težave in kako jih odpraviti. Preberi več , kar vodi do vseh vrst čudaških stvari. Poglejmo nekaj pogostih krivcev in ugotovimo, kako dejansko izkoristiti to, kar počnejo!
- Ctrl + Alt + puščice bo zaslon obrnil na 0, 90, 180 ali 270 stopinj. Če nimate tabličnega računalnika, verjetno ne boste želeli, da bi se vaš zaslon premaknil, zato uporabite Ctrl + Alt + Up da ga spet spravimo na desno stran. Če ste nagajivi tip, se s to funkcijo izvrstno šalite s prijatelji na svoje računalnike.

- S pritiskom na Shift petkrat zapored boste zaslišali pisk in videli sporočilo o Sticky Keys. Tole Funkcija dostopnosti Windows Kratek vodnik za orodja za dostopnost sistema Windows 10Ne glede na to, ali se spopadate s slabim vidom ali želite raziskati nadzor govora, Windows 10 ponuja veliko orodij za dostopnost, ki vam pomagajo. Pokažemo vam, kje jih lahko najdete in kako jih uporabljati. Preberi več ljudem, ki imajo težave s pritiskom na dve tipki hkrati, omogoča uporabo svoje tipkovnice. Na primer, da pritisnete Ctrl + Alt + Del z omogočenimi lepljivimi ključi lahko tapnete Ctrl, torej Alt, in potem Del, ena po ena.
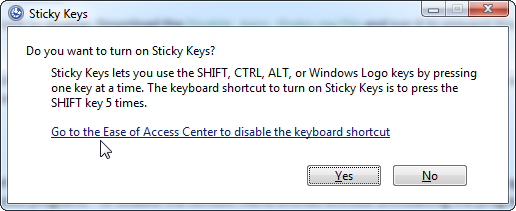
Za večino je to samo okvara Windows 6 najbolj motečih lastnosti sistema Windows in kako jih popravitiWindows ima veliko težav. Tu so težave, s katerimi se morajo spopadati uporabniki Windows, in kako jih izboljšati. Preberi več nikoli ne boste želeli omogočiti, zato je pametno onemogočiti poziv, tako da se boste nehali motiti glede tega. Tapnite Shift petkrat, da se prikaže pojavno okno (če se ne prikaže, ste ga že onemogočili), nato pa se odločite za center za enostavnost dostopa, kjer lahko onemogočite bližnjico.
V življenju so bližnjice
Uspeli ste skozi naš ogromen seznam bližnjic na tipkovnici Windows! Čeprav smo jih sestavili na tone, jih je še več, ki niso tako splošno uporabni.
Ne pozabite, da ne boste pričakovali, da si bodo zapomnili ali celo uporabili vse tukaj predstavljene bližnjice! Izberite tiste, ki jih boste najbolj uporabljali v navadnem dnevu, in jih vključite v svojo rutino. Zasnovani so kot pomoč, in stavil bom, če do sedaj niste uporabili veliko bližnjic, zadovoljni boste s svojo večjo produktivnostjo. Če vam pomaga, si sestavite svoje mnemonike, da jih boste še hitreje spustili v glavo.
Si želite še več bližnjic? Preveri kako v meni z desno miškino tipko dodati bližnjice. Kako dodati in odstraniti vnose iz menija Z desno tipko miške kliknite WindowsVsi imajo radi bližnjice. Medtem je vaš kontekstni meni prepreden z vnosi, ki se jih nikoli ne dotaknete. Pokazali vam bomo, kako prilagoditi meni z desnim klikom s bližnjicami, ki jih dejansko želite uporabiti. Preberi več
Ben je namestnik urednika in sponzorski vodja sporočil v MakeUseOf. Ima B.S. diplomiral iz računalniških informacijskih sistemov na Grove City College, kjer je diplomiral pri Cum Laude in s častno izobrazbo. Uživa v tem, da pomaga drugim in je strast do video iger kot medija.

